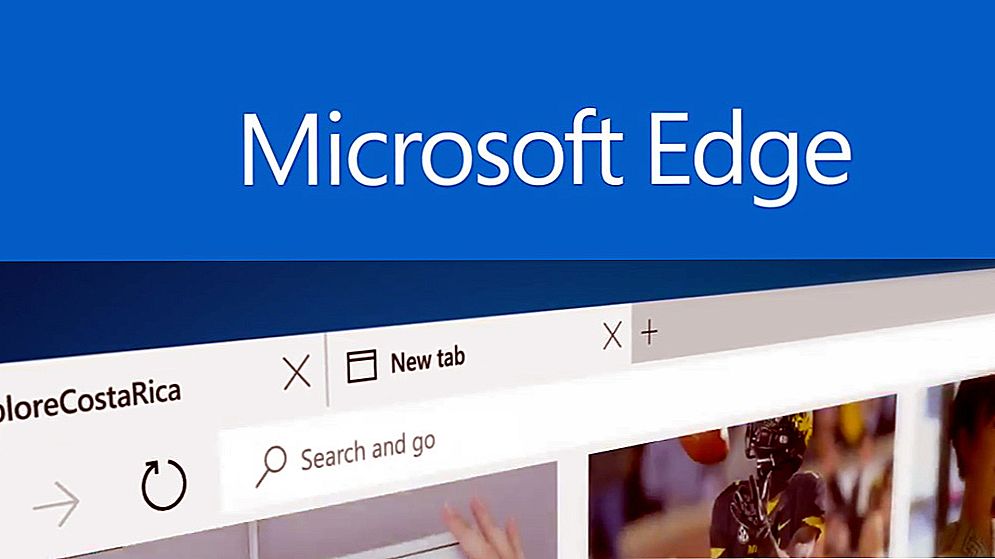V podniku, vo väčšine prípadov, nie jeden konkrétny používateľ môže pracovať s programom 1C, ale všetkými účtovníkmi. Samozrejme, môžu vykonávať činnosti, ktoré sú zabezpečené ich úradnými povinnosťami, bez zasahovania do konania iných kolegov. Bohužiaľ, v účtovnej praxi môžu nastať situácie, kedy sa náhle vyskytne chyba, nároky, ktoré sa týkajú priameho exekútora, ktorý dokument pripravil.

Vďaka funkcii 1C môžete určiť používateľa, ktorý vygeneroval prehľad alebo formulár.
Ak sa exekútor ubezpečil, že urobil všetko správne, prispel všetkými údajmi bez chýb, preto nedokáže vysvetliť, z akého dôvodu došlo k poruche, možno pozorovať zásah tretích strán v procese úpravy dokumentov. Ak chcete vykonať takéto požadované činnosti, je dôležité zistiť, ako zobraziť históriu konkrétneho dokumentu v 1C.
Zobraziť históriu
V skutočnosti je jednoducho nemožné vykonať akcie inkognito v programe 1C. To je určite veľmi dôležité, pretože pri absencii takejto funkcie by bolo možné vykonať zmeny v programe, ktorému žiada, "zvýšiť" svoj vlastný plat a obviňovať nesprávne výpočty dodávateľa.Našťastie vývojári varovali pred možnosťou takýchto podvodov, vybavenie programu kontrolnou funkciou. Keď sme zistili, ako vidieť v 1C, kto zmenil dokument, bude ľahké nájsť vinníka chyby. Umožní to odsúdenie tým, ktorí si to zaslúžia.
Skontrolujte algoritmus
Všetky akcie vykonané v programe 1C, zaznamenané v protokole "Log". Okrem toho zaznamenáva aj stav transakcie a orientáciu overovateľa na to, či bola transakcia dokončená alebo zrušená v poslednej chvíli.
Z "Konfigurátora" alebo "Podnik" môžete otvoriť "Záznam". V každom prípade bude výsledok kontroly rovnaký. Po otvorení protokolu budete môcť sledovať všetky udalosti, ktoré sa v tomto programe vykonali v chronologickom poradí.

Mnoho účtovníkov však môže pracovať s programom 1C, samozrejme, vyplnením a vytváraním mnohých dokumentov. Z tohto dôvodu je dosť ťažké, stačí prechádzať, posúvať posúvač, vyhľadať požadovaný dokument a sledovať zmeny, ktoré prešiel.
Našťastie vývojári zjednodušili schopnosť rýchleho vyhľadávania. Na paneli s nástrojmi je ľahko nájsť ikonu triedenia. Po kliknutí na toto tlačidlo sa otvorí okno "Výber", v ktorom by ste mali okamžite začiarknuť políčko vedľa riadku "Vybrať okamžite".

Teraz musíte prejsť na druhú kartu okna "Data". V dolnej časti tejto karty je blok s rovnakým presným názvom "Údaje". Dávajte pozor na tento blok, tam uvidíte prázdnu čiaru, na pravej strane ktorej je tlačidlo s obrázkom písmena "T", kliknite na ňu. Teraz sa zobrazí nové okno, v ktorom musíte vybrať typ dát, ktorý sa teraz snažíme skontrolovať.

Ďalším krokom je výber dokumentu, ktorý sa pokúšate nájsť, kliknite na tlačidlo s obrázkom troch bodiek a vyberte požadovaný dokument zo zoznamu. Po stlačení tlačidla "Ok" budete musieť byť trpezliví, pretože program začne proces triedenia, výberu a všetko, čo sa týka vášho zvoleného dokumentu. Tento proces môže trvať niekoľko minút. Hlavnou vecou je, aby v tejto chvíli nerobili nič, aby sa nezasahovali, ale trpezlivo čakali.

Po dokončení tohto procesu sa na obrazovke zobrazí zoznam akcií, ktorým bol dokument vystavený v chronologickom poradí. Tento zoznam zobrazuje používateľov a ich špecifické činnosti. Môžete tiež nastaviť, ktorý deň a kedy boli vykonané zmeny.
TIP. Registračný denník môže byť v určitom momente preplnený, pretože akcie sú zaznamenávané nepretržite. Ak chcete uvoľniť denník z nepotrebných zastaraných informácií, je vhodné ho čas od času vyčistiť.Otvorením "protokolu", nájdete možnosť natrvalo odstrániť záznamy, ako aj uložiť zastarané položky do samostatného súboru. Takéto manipulácie vám umožňujú vyčistiť denník, ale zároveň sa niekedy konečne rozlúčiť s niektorými údajmi, ale s nimi budete môcť v budúcnosti pracovať.
Ak chcete sledovať, kto pri práci s dokumentom, aké zmeny ste urobili, či ste dokončili transakcie, môžete ľahko, ak dôkladne preskúmate všetky tieto odporúčania, ktorých praktická implementácia nie je sprevádzaná problémami.