Denník prehliadača ukladá heslá, formuláre, ktoré ste zadali pri návšteve stránok, ktoré ich požadovali; informácie o návšteve webových stránok. Tieto informácie sa pamätajú pri návšteve internetových zdrojov uložených v počítači. Zobrazenie alebo odstránenie histórie prehliadača Microsoft Edge je jednou z dostupných funkcií pri práci v nej.
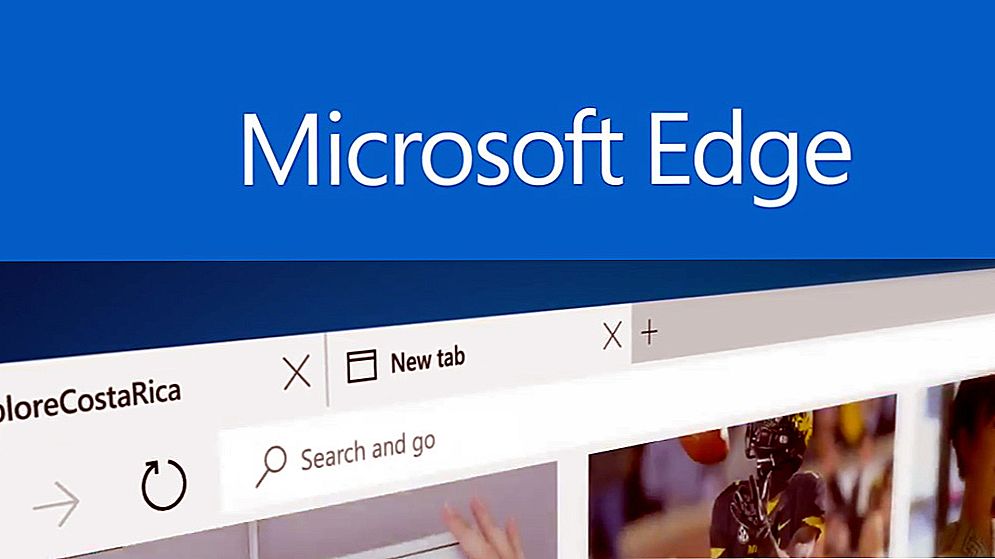
Naďalej sa stretávame
Nie všetci používatelia, ktorí nainštalovali systém Windows 10 a nový prehliadač, vedia prechádzať, vymazávať, odstraňovať informácie o navštívených webových stránkach a informácie o stránkach surfovania. Medzitým je to dosť jednoduché a v článku sa dozvieme, kde sa nachádzajú potrebné funkcie, ako dosiahnuť všetko. Súčasne zavoláme rôzne spôsoby, ako odstrániť informácie uložené automaticky počítačom a budete si môcť vybrať ten najpohodlnejší a najpraktickejší spôsob, ako ho môžete používať po celú dobu, kedy vznikne potreba.
Čo je možné čistiť
Prostredníctvom programu Microsoft Edge je história prehliadača vymazaná rôznymi spôsobmi, o ktorých si môžete prečítať nižšie. Čo je možné čistiť?
- Časopis - obsahuje zoznam stránok, ktoré ste navštívili, vrátane často navštevovaných stránok.
- Súbory cookie - nastavenia uložené v počítači, napríklad vaša poloha, prihlasovacie údaje.
- Cache - kópie stránok, obrázkov uložených počítačom na rýchle načítanie pri opätovnom otváraní stránok.
- Nahrávanie súborov - záznamy o tom, čo ste stiahli z Internetu. Pri čistení sa odstráni iba zoznam, sťahované súbory zostávajú neporušené.
- Údaje formulára - obsahuje rôzne údaje zadané na prístup k stránkam pri vyhľadávaní, napríklad na e-mailovú adresu.
- Uložené heslá pre návštevu webových stránok.
- Licencie - služba PlayReady monitoruje dodržiavanie autorských práv a zachováva multimediálne licencie.
- Pop-up výnimky - adresy, pre ktoré povolíte vyskakovacie okná.
- Rozlíšenie polohy - adresy, ktoré môžete umiestniť.
- Oprávnenia otvorené na celú obrazovku - adresy, na ktoré môžete automaticky spustiť režim celej obrazovky.
- Povolenia kompatibility - adresy, pre ktoré je povolené otvárať stránky prostredníctvom programu Internet Explorer.

Ako otvoriť denník
Ak neviete, kde je príbeh v aplikácii Microsoft Edge, je táto časť nášho článku užitočná pre vás.
Denník prehľadávača Microsoft Edge je ľahko vyhľadateľný. Za týmto účelom prejdite do pravého horného rohu ikony zobrazujúcej tri horizontálne pruhy - "Centrum", pod ktorými uvidíte zoznam, ktorý obsahuje "Obľúbené", "Denník", "Načítať" a "Zoznam na čítanie".Samotný časopis je označený ikonou podobnou času. Môžete zobraziť zoznam navštívených webových stránok, čiže históriu návštev, kliknutím na túto ikonu.

Druhým spôsobom, najrýchlejším spôsobom zobrazenia histórie v aplikácii Microsoft Edge je stlačenie kombinácie klávesov Ctrl + H, kým je prehliadač aktívny.
Tu môžete vidieť stránky, ktoré ste navštívili. Informácie sú rozdelené na časti, ktoré sa otvoria kliknutím na príslušnú sekciu:
- posledný deň (je napísaný deň v týždni a dátum);
- minulý týždeň (tiež označuje dátum, od ktorého dátumu);
- časť "Skôr".
Vymazanie záznamov
Ak sa rozhodnete úplne vymazať históriu záznamov na rôznych stránkach alebo odstrániť niektoré mená zo zoznamu, môžete to urobiť niekoľkými spôsobmi. Nižšie uvádzame spôsoby vymazania histórie v aplikácii Microsoft Edge.

- Keď otvoríte zoznam stránok, ktoré ste navštívili, aby ste si pozreli uložené údaje, uvidíte odkaz "Vymazanie všetkých denníkov". Kliknutím naň sa odstránia všetky položky. Majte na pamäti, že štandardne sú informácie vymazané iba z denníka prehliadača, súborov cookie, lokálne uložených súborov webových stránok a vyrovnávacej pamäte.
- Je vhodné vymazať záznamy pomocou kombinácie Ctrl + Shift + Del. Budete mať k dispozícii zoznam informácií, ktoré sa majú vymazať. Pri prenose počítača k inému užívateľovi, ktorý má k dispozícii, vyberte všetky položky čistenia.Tu môžete tiež vybrať hĺbkové čistenie, skryté tlačidlom "Viac". Toto čistenie sa odporúča vykonať, ak sa vyskytnú problémy s spustením prehliadača.
- Odstránenie informácií je možné prostredníctvom ponuky. V pravom hornom rohu sa nachádza tlačidlo "Rozšírené" (elipsa). Kliknutím naň vyberiete možnosť "Možnosti". V zozname nájdete "Vymazať dáta prehliadača", tu je tlačidlo pre výber položiek, v ktorých chcete vymazať informácie.
- Informácie môžete odstrániť podľa sekcií. Ak chcete zobraziť uloženú históriu prihlásení, otvorte protokol. Vedľa každej sekcie je kríž, kliknutím na to pomôže vymazať sekciu. Rovnakým spôsobom môžete navštívené stránky vyčistiť oddelene. Táto funkcia odstránenia je s najväčšou pravdepodobnosťou užitočná pre tých, ktorých počítače majú niekoľko používateľov, ak nechcete, aby ostatní vedeli, že ste navštívili niektoré webové stránky. Ak chcete odstrániť informácie o návšteve jednej webovej stránky, umiestnite kurzor nad ním do zoznamu pomocou myši a namiesto prihlasovacieho času sa na pravej strane odstráni kríž.
Ak nechcete ukladať svoju históriu v programe Microsoft Edge, môžete použiť režim ochrany osobných údajov a webové stránky tretích strán nesledujú vaše údaje, informácie o navštívených stránkach sa neuložia.Ak sú tieto informácie uložené v počítači a chcete ich odstrániť, vyčistite aplikáciu Microsoft Edge pomocou vyššie uvedených odporúčaní. To je jednoduché, navyše si môžete vybrať cestu, ktorá je pre vás výhodná z niekoľkých navrhovaných.












