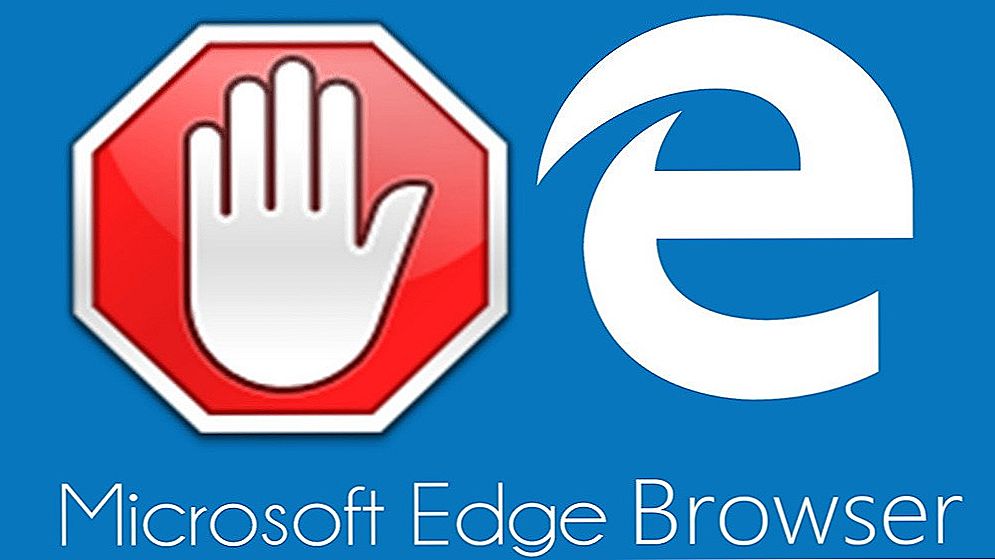Operačný systém Linux vám umožňuje implementovať mnoho možností riadenia informácií. Platí to aj pre externé ukladanie údajov, ako je flash pamäť. Médiá je možné spravovať pomocou grafického rozhrania a pomocou príkazového riadku.

Funkčný systém Ubuntu môže naformátovať jednotku.
obsah
- 1 Správne formátovanie flash diskov v Ubuntu
- 1.1 Používanie služby GParted
- 1.2 Použitie príkazového riadku
- 2 záver
Správne formátovanie flash diskov v Ubuntu
Predpokladajme, že ak potrebujete naformátovať flash disk, Ubuntu vám to umožní robiť rýchlo pri nastavovaní všetkých potrebných nastavení. Po prvé, budeme sa zaoberať správou pamäte pomocou programov v GUI, potom sa budeme venovať profesionálnym spôsobom, ako urobiť potrebné.
Používanie služby GParted
Potrebný a užitočný nástroj GParted chýba zo štandardnej distribúcie Ubuntu. Preto musíte najprv nainštalovať. Našťastie sa dá ľahko nájsť v predvolenom úložisku.
Otvorte terminál pomocou kombinácie klávesov "Ctrl + Alt + T".
Zadajte príkaz:
sudo apt-get install gparted
Potvrdenie práv pre superuserov zadaním štandardného hesla.

Počkajte, kým sa dokončí inštalácia.
Teraz na formátovanie jednotky flash v Ubuntu prejdite do programu a zadajte štandardné heslo.

Uvidíte štruktúru hlavných a logických jednotiek v hlavnom okne Gparted. Ak si nie ste istí, kde je jednotka flash, porovnajte jednotky podľa hlasitosti.
DÔLEŽITÉ. Pri výbere nosiča buďte veľmi opatrní. Opätovne znova skontrolujte výber. Chyba vám môže spôsobiť všetky informácie v počítači!Pravdepodobne nebudete môcť začať formátovať ihneď - jednotka USB je pripojená k súborovému systému. To môže hovoriť kľúčovú ikonu v zozname jej vlastností. Zavolajte kontextovú ponuku jednotky pravým tlačidlom myši a potom kliknite na "Odpojiť".
Ak chcete pokračovať v formátovaní jednotky flash, v kontextovej ponuke vyberte možnosť "Formátovať na ...". V rozbaľovacej ponuke vyberte požadovaný formát. Ak potrebujete pracovať s médiami Windows, je lepšie zastaviť výber na FAT32 (pre súbory menej ako 4 GB) alebo NTFS.

Akciu potvrďte kliknutím na začiarknutie v paneli nástrojov Gparted. Ak sa v programe zobrazí správa o vymazaní súborov, uistite sa, že formátované médium neobsahuje údaje, ktoré potrebujete. Potom môžete proces spustiť.
Takže sme zistili, ako jednoducho formátovať USB flash disk s Gparted v Ubuntu.
Použitie príkazového riadku
Použitie terminálu na prácu s externou pamäťou nie je veľmi ťažké.Ale najprv musíte určiť, ako rozpoznať disk vo vašom operačnom systéme. Ak to môžete urobiť "oko" pomocou indikátorov hlasitosti, potom táto metóda bude nepríjemná. Faktom je, že v systéme Linux Ubunt sú všetky dátové nosiče definované ako súbory v konkrétnom adresári.
Vykonajte nasledujúci príkaz v príkazovom riadku (Terminal):
$ sudo fdisk -l
Zobrazí sa všetky jednotky, ktoré teraz systém vidí. Teraz môžete ľahko nájsť jednotku flash podľa hlasitosti alebo iných parametrov.

Tento nástroj vám umožní nájsť v systéme názov a ďalšie údaje o USB flash diskoch:
$ df
Odpojte ho:
$ sudo umount úložisko_dir
Tu stačí nahradiť adresár zodpovedajúci externému nosiču údajov.
Vo formáte Ubuntu je jednotka USB flash príliš skoro. Najskôr ju musíte odpojiť. Tento cieľ je poskytovaný nasledujúcim príkazom:
$ sudo adresár
To je všetko, môžete pokračovať. Používame nástroj mkfs.
$ sudo mkfs -t adresár oddielov s tagmi systému súborov

Ak chcete podporovať pamäťové médium v systéme Windows, vyberte súborový systém vfat. Štítok oddielu sa nastavuje pomocou príkazu:
-L názov_systému
Odporúčame zadávať meno v angličtine.
Po vykonaní tohto postupu bude vaša flash disk úplne pripravená na použitie.
záver
V tomto článku sme vám podrobne vysvetlili, ako formátovať USB flash disk v Ubuntu. Tieto dve metódy nepredstierajú, že sú jedinečné - je lepšie pochopiť Linux, môžete použiť svoje techniky. Vždy buďte opatrní pri práci s prvkami súborového systému!
Pozrite sa na užitočné informácie zo sveta počítačového softvéru a hardvéru na iných stránkach našich stránok. Dúfame, že ste strávili čas s výhodou a záujmom!