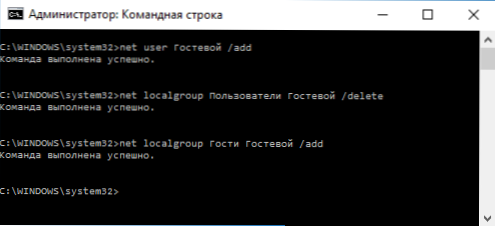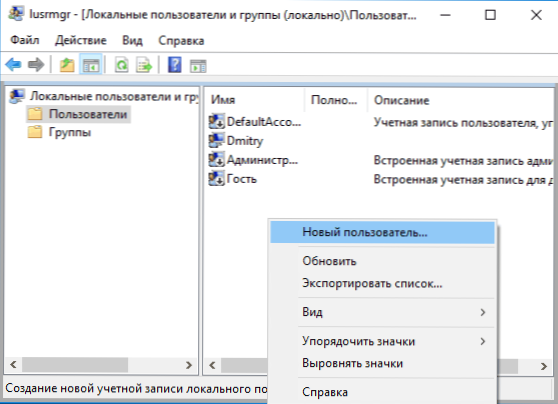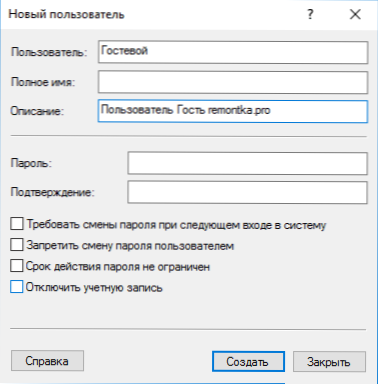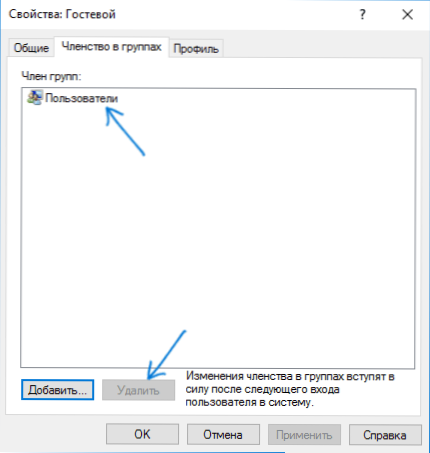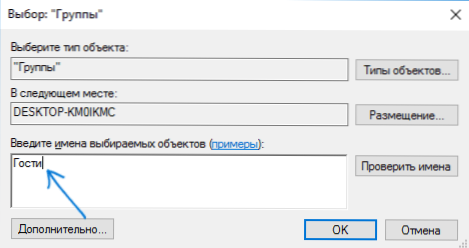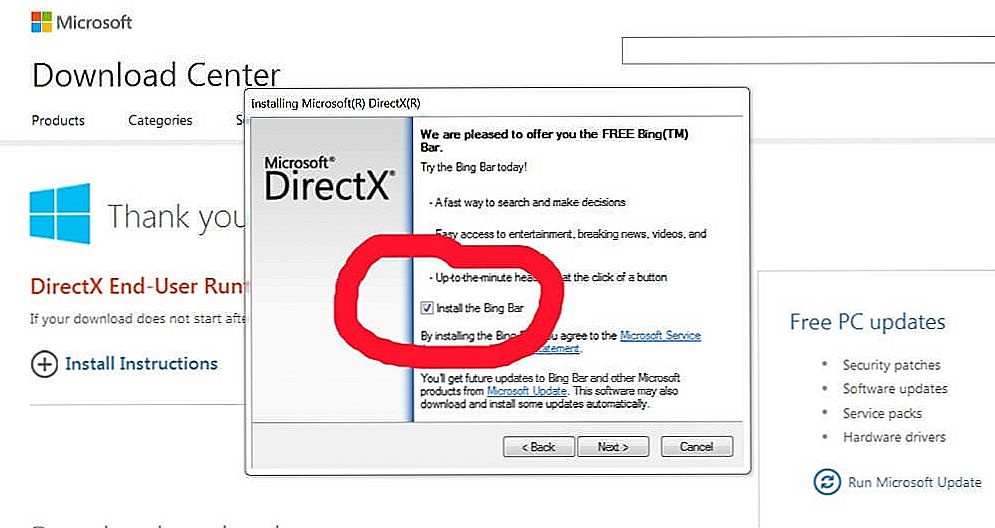Účet "hosťa" v systéme Windows umožňuje používateľom poskytovať dočasný prístup k počítaču bez možnosti inštalácie a odinštalovania programov, zmeny nastavení, inštalácie hardvéru alebo otvorenia aplikácií z obchodu Windows 10. ktoré sa nachádzajú v používateľských priečinkoch (Dokumenty, Obrázky, Hudba, Súbory na prevzatie, Pracovná plocha) iných používateľov, alebo môžete odstrániť súbory zo systémových priečinkov systému Windows a priečinkov Programové súbory.
Účet "hosťa" v systéme Windows umožňuje používateľom poskytovať dočasný prístup k počítaču bez možnosti inštalácie a odinštalovania programov, zmeny nastavení, inštalácie hardvéru alebo otvorenia aplikácií z obchodu Windows 10. ktoré sa nachádzajú v používateľských priečinkoch (Dokumenty, Obrázky, Hudba, Súbory na prevzatie, Pracovná plocha) iných používateľov, alebo môžete odstrániť súbory zo systémových priečinkov systému Windows a priečinkov Programové súbory.
Tento návod popisuje v dvoch krokoch dva jednoduché spôsoby, ako povoliť účet hosťa v systéme Windows 10, vzhľadom na skutočnosť, že v poslednej dobe zabudovaný používateľ Hosť v systéme Windows 10 prestane pracovať (od založenia 10159).
Poznámka: Ak chcete používateľ obmedziť na jednu aplikáciu, použite režim Windows 10 Kiosk.
Povoliť okná používateľov hostí 10 pomocou príkazového riadka
Ako bolo uvedené vyššie, účet neaktívneho hosťa je prítomný v systéme Windows 10, ale nefunguje tak, ako to bolo v predchádzajúcich verziách systému.
Môžete ho povoliť niekoľkými spôsobmi, ako napríklad gpedit.msc, lokálni používatelia a skupiny alebo príkaz net user Hosť / aktívny: áno - súčasne sa nezobrazí na prihlasovacej obrazovke, ale bude prítomná pri prepínaní používateľov štartovacieho menu iných používateľov (bez možnosti prihlásenia sa pod hosťom, vrátite sa na prihlasovaciu obrazovku, keď sa to pokúšate).

V systéme Windows 10 sa však zachovala lokálna skupina "Hostia" a je funkčná, takže môžete povoliť účet s hosťom (hoci ho nebudete môcť nazvať hosťom, pretože tento názov používa vstavaný účet). vytvorte nového používateľa a pridajte ho do skupiny Guests.
Najjednoduchší spôsob, ako to urobiť, je použiť príkazový riadok. Krok na zapnutie hosťovania bude nasledovný:
- Spustite príkazový riadok ako správca (pozrite si časť Spustenie príkazového riadka ako správcu) a použite nasledujúce pokyny v poradí stlačením Enter po každom z nich.
- net user Užívateľské meno / pridať (ďalej užívateľské meno - všetky, s výnimkou "hosťa", ktorý použijete pre prístup hosťa, na mojej obrazovke - "hosťa").
- čisté užívateľské skupiny Lokálne používateľské meno / odstránenie (nový účet sme odstránili z lokálnej skupiny "Používatelia".Ak spočiatku máte verziu systému Windows 10 v anglickom jazyku, namiesto používateľov píšeme užívatelia).
- čistá lokálna skupina Hostia Používateľské meno / pridať (používateľ pridávame do skupiny "Hostia".) Pre anglickú verziu píšeme hostia).
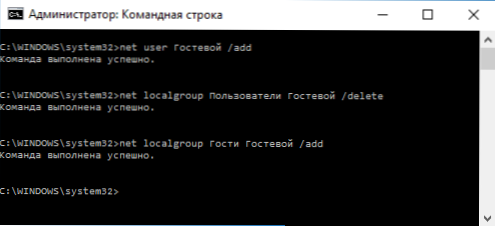
Hotovo, účet hosťa (alebo skôr účet, ktorý ste vytvorili s právami pre hostí) bude vytvorený a budete sa môcť prihlásiť do systému Windows 10 pod ním (prvýkrát sa prihlásite do systému, používateľské nastavenia budú upravené na chvíľu).
Ako pridať účet hosťa v časti "Miestni používatelia a skupiny"
Ďalším spôsobom, ako vytvoriť používateľa a umožniť hosťom prístup k nemu, vhodný iba pre verzie systému Windows 10 Professional a Corporate, je použiť nástroj Lokálne používatelia a skupiny.
- Stlačte klávesy Win + R na klávesnici, napíšte lusrmgr.msc aby sa otvorili "Lokálni používatelia a skupiny".
- Vyberte priečinok "Používatelia", kliknite pravým tlačidlom na prázdne miesto v zozname používateľov a vyberte položku ponuky "Nový používateľ" (alebo použite podobnú položku v paneli "Ďalšie akcie" vpravo).
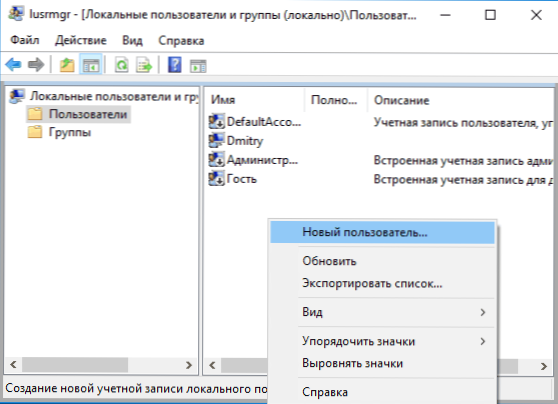
- Zadajte používateľské meno pre prístup hosťa (ale nie pre "hosťa"), nemusíte vyplňovať ostatné polia, kliknite na tlačidlo "Vytvoriť" a potom na "Zavrieť".
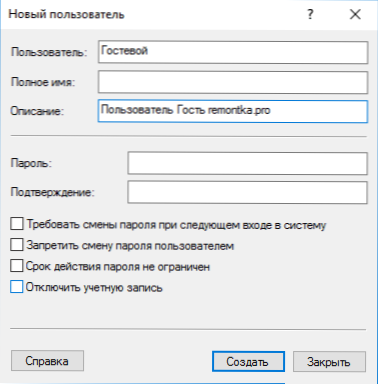
- V zozname používateľov dvakrát kliknite na novo vytvorený používateľ a v okne, ktoré sa otvorí, vyberte kartu Členstvo v skupine.
- V zozname skupín vyberte možnosť "Používatelia" a kliknite na tlačidlo "Odstrániť".
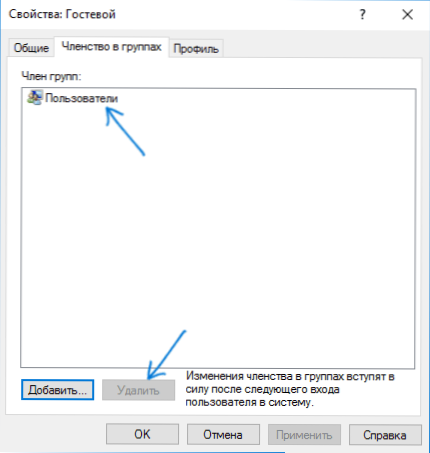
- Kliknite na tlačidlo "Pridať" a potom do poľa "Vybrať názvy objektov, ktoré chcete vybrať", zadajte Hostia (alebo Hosť pre anglickú verziu systému Windows 10). Kliknite na tlačidlo OK.
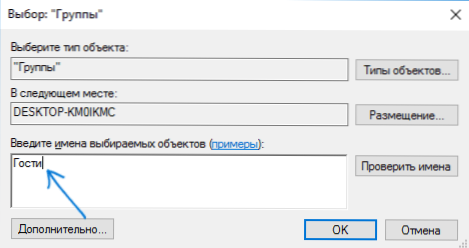
Tým sa dokončia potrebné kroky - môžete zavrieť "Lokálnych používateľov a skupín" a prihlásiť sa pod účtom hosťa. Keď sa prvýkrát prihlásite, nastavenie nového používateľa bude trvať určitý čas.
Ďalšie informácie

Po prihlásení do účtu Guest si môžete všimnúť dve nuansy:
- Znova sa objaví správa, že program OneDrive nie je možné použiť s účtom hosťa. Riešením je odstrániť OneDrive z autoload pre tohto používateľa: kliknite pravým tlačidlom myši na ikonu oblaku v paneli úloh - možnosti - karta s nastaveniami, odstráňte značku automatického spustenia pri prihlasovaní do systému Windows. Tiež užitočné: Ako vypnúť alebo odstrániť OneDrive v systéme Windows 10.
- Dlaždice v štartovacej ponuke budú vyzerať ako "šípky nadol", niekedy sa striedajú s nápisom: "Skvelá aplikácia sa čoskoro objaví." Je to spôsobené neschopnosťou nainštalovať aplikácie z obchodu "pod hosťom". Riešenie: kliknite pravým tlačidlom myši na každú takú dlažbu - odpojte ju od úvodnej obrazovky.Výsledkom je, že ponuka štartu sa môže zdať príliš prázdna, ale môžete ho opraviť zmenou jej veľkosti (okraje v ponuke Štart umožňujú zmeniť jej veľkosť).
Na tomto všetkom dúfam, že informácie sú dostačujúce. Ak máte nejaké ďalšie otázky - môžete sa ich opýtať v komentároch nižšie, pokúsim sa odpovedať. Tiež z hľadiska obmedzenia používateľských práv môže byť užitočný článok Rodičovská kontrola Windows 10.