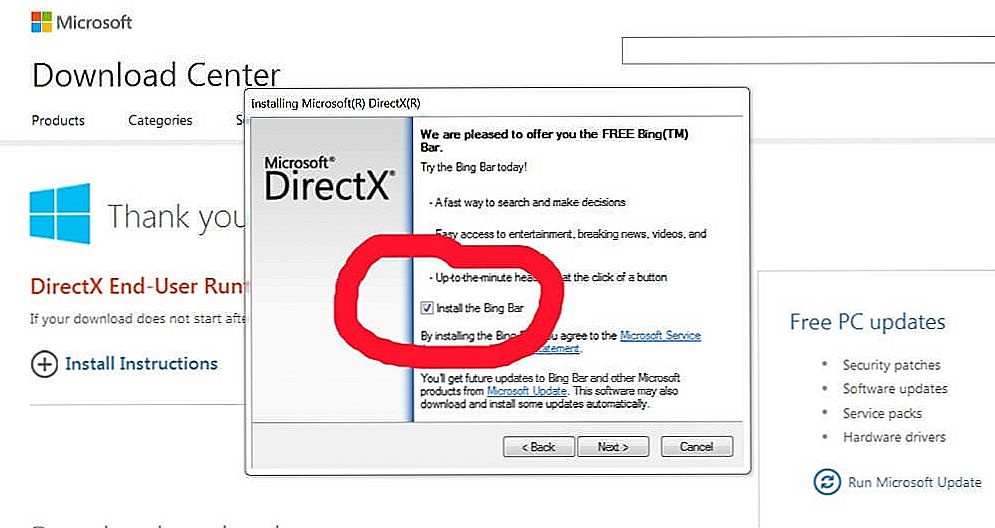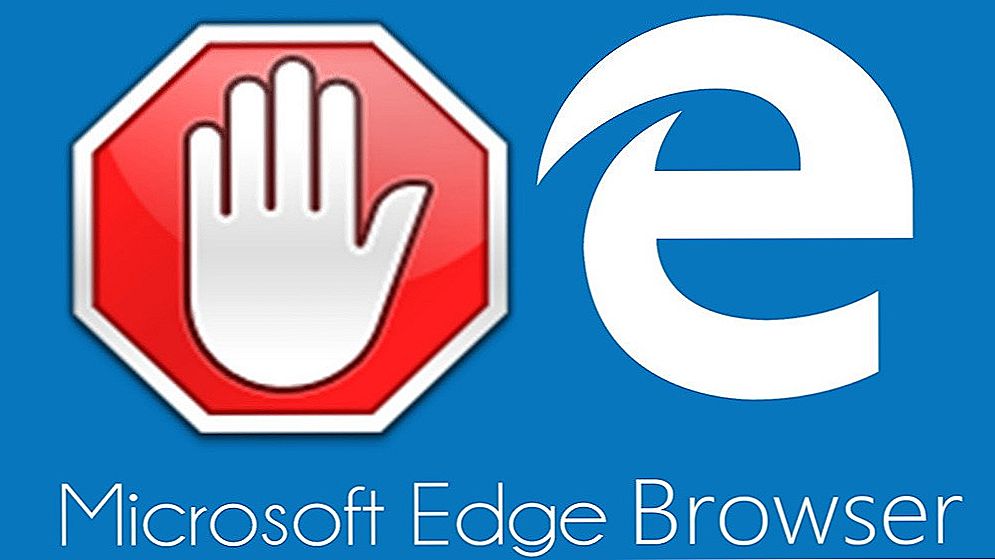Akýkoľvek operačný systém môže z určitých dôvodov zlyhať. V procese práce so systémom sú nainštalované nové nástroje, aktualizácie a rôzne súbory, čo môže nakoniec viesť k konfliktu v rámci operačného systému. V tomto článku podrobne analyzujeme, čo robiť, ak sa Ubuntu nespustí. Takže začnime.

Chyby s programom Ubuntu možno ľahko opraviť.
Existuje spôsob, ako vyriešiť podobný problém v systéme Linux Ubuntu. Viac o tom neskôr v článku.
Prvým krokom je nájsť CD Ubuntu, z ktorého bola inštalácia vykonaná. Vložte disk a reštartujte tak, aby sa otvorila obrazovka zavádzania. V ponuke, ktorá sa otvorí, kliknite na položku Obnoviť poškodený systém. Potom začne Ubuntu proces obnovy, najskôr si možno myslíte, že začala bežná inštalácia systému, pretože podobne ako pri inštalácii budete musieť vybrať jazyk a špecifikovať sieťové nastavenia. Dávajte pozor na nápis "Rescue mode" v ľavom hornom rohu obrazovky.

Pokračujte ďalej, kým sa nedostanete do fázy, v ktorej musíte vybrať koreňové zariadenie.
Ak chcete vybrať ten správny, musíte poznať umiestnenie diskových oddielov na pevných diskoch počítača.Ak tomu tak nie je, môže sa stať, že budete potrebovať niekoľko pokusov, avšak existuje niekoľko tipov, ktoré vám pomôžu urobiť správnu voľbu:
- Ak bol Ubuntu nainštalovaný ako jediný operačný systém, potom Ubuntu prepísal celý obsah aktuálneho disku. Systém koreňového súboru je s najväčšou pravdepodobnosťou prvou oblasťou.
- Ak bol systém Ubuntu nainštalovaný v konfigurácii s dvoma zavádzacími systémami v systéme Windows, vyberte druhú časť zo zoznamu.
Po výbere koreňového súborového systému začne proces montáže, v prípade úspešného dokončenia prejdete do ďalšieho okna. Ak sa tak nestane, oblasť bola vybratá nesprávne.
Bežný obnovovací skript
Ak prejdete na nasledujúce okno, budete musieť zadať možnosť obnovenia. Voľba závisí od príznakov, ktoré sa objavia počas spúšťania operačného systému.
- Systém nemôže ísť ďalej ako bootovacie menu alebo v ňom chýbajú chyby.
Bežný problém so systémom, ktorý sa nedá načítať. Možno dôvodom je, že pri použití duálneho bootovania ste omylom preinštalovali systém Windows alebo iný operačný systém. Ak chcete vyriešiť tento problém, musíte preinštalovať program GRUB.Ak to chcete urobiť, prejdite do ponuky pre výber operácií obnovy a vyberte možnosť "Reinstall boot loader GRUB". V ďalšom kroku sa musíte rozhodnúť, kam nainštalovať GRUB, ak ste zabudli, kde sa práve nachádza bootloader GRUB, s najväčšou pravdepodobnosťou ste ho nainštalovali na prvý pevný disk. To znamená, že je to pravdepodobne "hd0". Po preinštalovaní programu GRUB sa vrátite do ponuky možností. Kliknutím na položku "Reštartovať systém" prejdite do ponuky zavádzania.

- Systém spravuje ponechanie zavádzacieho menu, ale stále nie je prístup k koreňovému súborovému systému.
Takýto príznak je možno najviac neviditeľný, pretože môže byť spôsobený mnohými rôznymi chybami. Najskôr sa pokúste reštartovať a vybrať boot s iným jadrom. Ak sa vybrané jadro zavádza, problém spočíva v hardvérovej podpore v poslednom jadre. Po spustení pracovného jadra skontrolujte aktualizácie pre nové jadro. Ak sa v štádiu výberu rôznych jadier v ponuke zavádzania objavili podobné problémy, prejdite na nasledujúce kroky.
Ak sa vyskytnú problémy tohto druhu, riešenie problémov by malo byť vykonané priamo z disku. Ak to chcete urobiť, zvoľte "Spustiť shell v prostredí inštalátora". Potom sa dostanete do shell BusyBox, kde môžete vykonávať určité diagnostické a obnovovacie operácie.
Skontrolujte root FS
Najprv sa uistite, že môžete čítať z koreňového súborového systému. Po zavádzaní sa režim obnovenia disku pripojí k systému / target. Napíšte príkaz:
~ # ls / target
Ak ste nainštalovali Ubuntu pomocou predvolených nastavení, váš koreňový súborový systém by mal byť na / dev / disky / disc0 / part1.
Obnova súborového systému
Potom použite príkaz fsck na obnovenie súborového systému. Najskôr musíte odpojiť / cieľový oddiel, ak ešte nebol pripojený. Toto sa vykonáva príkazom:
~ # umount / target
V režime obnovenia sú nástroje fsck k dispozícii výlučne pre súbory súborov ext2, ext3 a jfs, takže ak ste počas inštalácie vybrali iný súborový systém, budete musieť použiť iný inštalačný disk. Štandardne Ubuntu používa ext3 FS, takže ak ste vykonali predvolenú inštaláciu, budete musieť zadať:
~ # / sbin / fsck.ext3 -f / dev / disky / disk0 / časť1
fsck.ext3 nahraďte s fsck.ext2 alebo fsck.jfs, ak máte oddiely s ext2 alebo jfs, a tiež zmeniť oddiel na konkrétny root. Po dokončení fsck znova pripevnite oblasť na cieľ a pokúste sa o prístup k nej zadaním príkazu ls:
~ # mount / dev / disky / disk0 / časť1 / cieľ
~ # ls / target
Ak sa na obrazovke zobrazí niekoľko súborov a adresárov, znamená to, že vaše zariadenie bolo obnovené! Pomocou príkazu exit opustite shell BusyBox. reštartujte počítač a zistite, či to bude fungovať.

V prípade, že systém zavádza, ale visí na ľubovoľnej službe, prejdite do prostredia v systéme koreňového súboru a v ponuke operácií obnovenia vyberte možnosť "Spustiť shell v / dev / disky / disk0 / časť1". Tento názov sa môže mierne líšiť, ak ste vybrali iný oddiel ako koreňový systém súborov.
Potom sa dostanete do shell vašej vlastnej koreňovej FS. Tam budete môcť navigovať v FS, rovnako ako spustiť príkazy, ako keby ste naozaj nahrali váš súborový systém. Ďalej musíte nájsť službu init, ktorá je príčinou problému. Deaktivujte ho. Časť "Správa spustenia služieb" obsahuje pokyny, ako nájsť a zakázať služby, ktoré sa začali pri štarte. Ak bol systém Ubuntu nainštalovaný v predvolenom nastavení, s najväčšou pravdepodobnosťou nájdeš svoju službu buď v /etc/rc2.d, alebo v súbore /etc/rcS.d. Po nájdení problémovej služby zmeňte jej názov a nahradíte písmeno "S" znakom "D".
Po skomírovaní initového skriptu zadajte príkaz exit a ponechajte shell a potom reštartujte počítač. Pokúste sa znova spustiť systém Ubuntu. Deaktivovaný skript init nebude viac spôsobovať problémy, takže nič nemôže zabrániť úspešnému načítaniu tohto času.
Teraz viete, čo robiť, ak sa Ubuntu nespustí. Napíšte komentáre, ak ste sa s touto úlohou vyrovnali, zdieľajte svoje skúsenosti s ostatnými používateľmi pri riešení týchto problémov a položte otázky týkajúce sa témy článku, ak nejaké máte.