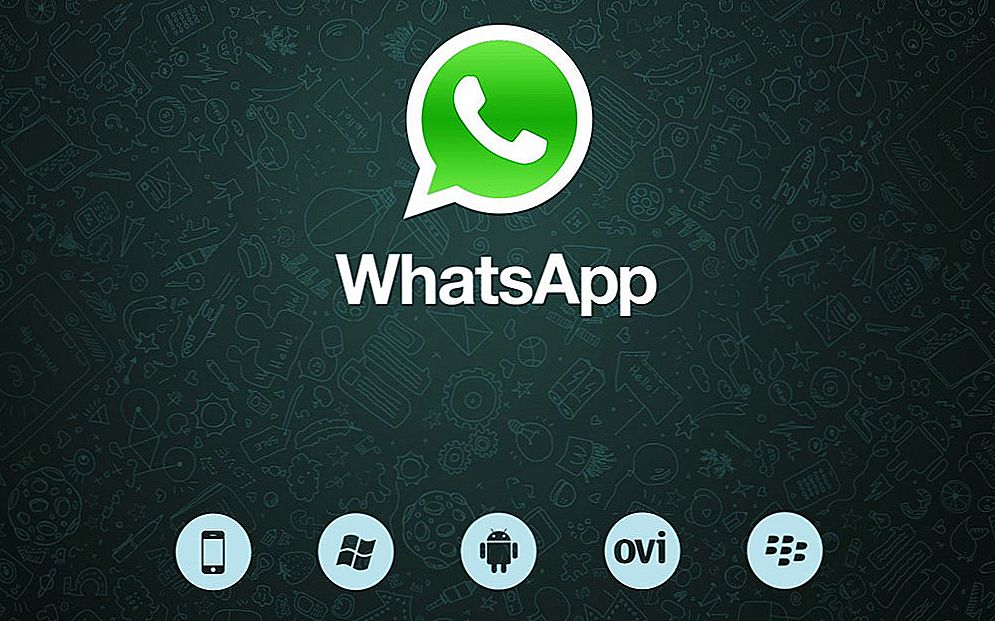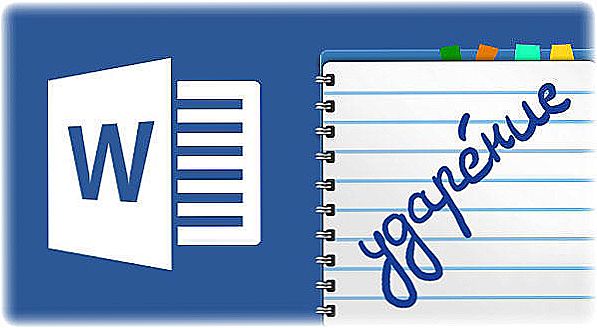Často sa stáva, že existuje potreba iného počítača, na ktorom sa testujú programy, nové verzie operačných systémov, len vyskúšajte iné operačné systémy alebo vykonajte zmeny v existujúcom - vo všeobecnosti vykonajte akcie, ktoré môžu mať nezvratné dôsledky na počítač. Podobný problém je možné vyriešiť aj inštaláciou virtuálneho stroja. V tomto článku sa budeme zaoberať tým, ako nainštalovať virtuálny stroj na systém Windows, ako aj definíciu a zvážiť, prečo je to potrebné. Začnime. Poďme!

Najprv vám poskytneme definíciu. Virtuálny počítač je program, ktorý emuluje počítač, vrátane všetkých jeho komponentov. To znamená, že ide o počítač v počítači. Virtuálny stroj vám umožní nainštalovať všetko rovnako ako na skutočnom počítači: aplikácie, hry, operačné systémy, ovládače atď. Okrem toho môžete dokonca zdieľať súbory medzi hlavným počítačom a skutočnosťou, že virtuálny počítač.
Virtuálne stroje sú pre rôzne účely prevádzkované tak bežnými používateľmi doma, ako aj profesionálmi v práci. Napríklad odborníci môžu potrebovať testovať softvér, modelovať sieť alebo testovať výkon vodiča,zatiaľ čo bežný používateľ potreboval použiť aplikáciu, ktorá beží výhradne v operačnom systéme Linux. Všetky tieto problémy sa dajú ľahko vyriešiť pomocou virtuálneho stroja.
Najpopulárnejšie programy sú:
- VMware;
- VirtualBox;
- Microsoft Virtual PC.
Ďalej poďme hovoriť podrobnejšie o každom z nich.
VirtualBox je jeden z najznámejších emulátorských programov. Tento program je bezplatný a bol vyvinutý spoločnosťou Oracle, známa spoločnosťou pre vývoj softvéru. Stiahnite si VirtualBox priamo z oficiálnych webových stránok vývojára.
Inštalačný proces je pomerne triviálny, takže nemá zmysel sa naň venovať. Pokračujeme priamo k vytvoreniu virtuálneho stroja. Upozorňujeme, že v počítači by ste mali mať stiahnutý obrázok operačného systému, ktorý chcete nainštalovať. Po spustení VirtualBox kliknite na tlačidlo "Vytvoriť". V nasledujúcom okne musíte zadať názov a tiež vybrať typ a verziu operačného systému. Môže to byť Windows 7, Windows 10, Ubuntu alebo iné. Ďalej je potrebné nastaviť veľkosť pamäte RAM počítača, ktorá bude pridelená virtuálnemu počítaču. Mala by byť zvolená na základe požiadaviek nainštalovaného operačného systému, neublíži to, že ponecháva malú rezervu.Odporúča sa nájsť rovnováhu medzi hlavným a emulovaným počítačom tak, aby oba pracovali s dostatočným výkonom.

V ďalšom okne môžete pripojiť virtuálny pevný disk. Odporúčame vám ho vytvoriť, pretože to môže byť užitočné aj v budúcnosti, aj keď ho nebudete používať hneď. Potom zadajte typ pevného disku, ktorý chcete vytvoriť. V tomto okne nemôžete nič zmeniť, ak neviete presne to, čo potrebujete. Ďalej zvoľte ako formát "Dynamic ...". Po zadaní názvu disku sa nastaví jeho veľkosť. Opakujte kapacitu pevného disku vášho počítača. Neprideľujte príliš veľa pre simulovaný počítač. To je všetko, proces tvorby je úplný. Môžete prejsť do okna nastavení a upraviť nastavené parametre.
Ak chcete spustiť auto, kliknite na tlačidlo s rovnakým názvom. V závislosti od média, ktoré chcete nainštalovať, možno budete musieť vložiť disk do jednotky alebo vložiť jednotku USB, ak používate obrázok, zadajte cestu k nemu.
Pokiaľ ide o VMware, tento produkt je dodávaný v dvoch verziách: prehrávač a pracovná stanica. Prvá je ľahká verzia pre domáce použitie a je zadarmo.Verzia pracovnej stanice je funkčnejšia a používa sa hlavne v podnikoch a firmách. Stojí za zmienku, že rozhranie z VMware je ešte jednoduchšie a jasnejšie než rozhranie konkurentov VirtualBox. Verziu produktu VMware Workstation možno nazvať najlepší virtuálny počítač vôbec, ale za to budete musieť zaplatiť. Táto možnosť bude prijateľná pre spoločnosti, ale nie pre domáce použitie. Vo férovosti by sa malo povedať, že voľný VMware Player bude pre vás dosť.

Ak máte v pláne spustiť systém Windows výlučne na virtuálnom počítači, môžete použiť program Microsoft Virtual PC. Jedná sa o dobrý bezplatný nástroj so širokou škálou funkcií, jednoduchým a intuitívnym rozhraním. Nepodporuje však Linux ani Mac OS, čo je významná nevýhoda. So všetkým týmto nástrojom nájde aj svojich užívateľov a fanúšikov.

Teraz môžete ľahko nainštalovať do počítača virtuálny počítač, ktorý vám umožní vyhnúť sa mnohým problémom so systémom hlavného počítača. Napíšte komentáre, pomohol vám tento článok pochopiť otázku a opýtajte sa, či niečo zostalo nepochopiteľné.