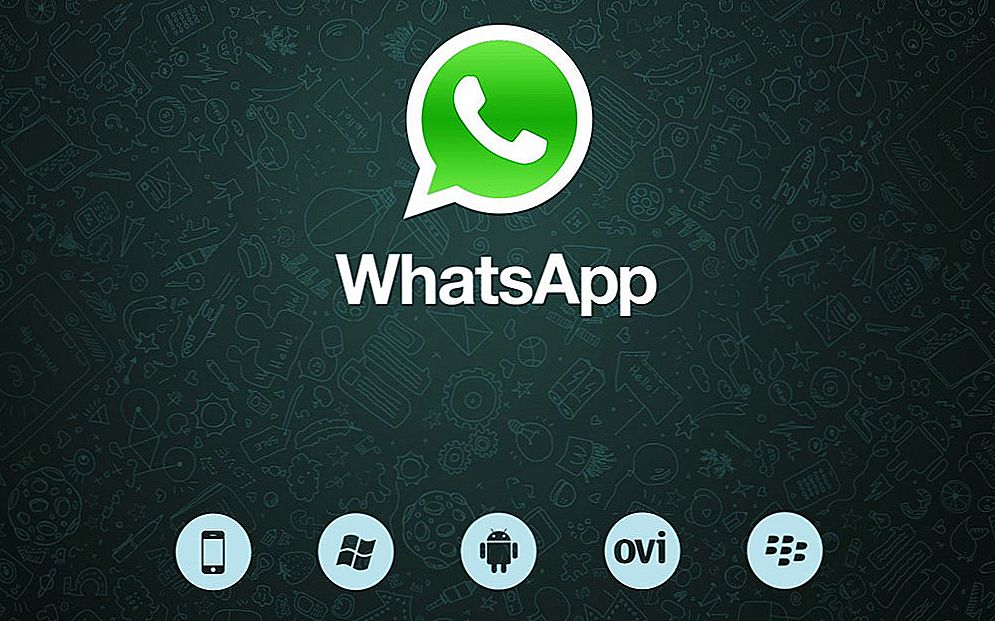Aby bol hosťujúci systém plne funkčný, je jednoducho dôležité inštalovať súbor špecializovaných aplikácií a ovládačov s názvom VMwareTools. To vám umožní vypnúť a reštartovať hosťujúci operačný systém, ktorý môže byť Windows, Linux, FreeBSD alebo Solaris, priamo z rozhrania programu VMware. Na server vSphere môžete odoslať signály srdcového tepu. Pri práci s konzolou Windows ovládate kurzor a rozlíšenie obrazovky. Môžete synchronizovať čas medzi hostiteľským operačným systémom a hypervízorom. Nástroj obsahuje súbor ovládačov, možnosť kopírovať a vkladať súbory a oveľa viac.

V operačnom systéme Windows nebude inštalácia tohto nástroja spôsobovať nepríjemnosti. Všetko je veľmi jednoduché a jasné. Ale nie každý správca nováčikov sa dokáže vyrovnať s inštaláciou VMwareTools v operačnom systéme Linux. V tomto článku vám povieme, ako nainštalovať VMwareTools na Ubuntu. V závislosti od distribúcie systému Linux existuje niekoľko spôsobov inštalácie tohto nástroja. Zvážime ten, ktorý je vhodný pre Ubuntu.
Prvý spôsob
Takže začnime. Najprv musíme prihlásiť používateľ, ktorý má privilégiá sudo. V tejto fáze budeme musieť aktualizovať všetky komponenty nášho systému a reštartovať ich. Ak to chcete urobiť, napíšte príkaz:
sudo apt-get aktualizácia && sudo apt-get dist-upgrade
sudo shutdown -r teraz
Potom budeme musieť nainštalovať hlavičku Linux napísaním príkazu pre toto:
sudo apt-get aktualizácia && sudo apt-get inštalovať build-essential linux-headers - $ (uname -r)
Potom je potrebné pripojiť disk s nástrojom VMTools a rozbaliť archív:
sudo mount / dev / cdrom / mnt
sudo tar xvfz /mnt/VMwareTools-*.tar.gz -C / tmp /
Teraz musíme spustiť inštaláciu, píšeme:
sudoperl /tmp/vmware-tools-distrib/vmware-install.pl
Všetky hodnoty by mali byť ponechané na predvolenom nastavení, jednoducho stlačením klávesu Enter počas inštalácie. Po dokončení inštalácie pomôcky VMTools je potrebné reštartovať systém, na to napíšeme:
sudoshutdown -r teraz
Bol to prvý spôsob, ako nainštalovať tento nástroj.
Druhá metóda inštalácie je jednoduchšia ako tá uvedená vyššie.
Predovšetkým je potrebné nainštalovať ovládače alebo VMWareTools pre Ubuntu. Ak to chcete urobiť, kliknite na panel s ponukami, ktorý sa nachádza v hornej časti virtuálneho počítača. Ak ste urobili všetko správne, bude upozornenie, že ste nasadili obraz CD-Rom. Kliknite na tlačidlo "Inštalovať". Potom sa na pracovnej ploche zobrazí ikona s názvom VMwareTools s obrázkom disku. Ak sa disk sám neotvorí, jednoducho ho otvorte dvojitým kliknutím na ikonu obrázka. Po otvorení sa zobrazí súbor s názvom VMWareTools - ***** Tar.gz (namiesto hviezd sa uvádzajú čísla, ktoré môžu byť po aktualizácii odlišné alebo zmenené). Preneste tento súbor na pracovnú plochu a otvorte ju, alebo skôr rozbaľte obsah priečinka.Potom by sa mal objaviť súbor s názvom VMWare-Tools-Distrib, ktorý bude musieť byť presunutý na pracovnú plochu. Možno to bude nejaký čas trvať.
Ďalším krokom je otvorenie pomôcky s názvom Terminal, ktoré nájdete v časti Aplikácie - Štandard.
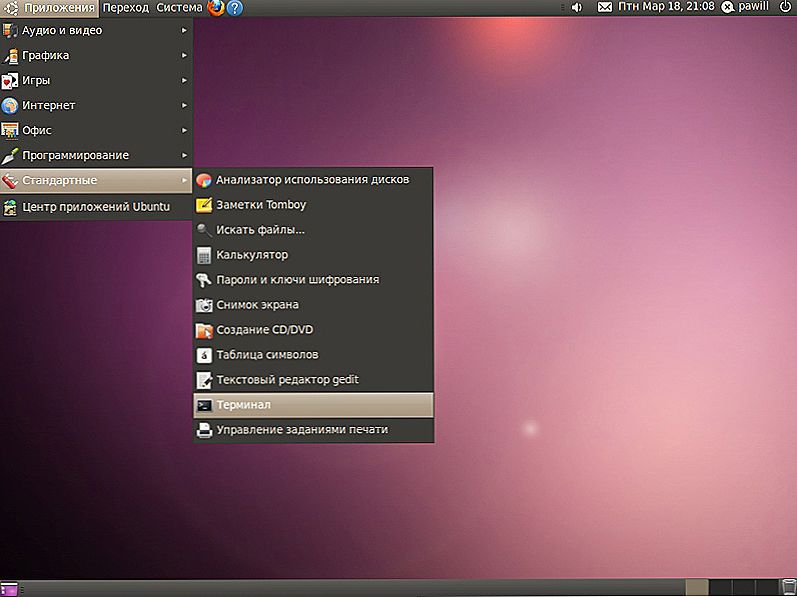
Otvorenie terminálu
Potom, ako sa otvorí, presuňte zložku, ktorú ste rozbalili na pracovnú plochu v okne terminálu. Zmeňte príkazový riadok. V ňom sa zobrazí nasledujúci riadok:
'/ home / username / Desktop / vmware-tools-distrib'.
Pomocou šípok na klávesnici presuňte kurzor pred:
'/ home / užívateľské meno / Desktop / vmware-tools-distrib'
a napíšte tam cd. Mal by vyzerať takto:
'cd / home / užívateľské meno / Desktop / vmware-tools-distrib'
(používateľské meno je používateľské meno, vaše meno bude namiesto toho) Teraz môžete stlačiť kláves Enter alebo Enter.
Ďalším krokom je zadanie príkazu:
sudo ./vmware-install.pl
Po tejto operácii môže terminál vyžadovať zadanie hesla správcu.
Ďalej sa na všetkých upozorneniach, ktoré sa objavia, stlačte kláves Enter.
Po dokončení inštalácie budete musieť reštartovať Ubuntu. Môžete to ľahko urobiť priamo z terminálu, stačí napísať sudoreboot.
Po dokončení reštartu môžete presunúť priečinok VMWareTools do koša a vychutnať si nový virtuálny operačný systém!
Metóda 3: Najjednoduchšie a najrýchlejšie medzi všetkými spôsobmi
Takže pre začiatočníkov stačí napísať:
[root @ linux-vm ~] # vmware-config-tools.pl - predvolené
Ako ste už pochopili z názvu kľúča, konfigurátor sa vás nič nepýta, ale jednoducho nechajte všetko predvolene.
To je všetko. Napíšte do komentárov, ktorá metóda vám pomohla. Veľa šťastia pre všetkých!