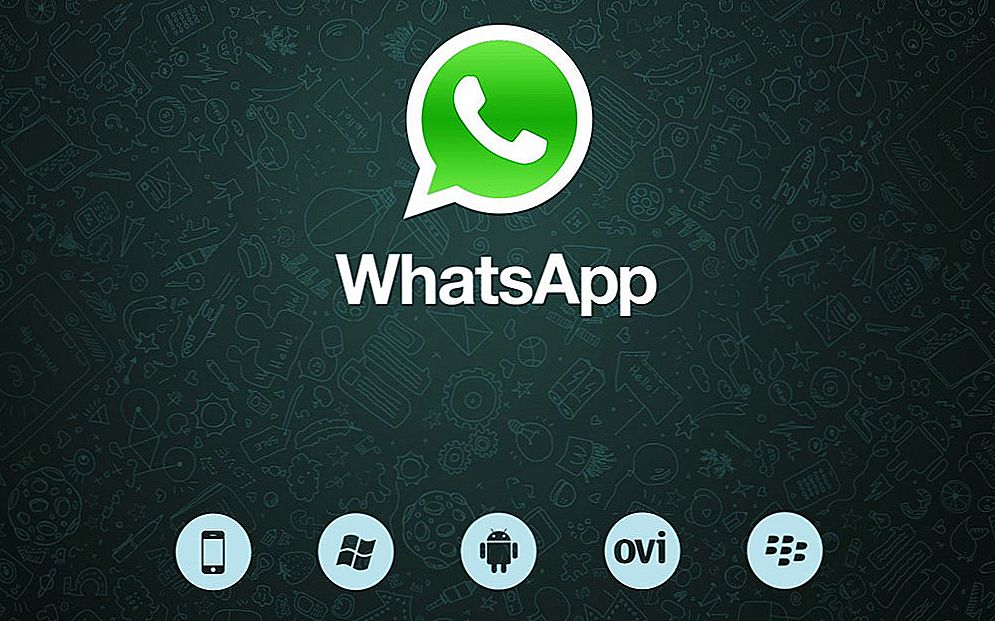V tejto príručke postupne nainštalujte systém Windows 10 na Mac (iMac, Macbook, Mac Pro) dvoma hlavnými spôsobmi - ako druhý operačný systém, ktorý si môžete zvoliť pri zavádzaní alebo spustiť programy Windows a používať funkcie tohto systému v systéme OS X.
V tejto príručke postupne nainštalujte systém Windows 10 na Mac (iMac, Macbook, Mac Pro) dvoma hlavnými spôsobmi - ako druhý operačný systém, ktorý si môžete zvoliť pri zavádzaní alebo spustiť programy Windows a používať funkcie tohto systému v systéme OS X.
Ktorý spôsob je lepší? Všeobecné odporúčania budú nasledovné. Ak potrebujete nainštalovať systém Windows 10 v počítači Mac alebo notebooku, aby ste spustili hry a zabezpečili maximálny výkon počas práce, je lepšie použiť prvú možnosť. Ak je vašou úlohou používať niektoré aplikačné programy (kancelária, účtovníctvo atď.), Ktoré nie sú dostupné pre OS X, ale vo všeobecnosti dávate prednosť práci na operačnom systéme Apple, druhá možnosť bude pravdepodobne pohodlnejšia a postačujúca. Pozrite tiež: Ako odstrániť systém Windows z počítača Mac.
Ako nainštalovať systém Windows 10 na počítač Mac ako druhý systém
Všetky najnovšie verzie systému Mac OS X majú vstavané nástroje na inštaláciu systémov Windows na samostatný diskový oddiel - Boot Camp Assistant. Program môžete nájsť pomocou vyhľadávania Spotlight alebo v programe "Programs" - "Utilities".
Všetko, čo potrebujete na inštaláciu systému Windows 10 týmto spôsobom, je obrázok so systémom (pozrite si časť Prevzatie systému Windows 10, druhá metóda uvedená v tomto článku je vhodná pre Mac), prázdnu USB flash disk s kapacitou 8 GB alebo viac (a 4) SSD alebo miesto na pevnom disku.
Spustite pomôcku Boot Camp Assistant a kliknite na tlačidlo Ďalej. V druhom okne "Vybrať akcie" začiarknite položky "Vytvoriť inštalačný disk Windows 7 alebo novší" a "Inštalovať systém Windows 7 alebo novší". Stiahnutie bodu podpory spoločnosti Apple bude automaticky označené. Kliknite na tlačidlo Pokračovať.

V ďalšom okne zadajte cestu k obrázku Windows 10 a vyberte jednotku USB flash, do ktorej sa bude nahrávať, údaje z nej vymažete. Pozrite si podrobnosti o postupe: Windows 10 zavádza flash disk na Mac. Kliknite na tlačidlo Pokračovať.

V ďalšom kroku budete musieť počkať, kým sa na jednotku USB nezkopírujú všetky potrebné súbory systému Windows. Aj v tomto štádiu budú ovládače a pomocný softvér na prevádzkovanie hardvéru Mac v prostredí Windows automaticky stiahnuté z internetu a zapisované na USB flash disk.
Ďalším krokom je vytvorenie samostatného oddielu pre inštaláciu systému Windows 10 na jednotke SSD alebo na pevnom disku. Neodporúčam prideliť pre túto časť menej ako 40 GB - a to v prípade, že v budúcnosti nebudete nainštalovať veľké programy pre systém Windows.

Kliknite na tlačidlo "Inštalovať". Váš počítač Mac sa automaticky reštartuje a vyzve vás, aby ste si vybrali jednotku, ktorá sa má zaviesť. Vyberte USB disk "Windows". Ak sa po reštartovaní neobjaví ponuka výberu zavádzacieho zariadenia, reštartujte ho znovu manuálne a súčasne držte klávesu Option (Alt).

Jednoduchý proces inštalácie systému Windows 10 do počítača začne, v ktorom úplne (s výnimkou jedného kroku) by ste mali postupovať podľa pokynov inštalácie systému Windows 10 z jednotky USB flash pre možnosť "úplnej inštalácie".
Iným krokom je pri výbere oddielu na inštaláciu systému Windows 10 na počítači Mac, budete informovaní, že inštalácia na oddiel BOOTCAMP nie je možná. Môžete kliknúť na odkaz "Prispôsobiť" v zozname sekcií a formátovať túto sekciu, po naformátovaní inštalácie bude k dispozícii, kliknite na tlačidlo "Ďalej". Môžete ho tiež odstrániť, vybrať nezaradenú oblasť, ktorá sa zobrazí a kliknúť na tlačidlo "Ďalej".

Ďalšie kroky inštalácie sa nelíšia od vyššie uvedených pokynov. Ak sa z nejakého dôvodu dostávate do systému OS X počas automatického reštartu, môžete sa zaviesť späť do inštalátora reštartovaním pomocou klávesy Option (Alt), tentoraz len pri výbere pevného disku s podpisom "Windows" a nie flash disk.

Po nainštalovaní a spustení systému by sa mala inštalácia komponentov Boot Camp pre systém Windows 10 automaticky spustiť z jednotky USB flash, a to podľa pokynov na inštaláciu. V dôsledku toho sa automaticky nainštalujú všetky potrebné ovládače a súvisiace nástroje.

Ak sa automatické spustenie nevyskytlo, otvorte obsah bootovacej jednotky Flash v systéme Windows 10, otvorte priečinok BootCamp a spustite súbor setup.exe.
Po dokončení inštalácie sa v pravom dolnom rohu (v oznamovacej oblasti Windows 10) zobrazí ikona aplikácie Boot Camp (prípadne skryté za tlačidlom so šípkou nahor), pomocou ktorej môžete prispôsobiť správanie dotykového panela na vašom MacBooke (v predvolenom nastavení funguje v systéme Windows pretože v systéme OS X nie je veľmi pohodlné), zmeniť predvolený systém zavádzania a znova reštartovať systém OS X.

Po návrate do operačného systému OS X opätovne spustite opätovné nainštalovanie systému Windows 10 pomocou reštartu počítača alebo prenosného počítača pomocou klávesu Option alebo Alt.
Poznámka: Aktivácia systému Windows 10 v systéme Mac prebieha podľa rovnakých pravidiel ako pre počítač, podrobnejšie - Aktivácia systému Windows 10. Súčasne digitálne viazanie licencie získané aktualizáciou predchádzajúcej verzie operačného systému alebo pomocou náhľadu Insider pred spustením systému Windows 10 funguje a v Boot Camp, vrátane zmeny veľkosti oddielu alebo po resetovaní počítača Mac. tj Ak ste predtým mali aktivovanú licenciu systému Windows 10 v Boot Camp, môžete pri ďalšej inštalácii Product Key zvoľte možnosť "I have no key" a po pripojení na Internet sa aktivácia automaticky uskutoční.
Používanie systému Windows 10 na počítači Mac v Parallels Desktop
Windows 10 je možné spustiť na Mac a OS X "vo vnútri" pomocou virtuálneho počítača.K tomu je bezplatné riešenie VirtualBox, existujú platené možnosti, najvýhodnejšia a najintegrovaná možnosť s OS od spoločnosti Apple - Parallels Desktop. Súčasne je to nielen najvhodnejšie, ale podľa testov je tiež najproduktívnejší a najľahší v porovnaní s batériami MacBook.
Ak ste bežným používateľom, ktorý chce jednoducho spustiť programy systému Windows na počítači Mac a pohodlne s nimi pracovať bez toho, aby ste pochopili zložitosť nastavení, je to jediná možnosť, ktorú môžem zodpovedne odporučiť napriek možnostiam platby.
Stiahnite si bezplatnú skúšobnú verziu najnovšej verzie Parallels Desktop alebo ho môžete kedykoľvek zakúpiť na oficiálnej webovej stránke ruského jazyka. http://www.parallels.com/ru/, Nájdete tu skutočnú pomoc pri všetkých funkciách programu. Stručne vám ukážem, ako nainštalovať Windows 10 v Parallels a ako presne systém integruje s OS X.
Po inštalácii programu Parallels Desktop spustite program a vyberte si vytvorenie nového virtuálneho počítača (môžete to urobiť cez položku ponuky "Súbor").

Prostredníctvom softvéru môžete priamo stiahnuť súbory Windows 10 z webovej lokality spoločnosti Microsoft alebo vybrať možnosť "Inštalácia systému Windows alebo iného operačného systému z disku DVD alebo obrázka", v tomto prípade môžete použiť vlastný obrázok ISO (ďalšie funkcie, ako napríklad prenos Windows z Boot Camp alebo z počítača, inštalácia iných systémov, v tomto článku nebudem popísať).

Po výbere obrázka sa zobrazí výzva na výber automatického nastavenia pre inštalovaný systém podľa jeho rozsahu - pre kancelárske programy alebo pre hry.
Potom budete vyzvaní, aby ste poskytli produktový kľúč (systém Windows 10 bude nainštalovaný, aj keď vyberiete položku, ktorá nevyžaduje kľúč pre túto verziu systému, ale budete potrebovať aktiváciu neskôr), potom začne inštalácia, niektoré kroky sa vykonávajú ručne počas jednoduchej inštalácie systému Windows 10 v predvolenom nastavení sa vyskytujú v automatickom režime (vytvorenie užívateľa, inštalácia ovládačov, výber diskových oddielov a iné).
V dôsledku toho získate plne funkčný systém Windows 10 v systéme OS X, ktorý v predvolenom nastavení funguje v režime Koherencie - Programy Windows sa spúšťajú ako jednoduché okná systému OS X a po kliknutí na ikonu virtuálneho stroja v doku sa otvorí ponuka Windows 10 Štart, dokonca aj oblasť oznámenia bude integrovaná.

V budúcnosti môžete zmeniť nastavenia operácie virtuálneho stroja Parallels vrátane spustenia systému Windows 10 v režime celej obrazovky, upraviť nastavenia klávesnice, zakázať zdieľanie priečinkov OS X a Windows (štandardne povolené) a oveľa viac.Ak sa niečo v procese ukáže ako nejasné, pomôže dostatočne podrobná pomoc programu.