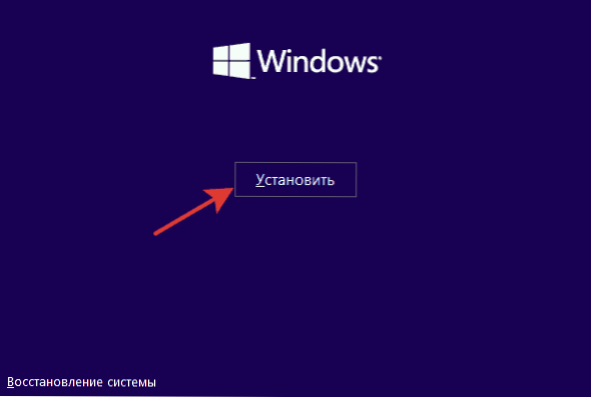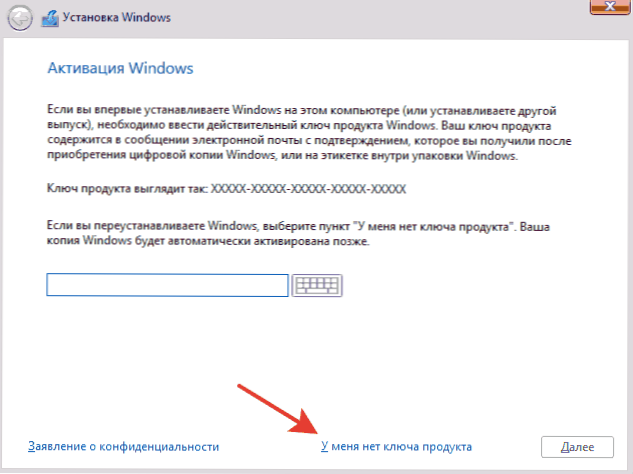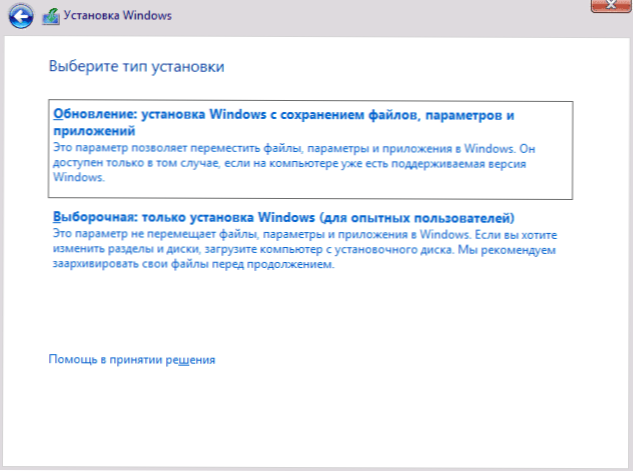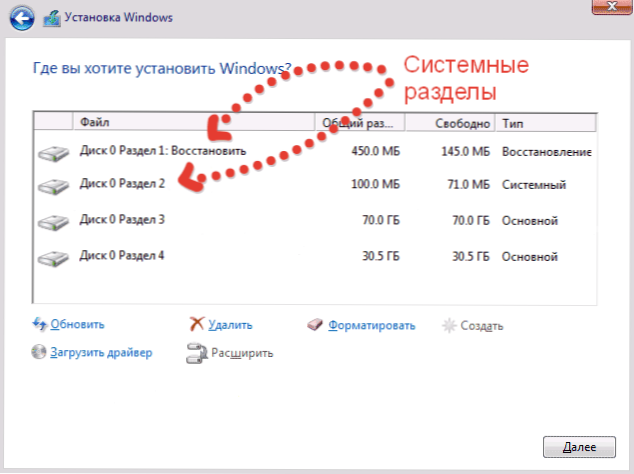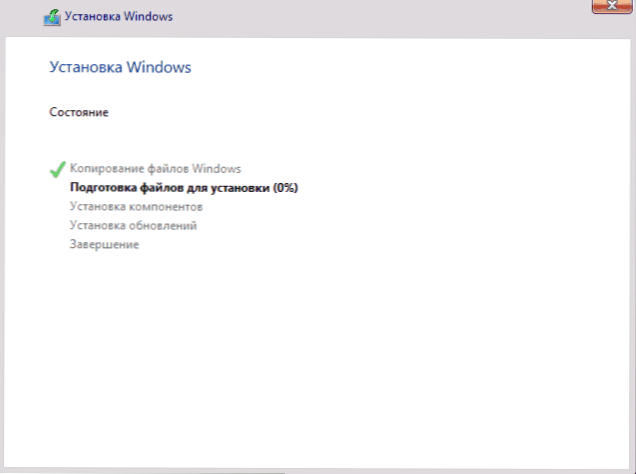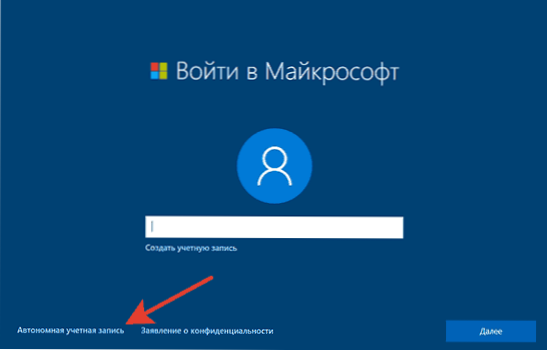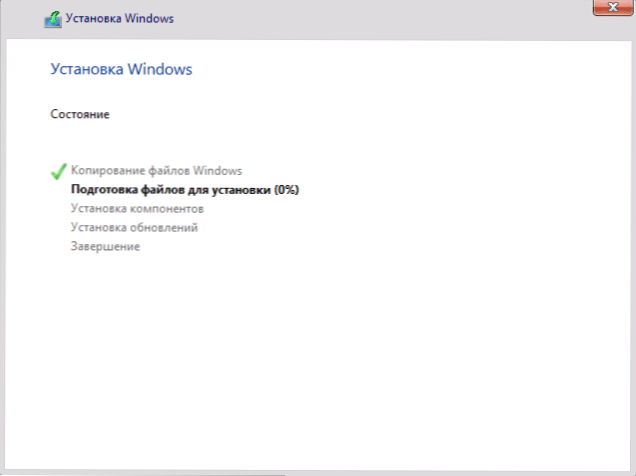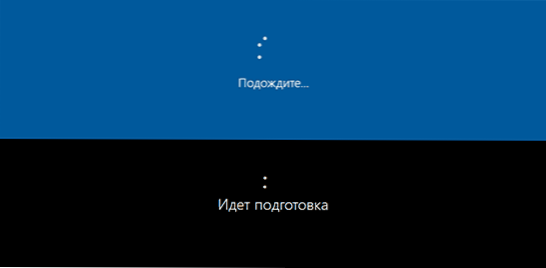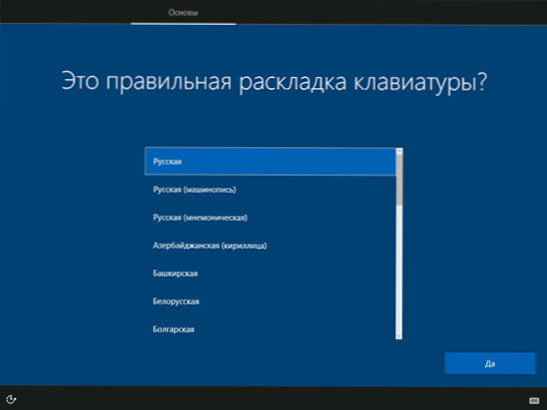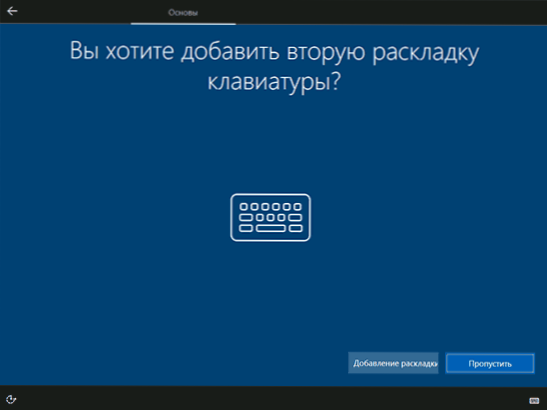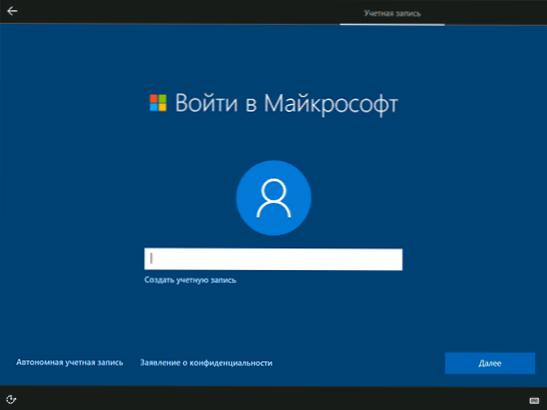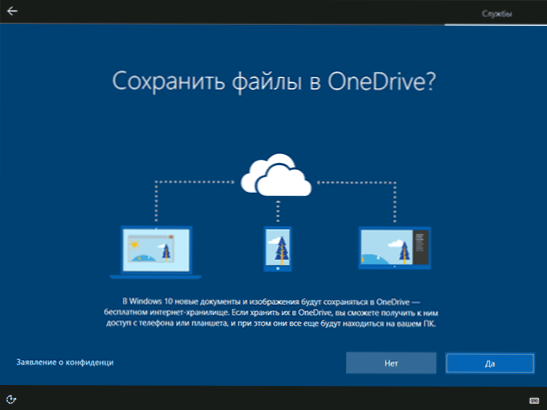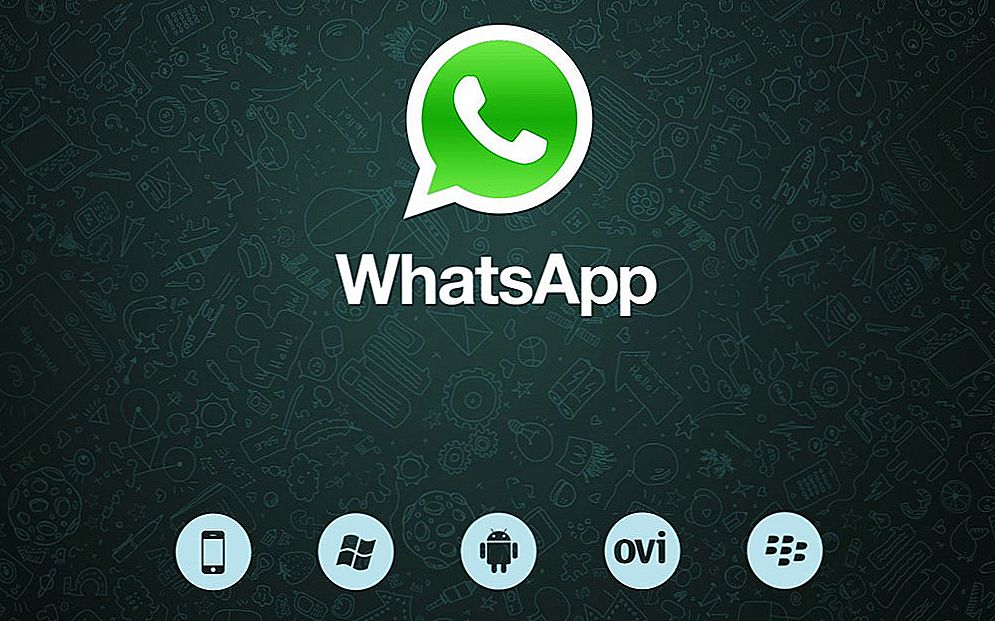Táto podrobná príručka podrobne popisuje, ako nainštalovať systém Windows 10 z jednotky USB Flash do počítača alebo prenosného počítača. Táto inštrukcia je však vhodná aj v prípadoch, keď sa z DVD vykoná čistá inštalácia operačného systému, nedôjde k zásadným rozdielom. Tiež na konci článku je video o inštalácii systému Windows 10 po preskúmaní, ktoré niektoré kroky možno lepšie pochopiť. Existuje tiež samostatná inštrukcia: Inštalácia systému Windows 10 na počítači Mac.
Táto podrobná príručka podrobne popisuje, ako nainštalovať systém Windows 10 z jednotky USB Flash do počítača alebo prenosného počítača. Táto inštrukcia je však vhodná aj v prípadoch, keď sa z DVD vykoná čistá inštalácia operačného systému, nedôjde k zásadným rozdielom. Tiež na konci článku je video o inštalácii systému Windows 10 po preskúmaní, ktoré niektoré kroky možno lepšie pochopiť. Existuje tiež samostatná inštrukcia: Inštalácia systému Windows 10 na počítači Mac.
Od októbra 2018, keď zavádzate systém Windows 10 na inštaláciu pomocou nižšie popísaných metód, je verzia systému Windows 10 načítaná aktualizáciou 1803 októbra. Rovnako ako predtým, ak ste už mali licenciu Windows 10 nainštalovanú vo vašom počítači alebo notebooku, získali ste akýmkoľvek spôsobom, nemusíte počas inštalácie zadávať kód Product Key (kliknite na tlačidlo "Nemám kód Product Key"). Ďalšie informácie o funkciách aktivácie v článku: Aktivácia systému Windows 10. Ak máte nainštalované Windows 7 alebo 8, môže byť užitočné: Ako upgradovať na Windows 10 zadarmo po ukončení aktualizačného programu spoločnosti Microsoft.
Poznámka: Ak plánujete preinštalovať systém na vyriešenie problémov, ale spustí sa operačný systém, môžete použiť novú metódu: Automatickú čistiacu inštaláciu systému Windows 10 (spustiť znovu alebo spustiť znova).
Vytvorenie zavádzacej jednotky
Prvým krokom je vytvorenie zavádzacej jednotky USB (alebo DVD) s inštalačnými súbormi systému Windows 10. Ak máte licenciu na operačný systém OS, najlepší spôsob, ako vytvoriť zavádzací USB flash disk, je použiť oficiálny nástroj Microsoft dostupný na https://www.microsoft.com/ru-ru/software-download/windows10 (položka "Stiahnuť nástroj teraz"). Súčasne by šírka bitov nástroja na tvorbu stiahnutých médií na inštaláciu mala zodpovedať šírke bitov aktuálneho operačného systému (32-bitový alebo 64-bitový). Ďalšie spôsoby na stiahnutie pôvodného systému Windows 10 sú popísané na konci článku Ako stiahnuť Windows 10 ISO z webovej lokality spoločnosti Microsoft.
Po spustení tohto nástroja zvoľte možnosť "Vytvoriť inštalačné médium pre iný počítač" a potom zvoľte verziu jazyka a Windows 10. V súčasnej dobe zvoľte "Windows 10" a vytvorená USB flash disk alebo ISO obraz bude obsahovať Windows 10 Professional, Home a pre jeden jazyk sa pri inštalácii vyskytne redakčný výber.
Potom vyberte vytvorenie "jednotky USB flash" a počkajte, kým sa načítajú a zapíšu inštalačné súbory systému Windows 10 do USB flash disku. Pomocou rovnakého nástroja môžete prevziať pôvodný obraz ISO systému pre zápis na disk.Predvolene ponúka nástroj na prevzatie presne verzie a vydania systému Windows 10 (tam bude značka na stiahnutie s odporúčanými parametrami), ktoré môžu byť aktualizované v tomto počítači (s prihliadnutím na aktuálny operačný systém).

V prípadoch, keď máte vlastný ISO obraz systému Windows 10, môžete vytvoriť zavádzajúcu jednotku rôznymi spôsobmi: v prípade UEFI jednoducho skopírujte obsah súboru ISO do jednotky USB flash naformátovanej vo FAT32 pomocou voľného softvéru, UltraISO alebo príkazového riadku. Získajte viac informácií o metódach uvedených v pokynoch na bootovacej jednotke flash Windows 10.
Príprava na inštaláciu
Skôr než začnete inštalovať systém, postarajte sa o vaše dôležité osobné údaje (aj z pracovnej plochy). V ideálnom prípade by mali byť uložené na externý disk, samostatný pevný disk v počítači alebo na disk "D" - samostatný oddiel na pevnom disku.
A nakoniec, posledným krokom pred inštaláciou je nainštalovať boot z USB flash disku alebo disku. Ak chcete urobiť, reštartujte počítač (je lepšie reštartovať a nie vypnúť, pretože funkcie rýchleho načítania systému Windows v druhom prípade môžu narušiť potrebné kroky) a:
- Alebo prejdite do systému BIOS (UEFI) a nainštalujte najprv inštalačnú jednotku v zozname zavádzacích zariadení.Prihlásenie do systému BIOS sa zvyčajne vykonáva pred spustením operačného systému stlačením Del (na stacionárnych počítačoch) alebo F2 (na prenosných počítačoch). Viac - Ako zavádzať boot z jednotky USB flash v systéme BIOS.
- Alebo použite ponuku bootovania (to je lepšie a pohodlnejšie) - špeciálne menu, z ktorého si môžete zvoliť, ktorú jednotku na zavádzanie od tohto času si po zapnutí počítača vyvola špeciálny kľúč. Čítať ďalej - Ako vstúpiť do ponuky Boot.
Po zavedení z distribúcie systému Windows 10 sa na čiernej obrazovke zobrazí "Stlačte ľubovoľné tlačidlo pre zavádzanie z disku CD alebo DVD". Stlačte ľubovoľné tlačidlo a počkajte, kým sa inštalačný program nespustí

Proces inštalácie systému Windows 10 na počítači alebo notebooku
- Na prvej obrazovke inštalačného programu budete vyzvaní, aby ste zvolili jazyk, formát času a metódu zadávania klávesnice - môžete ponechať predvolené ruské hodnoty.
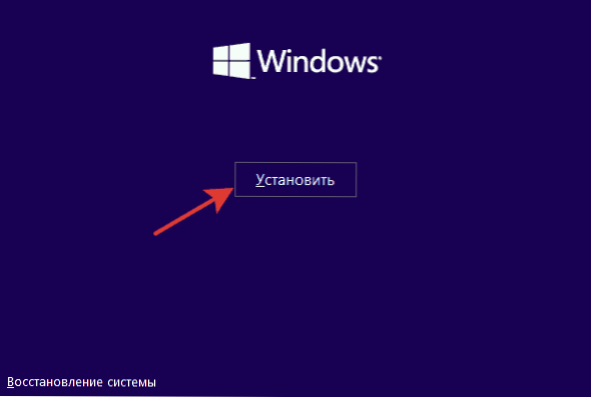
- Ďalším oknom je tlačidlo "Inštalovať", na ktoré by ste mali kliknúť, rovnako ako nižšie uvedená položka "Obnovenie systému", ktorá sa v tomto článku nebude diskutovať, ale je v niektorých situáciách veľmi užitočná.
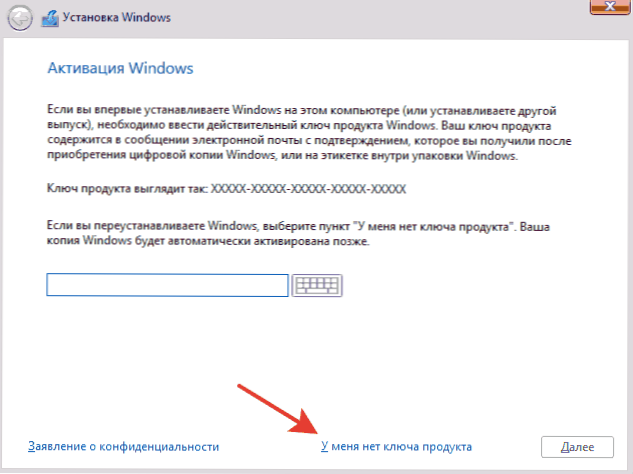
- Potom sa dostanete do vstupného okna pre kód Product Key na aktiváciu systému Windows 10. Vo väčšine prípadov, s výnimkou prípadov, keď ste samostatne zakúpili produktový kľúč, stačí kliknúť na tlačidlo "Nemám kód Product Key".Ďalšie možnosti akcie a ich uplatnenie sú popísané v časti "Ďalšie informácie" na konci príručky.
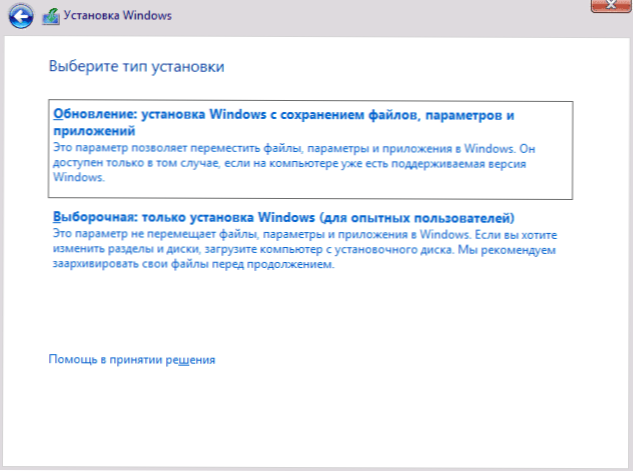
- Ďalší krok (nemusí sa zobraziť, ak bola edícia určená kľúčom, aj od UEFI) - výber verzie Windows 10 pre inštaláciu. Vyberte možnosť, ktorá bola predtým v tomto počítači alebo notebooku (t. J., Pre ktorú existuje licencia).
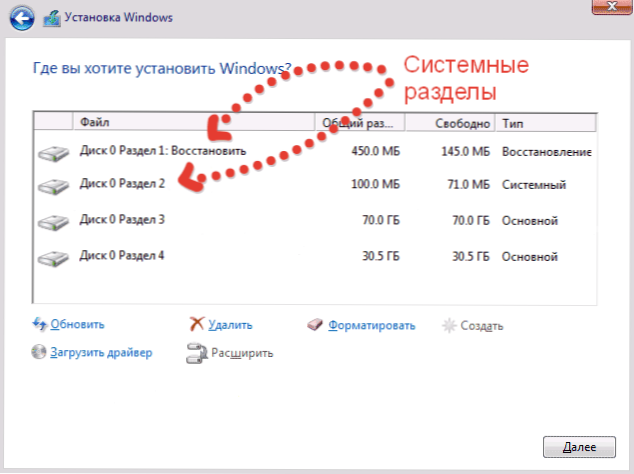
- Ďalším krokom je čítanie licenčnej zmluvy a prijímanie licenčných podmienok. Potom to urobíte kliknutím na tlačidlo "Next".
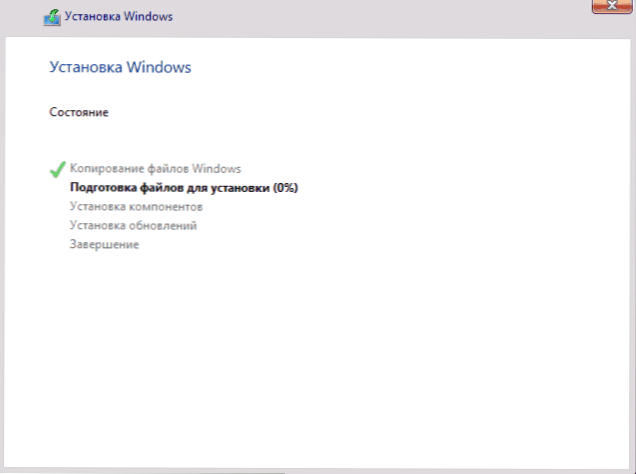
- Jedným z najdôležitejších bodov je výber typu inštalácie systému Windows 10. Existujú dve možnosti: Aktualizácia - v tomto prípade sú uložené všetky parametre, programy, súbory predchádzajúceho nainštalovaného systému a starý systém je uložený do priečinka Windows.old (ale táto možnosť nie je vždy možné spustiť ). To znamená, že tento proces je podobný jednoduchému updatovaniu, nebude sa tu uvažovať. Vlastná inštalácia - táto položka umožňuje vykonať čistú inštaláciu bez uloženia (alebo čiastočného ukladania) súborov používateľa a počas inštalácie môžete rozdeliť disky, formátovať ich a tým vymazať počítač predchádzajúcich súborov systému Windows. Táto možnosť bude popísaná.
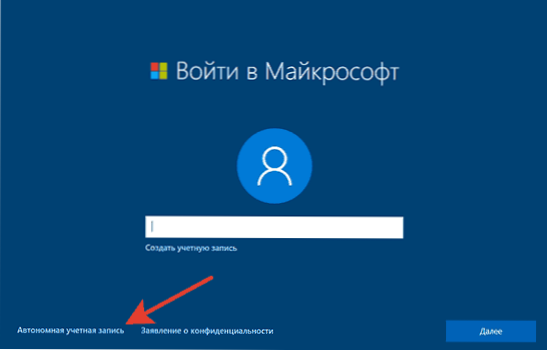
- Po výbere vlastnej inštalácie sa dostanete do okna pre výber diskových oddielov pre inštaláciu (v tejto fáze sú popísané možné chyby pri inštalácii). V tomto prípade, ak to nie je len nový pevný disk, uvidíte oveľa väčší počet oddielov, ako ste predtým v prehliadači videli. Pokúsim sa vysvetliť možnosti akcie (aj vo videu na konci pokynov, ktoré ukážem podrobne a poviem vám, čo a ako sa dá urobiť v tomto okne).
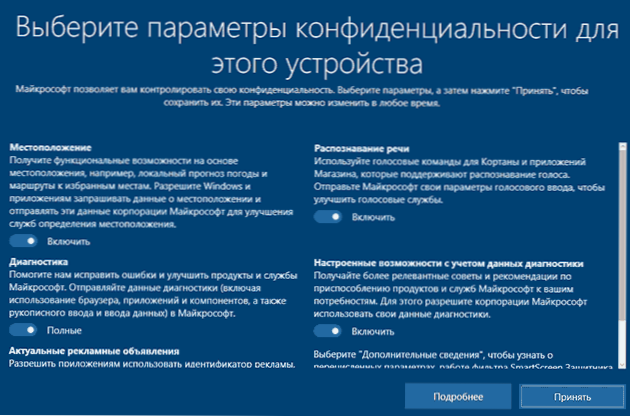
- Ak bol váš výrobca predinštalovaný so systémom Windows, okrem systémových oddielov na disku 0 (ich počet a veľkosť sa môže líšiť od 100, 300, 450 MB), uvidíte iný (zvyčajne) oddiel s veľkosťou 10-20 gigabajtov. Neodporúčam to v žiadnom prípade ovplyvniť, pretože obsahuje obraz obnovy systému, ktorý vám v prípade potreby umožní rýchle vrátenie počítača alebo prenosného počítača do stavu z výroby. Nezmenujte tiež oddiely vyhradené systémom (okrem prípadov, keď sa rozhodnete úplne vyčistiť pevný disk).
- Spravidla sa čistá inštalácia systému umiestňuje na oddiel zodpovedajúci jednotke C s jeho formátovaním (alebo vymazaním). Ak to chcete urobiť, vyberte túto časť (môžete ju definovať podľa veľkosti), kliknite na tlačidlo "Formátovať". A po tom, že ste si ho zvolili, kliknite na tlačidlo "Ďalej" a pokračujte v inštalácii systému Windows 10.Údaje o iných oddieloch a diskoch nebudú ovplyvnené. Ak ste pred inštaláciou systému Windows 10 nainštalovali systém Windows 7 alebo XP do počítača, spoľahlivejšou možnosťou by bolo odstrániť oblasť (ale neformátovať), vybrať nezaradenú oblasť, ktorá sa objaví, a kliknutím na tlačidlo "Next" automaticky vytvoriť potrebné systémové oddiely podľa inštalačného programu (alebo použiť existujúce, ak existujú).
- Ak preskočíte formátovanie alebo vymazanie a vyberiete inštaláciu oddielu, na ktorom je operačný systém už nainštalovaný, predchádzajúca inštalácia systému Windows sa umiestni do priečinka Windows.old a vaše súbory na jednotke C nebudú ovplyvnené (na pevnom disku však bude veľa odpadu).
- Ak na vašom systémovom disku (Disk 0) nie je nič dôležité, môžete odstrániť všetky oddiely jeden po druhom, znovu vytvoriť štruktúru oddielov (pomocou položiek "Odstrániť" a "Vytvoriť") a nainštalovať systém na prvom oddieli po automaticky vytvorených systémových oddieloch ,
- Ak je predchádzajúci systém nainštalovaný na oddiel alebo jednotku C a nainštalujete systém Windows 10, vyberiete iný oddiel alebo disk, v dôsledku toho budete v počítači súčasne nainštalovaný dva operačné systémy a ten, ktorý potrebujete pri zavádzaní počítača.

Poznámka: Ak sa pri výbere oddielu na disku, na ktorom nie je možné na tomto oddieli nainštalovať systém Windows 10, uvidíte správu, kliknite na tento text a potom v závislosti od toho, aký je celý text chyby, použite nasledujúce pokyny: Disk má štýl oddielu GPT, keď Inštalácia, vybraný disk obsahuje tabuľku oddielov MBR, na systémoch Windows EFI môžete inštalovať iba na GPT disk. Počas inštalácie systému Windows 10 sa nám nepodarilo vytvoriť nový oddiel alebo nájsť existujúci oddiel.
- Po výbere možnosti sekcie pre inštaláciu kliknite na tlačidlo "Ďalej". Prebieha kopírovanie súborov Windows 10 do počítača.
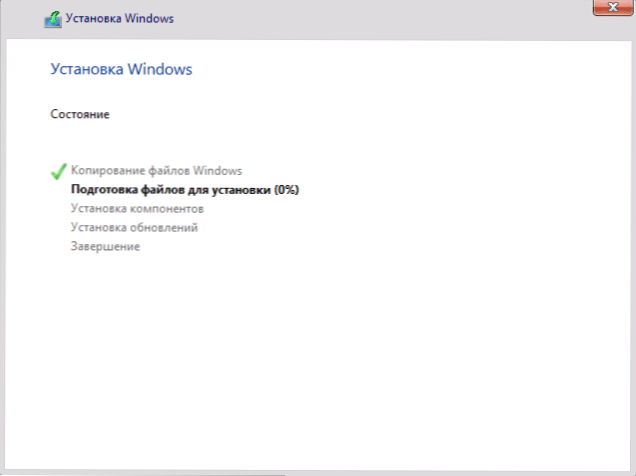
- Po reštarte sa od vás nevyžaduje určitý čas na vykonanie akcií - príprava "Príprava", "Komponentová inštalácia". V tomto prípade môže počítač reštartovať a niekedy "visieť" čiernou alebo modrou obrazovkou. V tomto prípade stačí počkať, je to normálny proces - niekedy pretiahnutie hodín.
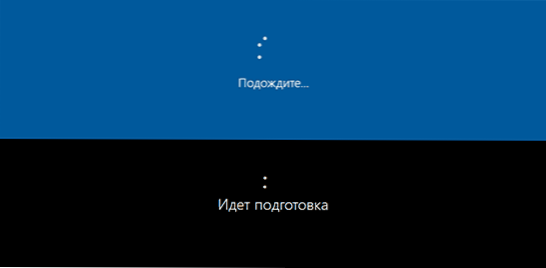
- Po dokončení týchto pomerne zdĺhavých procesov sa môže zobraziť ponuka na pripojenie k sieti, sieť sa môže rozhodnúť automaticky alebo sa žiadosti o pripojenie nemusia zobraziť, ak systém Windows 10 nenašiel potrebné zariadenie.
- Ďalším krokom je konfigurácia základných parametrov systému. Prvou položkou je výber regiónu.

- Druhý stupeň - potvrdenie správneho rozloženia klávesnice.
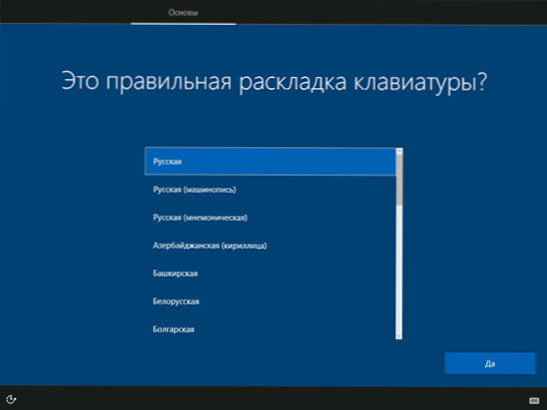
- Potom inštalátor ponúkne pridanie ďalších usporiadaní klávesnice. Ak nepotrebujete iné možnosti ako ruské a anglické, preskočte tento krok (v predvolenom nastavení je angličtina prítomná).
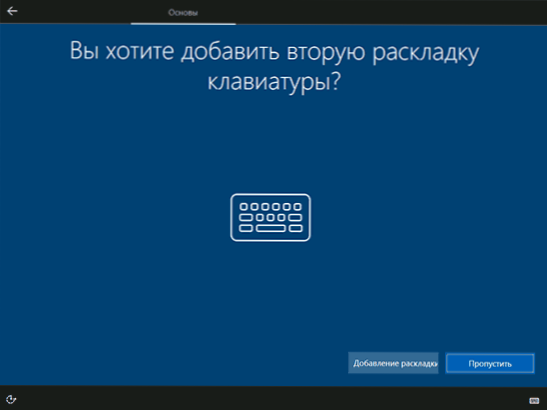
- Ak máte pripojenie na Internet, vám ponúknu dve možnosti konfigurácie systému Windows 10 - pre osobné použitie alebo pre organizáciu (túto možnosť použite len vtedy, ak potrebujete pripojiť počítač k pracovnej sieti, doméne a serverom Windows v organizácii). Zvyčajne by ste mali zvoliť možnosť osobného použitia.
- Ďalším krokom inštalácie je nastavenie konta systému Windows 10. Ak máte aktívne internetové pripojenie, zobrazí sa výzva na nastavenie konta Microsoft alebo zadanie existujúceho (kliknutím na tlačidlo "Offline účet" v ľavom dolnom rohu vytvorte miestny účet). Ak neexistuje žiadne spojenie, vytvorí sa lokálny účet. Pri inštalácii Windows 10 1803 a 1809 po zadaní prihlasovacieho mena a hesla budete musieť tiež požiadať o bezpečnostné otázky na obnovenie hesla, ak ho stratíte.
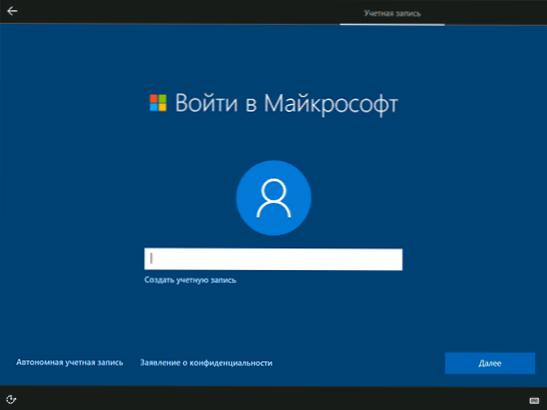
- Návrh na použitie kódu PIN na vstup do systému. Použite podľa svojho uváženia.
- Ak máte internetové pripojenie a účet Microsoft, budete vyzvaní na konfiguráciu OneDrive (úložisko v cloude) v systéme Windows 10.
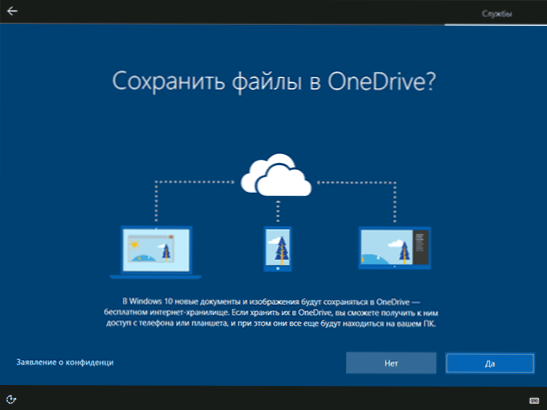
- Poslednou etapou konfigurácie je nakonfigurovať nastavenia ochrany osobných údajov systému Windows 10, ktoré zahŕňajú prenos údajov o polohe, rozpoznávanie reči, prenos diagnostických údajov a vytvorenie reklamného profilu. Opatrne prečítajte a deaktivujte to, čo nepotrebujete (deaktivujem všetky položky).

- Po tomto začne posledná fáza - nastavenie a inštalácia štandardných aplikácií, príprava systému Windows 10 na spustenie, na obrazovke bude vyzerať ako nápis: "Môže to trvať niekoľko minút." V skutočnosti to môže trvať niekoľko minút a dokonca hodín, najmä na "slabých" počítačoch, nie je potrebné nútene vypnúť alebo reštartovať v tomto okamihu.

- A nakoniec uvidíte pracovnú plochu Windows 10 - systém je úspešne nainštalovaný, môžete začať študovať.

Video demonštrácia procesu
V navrhovanej video tutoriál som sa snažil vizuálne zobraziť všetky nuansy a celý proces inštalácie systému Windows 10, rovnako ako hovoriť o niektorých detailoch.Video bolo zaznamenané pred najnovšou verziou Windows 10 1703, ale všetky dôležité body sa odvtedy nezmenili.
Po inštalácii
Prvá vec, ktorú by ste mali venovať po čistej inštalácii systému na počítači, je inštalácia ovládačov. Súčasne systém Windows 10 sám stiahne mnoho ovládačov zariadení, ak máte pripojenie na Internet. Dôrazne však odporúčam manuálne vyhľadanie, sťahovanie a inštaláciu ovládačov, ktoré potrebujete:
- Pre prenosné počítače - z oficiálnych webových stránok výrobcu prenosných počítačov v sekcii podpory pre váš špecifický model notebooku. Pozrite si časť Ako nainštalovať ovládače na prenosný počítač.
- Pre počítače - z webovej stránky výrobcu dosiek pre váš model.
- Možno vás zaujíma: Ako zakázať sledovanie systému Windows 10.
- Pre grafickú kartu z príslušných stránok NVIDIA alebo AMD (alebo dokonca Intel), v závislosti od použitej grafickej karty. Informácie o aktualizácii ovládačov grafickej karty.
- Ak máte problémy s grafickou kartou v systéme Windows 10, pozrite si článok Inštalácia NVIDIA v systéme Windows 10 (vhodný pre systém AMD), môže byť tiež užitočná inštrukcia Windows 10 Black Screen pri zavádzaní.
Druhá akcia, ktorú odporúčam, je po úspešnej inštalácii všetkých ovládačov a aktivácii systému, ale pred inštaláciou programov,vytvorte úplný obraz obnovy systému (vstavaný operačný systém alebo pomocou programov tretích strán), aby ste v budúcnosti urýchlila opätovnú inštaláciu systému Windows.
Ak po čistej inštalácii systému na počítači niečo nefunguje, alebo stačí nakonfigurovať niečo (napríklad rozdeliť disk na C a D), je pravdepodobné, že nájdem možné riešenia problému na mojej webovej stránke v sekcii Windows 10.