obsah
- 1 Čo je bootloader systému Windows?
- 2 Opravili sme chybu
- 2.1 Bootloader pre obnovu Windows 7 a 8
- 2.2 Opraviť bootloader systému Windows 10
- 3 Čo ak nič nepomôže?
- 4 Pozrime sa na to
Čo je bootloader systému Windows?
Drahí priatelia, dnes budeme diskutovať o procese, ako je opravu bootloaderu systému Windows. Ale najprv musíte zistiť, čo to je a čo sa s ním jedí. To je potrebné, aby ste v budúcnosti nemali takéto problémy. Načítač operačného systému je nástroj, ktorý pomáha spustiť operačný systém v normálnom režime pre ďalšiu prácu. V skutočnosti, ak sú s ním problémy, jednoducho nemôžete zapnúť počítač alebo notebook s prístupom na pracovnú plochu. Preto by mal byť takýto problém okamžite vyriešený.

Načítač operačného systému zabezpečuje, že systém OS bude fungovať ihneď po zapnutí počítača
Prečo sa táto chyba vo všeobecnosti môže vyskytnúť? Dôvody sú v skutočnosti veľa. Čo presne vy, s najväčšou pravdepodobnosťou, vám môže odpovedať len vy. Je to spôsobené najmä nesprávnou obsluhou zariadenia, inštaláciou podozrivých programov a aplikácií, prácou s vírusmi a škodlivými kódmi alebo zlyhaním niektorých častí počítača. Napríklad v prípade zlyhania komponentu.Preto ak nemôžete opraviť chybu na úrovni softvéru, mali by ste kontaktovať špecialistov v servisnom stredisku.
Opravili sme chybu
Upozorňujeme, že na obnovenie zavádzacieho systému Windows budete potrebovať inštalačný disk alebo USB flash disk operačného systému. Ak tomu tak nie je, potom nezabudnite vytvoriť, že neexistujú žiadne problémy. Treba poznamenať, že existujú požiadavky na používanie jednotky flash: musí mať objem najmenej 8 gigabajtov. Tiež by sa nemalo písať nič. Len potom môžete pokračovať v ďalšom konaní. Ak chcete prevziať kópiu systému Windows, potrebujete aktívne internetové pripojenie. Nezabudnite skontrolovať preberateľnú návštevnosť, ak nepoužívate s poskytovateľom neobmedzený dátový plán.

Pri práci používajte disk alebo inštalačnú jednotku flash
Bootloader pre obnovu Windows 7 a 8
- Najskôr vložte inštalačný disk alebo USB flash disk do počítača alebo prenosného počítača a vypnite počítač.
- Teraz musíte zadať systém BIOS. Ak to chcete urobiť, po zapnutí počítača alebo prenosného počítača musíte stlačiť špeciálne tlačidlo na zadanie. V mnohých prípadoch sa spustí kľúč odstrániť. Je však lepšie skontrolovať informácie špecifické pre vaše zariadenie.Po príchode do ponuky Bios musíte otvoriť kartu Spúšťanie a zmeniť prioritu média a stiahnuť na inštalačný disk alebo USB flash disk. V poli 1. zavádzacieho zariadenia vložte CDROM alebo USB. Uložte nastavenia a zatvorte systém BIOS. Ak to chcete urobiť, stlačte kláves F10 (alebo iný: môžete čítať v spodnej časti stránky BIOS).
- Takže pred otvorením okna inštalátora operačného systému. V ľavom dolnom rohu sa nachádza položka Obnovenie systému, na ktorej by ste mali kliknúť.
- Po skenovaní, čo môže chvíľu trvať, vám bude ponúknutý operačný systém Windows 7 alebo 8 na obnovu. Kliknite na tlačidlo "Ďalej". V osem stačí kliknúť na dlaždice.
- Používatelia systému Windows 7 v okne s nastaveniami musia vybrať prvú položku "Startup Recovery", potom počkajte, kým diagnostika systému skončí. Ak ste mali nejaké problémy, dostanete upozornenie v okne. Tu budete požiadaní, aby ste ich opravili pomocou rovnakého tlačidla a reštartujte systém. Ak to váš problém nevyrieši, prejdite ďalej. V opačnom prípade odstráňte inštalačný disk a zmeňte prioritu zavádzania (ako v druhom odseku) na pevný disk.
- Používatelia systému Windows 8 by mali kliknúť na dlaždice "Diagnostika" a potom otvoriť ďalšie možnosti.Tu už klikneme na tlačidlo "Automatické obnovenie". Ak máte uložený bod obnovenia (podľa dátumu môžete zhruba pochopiť, či systém funguje alebo nie), môžete na prvej karte použiť jednoduché obnovenie.
- Ako bolo uvedené, ak metóda nepomohla alebo neboli nájdené žiadne chyby, potom v možnostiach obnovenia (alebo v záložke "Rozšírené možnosti" v systéme Windows 8) spustite príkazový riadok. Tu najprv zadáme bootrec.exe / FixMbr a klikneme na tlačidlo Enter, potom príkaz bootrec.exe / FixBoot a opäť stlačme Enter. Reštartujte zariadenie a skontrolujte jeho fungovanie.
- Ak to nepomôže, zopakujte predchádzajúci odsek, ale zadaním iného príkazu: bootrec.exe / RebuildBcd.
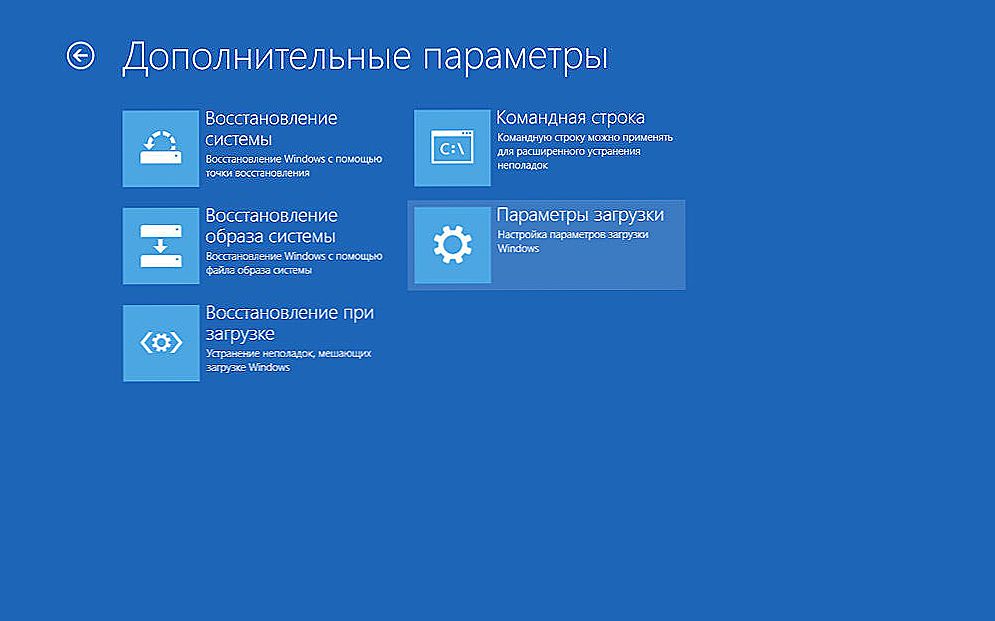
V systéme Windows 8 otvorte kartu Rozšírené.
Opraviť bootloader systému Windows 10
- Pre používateľov budú desiatky prvých akcií podobné prvému a druhému bodu predchádzajúcej inštrukcie: vytvoriť inštalačný disk alebo zavádzajúcu jednotku USB flash, zmeniť nastavenie bootovania v nastaveniach systému BIOS.
- V okne inštalácie vyberte položku "Obnovenie systému". Teraz klepnite na kartu "Riešenie problémov".
- Zobrazí sa okno s niektorými ďalšími parametrami.Tu budete musieť kliknúť na "Obnova pri zavádzaní" alebo na prvú dlaždicu, ako v šiestom odseku vyššie, ak máte bod obnovenia. Ak to nepomôže, prejdite ďalej.
- Opakujte druhú položku, ale teraz spustite príkazový riadok, kde budete musieť najskôr napísať diskpart a stlačiť kláves Enter, potom zadať objem, znova Enter. Teraz musíte venovať pozornosť názvu zväzku, kde sú napísané súbory Windows. Nakoniec zadajte exit a kliknite na Enter last time. Teraz na príkazovom riadku zadajte príkaz bcdboot c: \ windows. Tu, namiesto C, môže existovať ďalší list, ktorý sme si spomenuli vyššie. Vo väčšine prípadov je to však pre všetkých rovnaké.
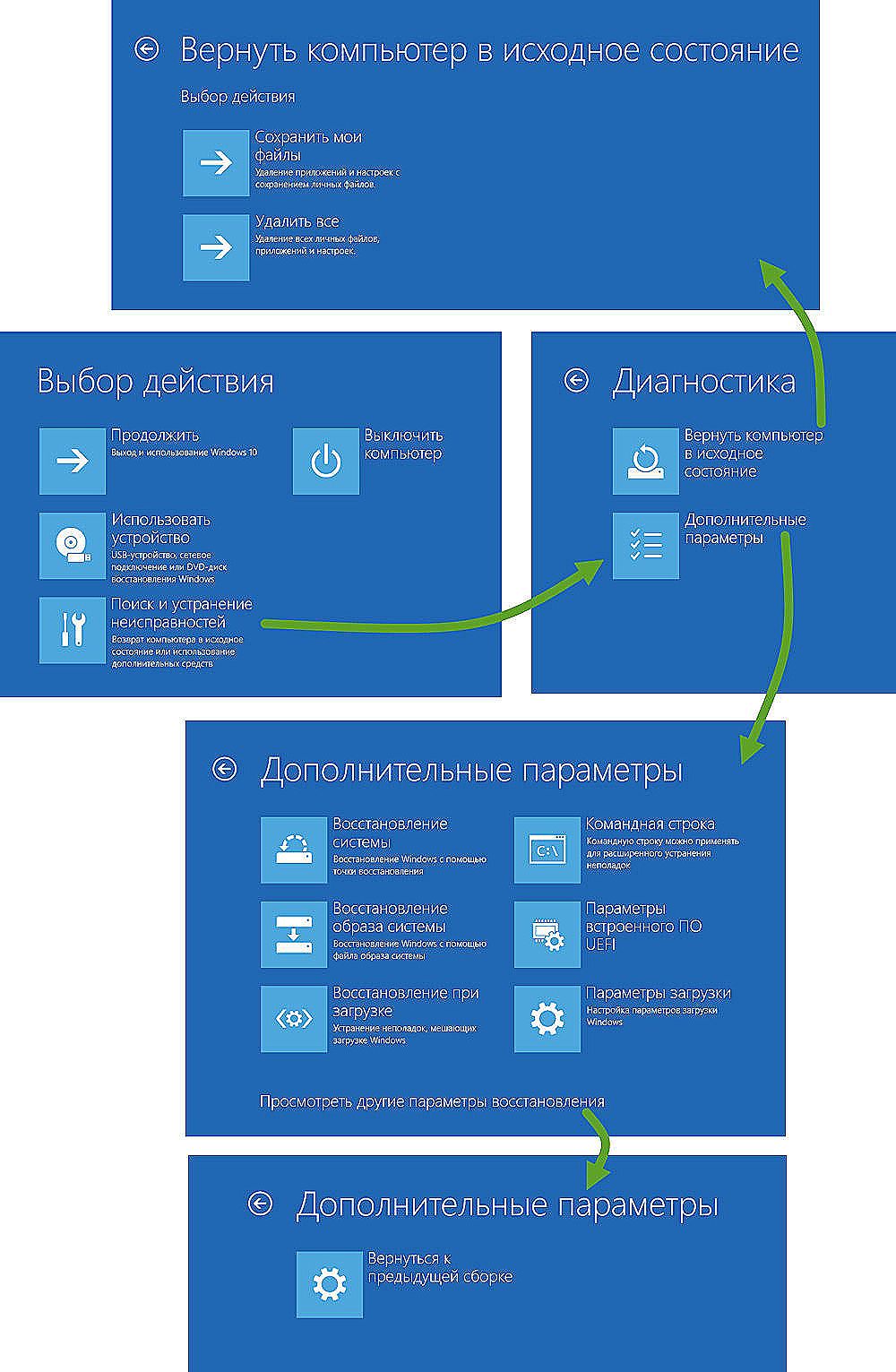
V systéme Windows 10 vyberte kartu Obnovenie systému.
Čo ak nič nepomôže?
- Skontrolujte správnosť vykonaných akcií. Pravdepodobne ste vynechali niektorú položku alebo okamih. Môžete sa pokúsiť znova vykonať tieto odporúčania na obnovenie.
- Ak sa zavádzač nedarí obnoviť, budete musieť operačný systém úplne preinštalovať. Upozorňujeme, že všetky údaje z lokálneho disku, na ktorom je nainštalovaný systém Windows, budú úplne odstránené. Skúste spustiť počítač v núdzovom režime a uložte potrebné údaje na externé médium.Po opätovnej inštalácii môže systém vyžadovať aktivačný kľúč, ktorý sa nachádza na vonkajšej časti puzdra, na disku (ak ste ho kúpili) alebo v elektronickej verzii kľúča. Nezabudnite ho nájsť pred reinštaláciou operačného systému.
- Uistite sa, že ste diagnostikovali komponenty vášho počítača, pretože môžu vzniknúť problémy v dôsledku poškodenia ktorejkoľvek časti. Ak napríklad vaša základná doska spálila, budete ju musieť nahradiť.
- Ak vám pomôžu žiadne metódy a metódy, odneste prístroj do autorizovaného servisného strediska, kde vám pomôžu špecialisti.
Pozrime sa na to
Priatelia, dnes sme sa naučili ako obnoviť zavádzací systém Windows. Ukázalo sa, že ide o vážny problém. Je však celkom možné vyriešiť to: potrebujete inštalačný disk alebo flash disk s operačným systémom, ktorý je potrebné umiestniť na prvom mieste v priorite zavádzania v ponuke systému BIOS. Potom pomocou dialógových okien vykonajte odporúčané operácie na vyriešenie vášho problému. Dúfame, že sa vám tento problém podarilo odstrániť. Povedzte nám v komentároch, ktorá metóda vám pomohla.












