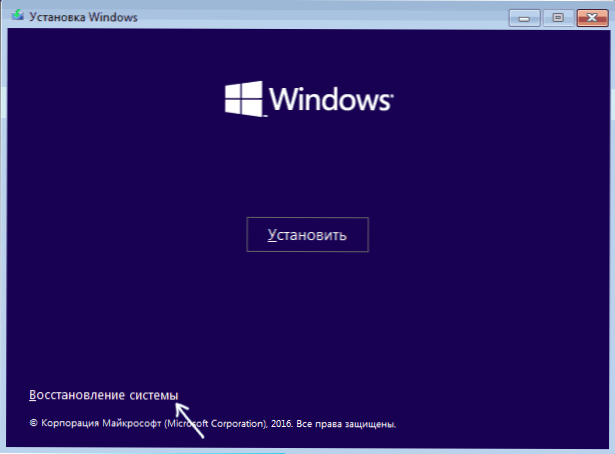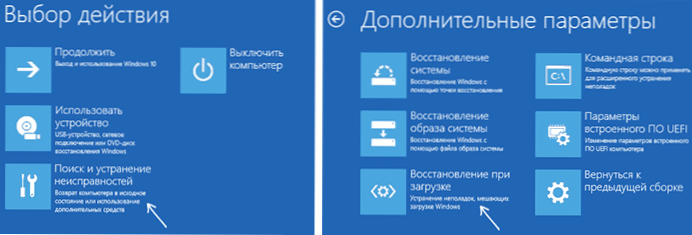Ak sa po inštalácii druhého operačného systému pokúsite použiť voľný priestor na skrytých oddieloch alebo ich naformátovať v prípade zlyhaní systému počas experimentovania s programom EasyBCD a v ostatných prípadoch sa stretnete s tým, že systém Windows 10 sa nenahráva, hlásenie "Operačný systém nebol nájdené "," Nebolo nájdené žiadne zavádzacie zariadenie, vložte zavádzací disk a stlačte ľubovoľné tlačidlo ", možno budete musieť obnoviť zavádzací systém Windows 10, ktorý bude popísaný nižšie.
Ak sa po inštalácii druhého operačného systému pokúsite použiť voľný priestor na skrytých oddieloch alebo ich naformátovať v prípade zlyhaní systému počas experimentovania s programom EasyBCD a v ostatných prípadoch sa stretnete s tým, že systém Windows 10 sa nenahráva, hlásenie "Operačný systém nebol nájdené "," Nebolo nájdené žiadne zavádzacie zariadenie, vložte zavádzací disk a stlačte ľubovoľné tlačidlo ", možno budete musieť obnoviť zavádzací systém Windows 10, ktorý bude popísaný nižšie.
Bez ohľadu na to, či máte systém UEFI alebo systém BIOS, či je systém nainštalovaný na GPT disku so skrytým oddielom zavádzania FAT32 EFI alebo na MBR s oddielom System Reserved, akcie obnovenia budú pre väčšinu situácií rovnaké. Ak nemáte žiadnu z nasledujúcich informácií, skúste Vynulovať systém Windows 10 s uloženými údajmi (tretí spôsob).
Poznámka: Chyby, ako sú tie, ktoré sú uvedené vyššie, nie sú nevyhnutne spôsobené poškodeným načítačom systému OS. Príčinou môže byť vložené CD alebo pripojená jednotka USB (pokúste sa odstrániť), nový prídavný pevný disk alebo problémy s existujúcim pevným diskom (najprv sa pozrite na to, či je v BIOSi viditeľný).
Automatické obnovenie zavádzacieho zariadenia
Prostredie na obnovenie systému Windows 10 ponúka možnosť obnovenia zavádzania, ktorá funguje prekvapujúco dobre a vo väčšine prípadov postačuje (ale nie vždy).Ak chcete obnoviť bootloader týmto spôsobom, postupujte takto.
- Zavádzanie z disku na obnovu systému Windows 10 alebo zavádzacej jednotky USB flash s operačným systémom Windows 10 v rovnakej bitte ako váš systém (disk). Ak chcete vybrať jednotku na zavedenie, môžete použiť ponuku Boot.
- V prípade zavedenia z inštalačnej jednotky na obrazovke po výbere jazyka v ľavom dolnom rohu kliknite na položku Obnovenie systému.
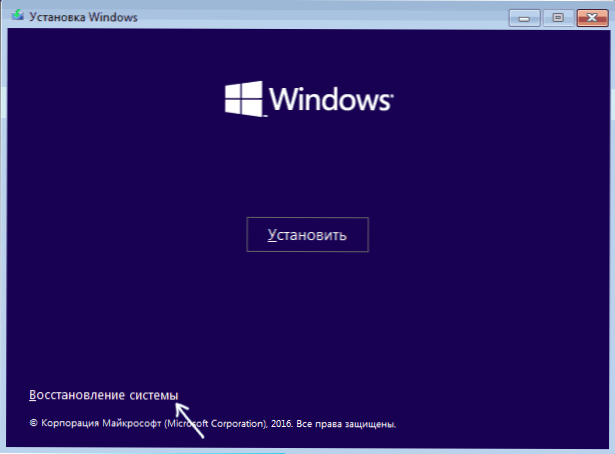
- Vyberte možnosť Riešenie problémov a potom spúšťanie opravy. Vyberte cieľový operačný systém. Ďalší proces sa vykoná automaticky.
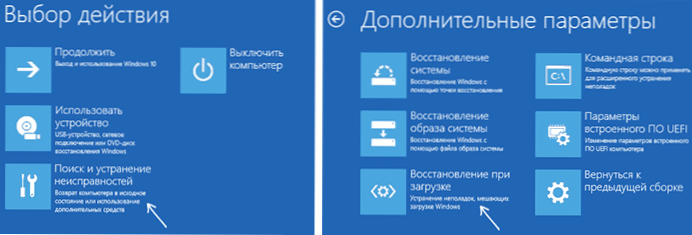
Po dokončení sa zobrazí správa, že obnovenie zlyhalo, alebo sa počítač automaticky reštartuje (nezabudnite vrátiť boot z pevného disku do systému BIOS) už do obnoveného systému (ale nie vždy).
Ak opísaná metóda problém nevyriešila, postupujte k efektívnejšej ručnej metóde.
Postup manuálnej obnovy
Ak chcete obnoviť bootloader, budete potrebovať buď distribúciu systému Windows 10 (bootovateľnú jednotku flash alebo disk), alebo disk na obnovenie systému Windows 10. Ak ich nedostanete, budete ich musieť použiť na vytvorenie iného počítača. Ďalšie informácie o vytvorení disku na obnovenie nájdete v článku Obnoviť systém Windows 10.
Ďalšou etapou je zavedenie z určeného média načítaním z BIOS do systému BIOS (UEFI) alebo použitím Boot Menu. Po načítaní, ak ide o inštalačnú jednotku flash alebo disk, na obrazovke výberu jazyka stlačte Shift + F10 (príkazový riadok sa otvorí). Ak ide o disk obnovy v ponuke, vyberte možnosť Diagnostika - Rozšírené nastavenia - Príkazový riadok.
Na príkazovom riadku zadajte tri príkazy (po každom stlačení klávesu Enter):
- diskpart
- objemu zoznamu
- výjazd

V dôsledku príkazu objemu zoznamu, uvidíte zoznam pripojených zväzkov. Zapamätajte si písmeno zväzku, na ktorom sa nachádzajú súbory Windows 10 (v procese obnovy nemusí byť oddiel C, ale oddiel pod iným písmenom).
Vo väčšine prípadov (iba jeden počítač s operačným systémom Windows 10, skryté EFI oddiel alebo MBR k dispozícii), s cieľom obnoviť zavádzač, potom stačí spustiť jeden príkaz:
bcdboot c: \ windows (kde namiesto písmena C možno budete musieť zadať ďalšie písmeno, ako je uvedené vyššie).
Poznámka: Ak má počítač viac operačných systémov, napríklad Windows 10 a 8.1, môžete dvakrát spustenie tohto príkazu, v prvom prípade, zadajte cestu do jedného operačného systému, druhý - druhá (nefunguje pre Linux a XP na 7-ki závisí. konfigurácia).

Po vykonaní tohto príkazu sa zobrazí správa, že súbory na sťahovanie boli úspešne vytvorené. Môžete sa pokúsiť reštartovať počítač v normálnom režime (odstránením zavádzacej jednotky USB alebo disku USB) a skontrolovať, či systém zavádza (po niektorých zlyhaní bootovanie nedôjde ihneď po obnovení zavádzacieho zariadenia, ale po kontrole pevného disku alebo SSD a reštartovaní sa môže objaviť aj chyba 0xc0000001 prípad je tiež zvyčajne korigovaný jednoduchým reštartom).
Druhý spôsob, ako obnoviť bootloader systému Windows 10
Ak vyššie uvedená metóda nefungovala, vrátime sa k príkazovému riadku rovnakým spôsobom ako predtým. Zadajte príkazy diskparta potom objemu zoznamu, A skúmame pripojené diskové oddiely.
Ak máte systém s UEFI a GPT, v zozname by ste mali vidieť skrytý oddiel s súborovým systémom FAT32 a veľkosťou 99-300 MB. Ak je systém BIOS a MBR, mal by sa zobraziť oddiel s veľkosťou 500 MB (po čistej inštalácii systému Windows 10) alebo menej so súborovým systémom NTFS. Potrebujete číslo tejto sekcie N (Hlasitosť 0, Hlasitosť 1 atď.). Všimnite si aj písmeno zodpovedajúce sekcii, na ktorej sú uložené súbory Windows.

Zadajte nasledujúce príkazy v poradí:
- vyberte hlasitosť N
- formát fs = fat32 alebo formát fs = ntfs (v závislosti od toho, aký súborový systém na oddieli).
- priraďte písmeno = Z (priraďte písmeno Z k tejto časti).
- výjazd (exit Diskpart)
- bcdboot C: \ Windows / s Z: / f ALL (kde C: je disk so súbormi Windows, Z: je písmeno, ktoré sme priradili skrytému oddielu).
- Ak máte niekoľko operačných systémov Windows, zopakujte príkaz druhej kópie (s novým umiestnením súboru).
- diskpart
- objemu zoznamu
- vyberte hlasitosť N (číslo skrytého zväzku, ktorému sme priradili písmeno)
- odstrániť písmeno = Z (vymažte písmeno tak, aby sa hlasitosť v systéme nezobrazovala pri reštartovaní).
- výjazd
Po dokončení zavrite príkazový riadok a reštartujte počítač už z externého zdroja načítania, skontrolujte, či sa systém Windows 10 zavádza.
Dúfam, že vám poskytnuté informácie pomôžu. Mimochodom, môžete tiež vyskúšať "Obnova pri zavádzaní" v pokročilých parametroch zavádzania alebo z disku obnovy systému Windows 10. Bohužiaľ, nie všetko beží hladko a problém sa dá ľahko vyriešiť: často (pri absencii poškodenia pevného disku, ktorý môže byť tiež) preinštalovať operačný systém.
Aktualizácia (prišiel som do komentárov, ale zabudol som napísať niečo o metóde v článku): môžete tiež vyskúšať jednoduchý príkaz bootrec.exe / fixboot(pozrite časť Použitie systému bootrec.exe na opravu zavádzacích položiek).