 Systém Windows 10 ponúka množstvo funkcií obnovy systému vrátane bodov obnovy a obnovy počítača, vytvára obraz na celom systéme na externom pevnom disku alebo disku DVD a zapisuje disk USB na obnovu (čo bolo lepšie ako v predchádzajúcich systémoch). Samostatné pokyny tiež obsahujú typické problémy a chyby pri spustení operačného systému a spôsoby ich riešenia, viď Windows 10 sa nespustí.
Systém Windows 10 ponúka množstvo funkcií obnovy systému vrátane bodov obnovy a obnovy počítača, vytvára obraz na celom systéme na externom pevnom disku alebo disku DVD a zapisuje disk USB na obnovu (čo bolo lepšie ako v predchádzajúcich systémoch). Samostatné pokyny tiež obsahujú typické problémy a chyby pri spustení operačného systému a spôsoby ich riešenia, viď Windows 10 sa nespustí.
Tento článok popisuje presne, ako sa implementujú možnosti obnovy systému Windows 10, aký je princíp ich práce a ako môžete získať prístup ku každej z popísaných funkcií. Podľa môjho názoru je pochopenie a využitie týchto schopností veľmi užitočné a môže významne pomôcť pri riešení počítačových problémov, ktoré môžu vzniknúť v budúcnosti. Pozrite tiež: Oprava bootloaderu systému Windows 10, Kontrola a obnovenie integrity systémových súborov systému Windows 10, Oprava registra systému Windows 10.
Začnime - asi jednu z prvých možností, ktoré sa často používajú na obnovenie systému - bezpečný režim. Ak hľadáte spôsoby, ako sa k nej dostať, spôsoby, ako to urobiť, sú zhromaždené v pokynoch Bezpečný režim Windows 10.Tiež na tému obnovy možno pripísať a táto otázka: Ako obnoviť heslo Windows 10.
Vráťte počítač alebo prenosný počítač do pôvodného stavu

Prvá funkcia obnovenia, na ktorú by ste mali venovať pozornosť, je vrátiť systém Windows 10 do pôvodného stavu, ku ktorému môžete pristupovať kliknutím na ikonu upozornenia, výberom možnosti "Všetky možnosti" - "Aktualizácia a zabezpečenie" - "Obnoviť" v tejto časti, bez prihlásenia do systému Windows 10, je popísané nižšie). V prípade, že sa systém Windows 10 nespustí, môžete spustiť obnovenie systému z disku na obnovenie alebo z distribúcie operačného systému, o ktorom nižšie.
Ak kliknete na tlačidlo "Štart" v možnosti "Reset", budete vyzvaní buď úplne vyčistiť počítač a preinštalovať systém Windows 10 (v tomto prípade sa nevyžaduje zavádzacia jednotka Flash alebo disk, použijú sa súbory v počítači) alebo uložte svoje osobné súbory (Inštalované programy a nastavenia sa však odstránia).

Ďalším jednoduchým spôsobom prístupu k tejto funkcii, a to aj bez prihlásenia - na prihlasovacej obrazovke (kde je zadané heslo), stlačte tlačidlo napájania a podržte stlačené tlačidlo Shift a kliknite na tlačidlo "Reštartovať".Na obrazovke, ktorá sa otvorí, zvoľte "Diagnostika" a potom - "Návrat do pôvodného stavu".
V súčasnej dobe som nespĺňal laptopy alebo počítače s predinštalovaným systémom Windows 10, ale môžem predpokladať, že všetky ovládače a aplikácie výrobcu sa na ne automaticky nainštalujú po obnovení pomocou tejto metódy.
Výhody tejto metódy obnovy - nemusíte mať distribučnú súpravu, opätovná inštalácia systému Windows 10 sa deje automaticky a tým sa minimalizuje pravdepodobnosť niektorých chýb vykonaných nováčikmi.
Hlavnou nevýhodou je, že ak sa pevný disk zlyhá alebo sú súbory OS vážne poškodené, systém nebude možné obnoviť týmto spôsobom, ale tieto dve možnosti môžu byť užitočné - obnovovací disk alebo úplná záloha systému Windows 10 pomocou vstavaných systémových nástrojov na samostatnom pevnom disku externé) alebo DVD disky. Získajte viac informácií o metóde a jej odtieňoch: Ako obnoviť systém Windows 10 alebo systém automaticky preinštalovať.
Automatická čistá inštalácia systému Windows 10
V systéme Windows 10 verzia 1703 Aktualizácia tvorcov sa nachádza nová funkcia - "Reštartovať" alebo "Začať čerstvé", ktorá vykonáva automatickú čistú inštaláciu systému.

Podrobnosti o tom, ako to funguje a aké sú rozdiely medzi resetom, popísané v predchádzajúcej verzii, v samostatnej inštrukcii: Automatická čistá inštalácia systému Windows 10.
Obnova disku Windows 10
Poznámka: disk je tu ako jednotka USB, napríklad bežná jednotka USB flash a názov sa zachoval, pretože bolo možné napáliť disky na obnovu diskov CD a DVD.
V predchádzajúcich verziách operačného systému obsahoval disk na obnovu iba nástroje na pokus o automatické a ručné obnovenie nainštalovaného systému (veľmi užitočné), na druhej strane disk na obnovu systému Windows 10 môže obsahovať aj obrázok OS na obnovu, čiže môžete spustiť obnovu z neho ako je popísané v predchádzajúcej časti, automaticky preinštaluje systém na počítač.
Ak chcete napísať takúto jednotku flash, prejdite na ovládací panel a vyberte možnosť "Obnova". Už tu nájdete potrebnú položku - "Vytvorenie disku obnovy".

Ak počas vytvárania disku začiarknete políčko "Zálohovať systémové súbory na disk obnovy", potom môže byť konečná jednotka použitá nielen na nápravné kroky na ručné riešenie problémov, ale aj na rýchle preinštalovanie systému Windows 10 do počítača.

Po zavedení z disku na obnovenie (budete musieť zaviesť z jednotky USB flash alebo použiť zavádzacie menu), uvidíte ponuku výberu akcií, kde v sekcii Diagnostika (a v časti "Pokročilé nastavenia" vnútri tejto položky) môžete:
- Resetujte počítač do pôvodného stavu pomocou súborov na jednotke flash.
- Zadajte BIOS (parametre firmvéru UEFI).
- Pokúste sa obnoviť systém pomocou bodu obnovenia.
- Spustiť automatické obnovenie pri zavádzaní.
- Použite príkazový riadok na obnovenie zavádzacieho systému Windows 10 a ďalších akcií.
- Obnovte systém z celého systémového obrazu (popísaný neskôr v článku).
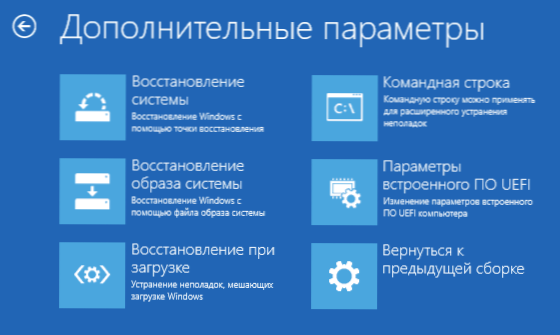
Takýto pohon v niečom môže byť ešte výhodnejší ako len zavádzacia USB flash disk s operačným systémom Windows 10 (hoci môžete začať zotavenie z neho kliknutím na príslušný odkaz v ľavom dolnom rohu okna pomocou tlačidla "Install" po výbere jazyka). Získajte viac informácií o disku na obnovenie systému Windows 10 + video.
Vytvorenie úplného systémového obrazu na obnovenie systému Windows 10
Systém Windows 10 si zachováva schopnosť vytvoriť úplný obraz obnovy systému na samostatnom pevnom disku (vrátane externého) alebo na viacerých diskoch DVD. Nasledujúca časť popisuje iba jeden spôsob, ako vytvoriť obraz systému, ak máte záujem o ďalšie možnosti, ktoré sú podrobnejšie opísané, pozrite si inštrukcie Zálohovanie systému Windows 10.
Rozdiel oproti predchádzajúcej verzii spočíva v tom, že to vytvára určitý druh "obsadenia" systému so všetkými programami, súbormi, ovládačmi a nastaveniami, ktoré sú k dispozícii v čase vytvárania obrázkov (a v predchádzajúcej verzii získame čistý systém so zachovaním osobných údajov a súbory).
Optimálny čas na vytvorenie takéhoto obrazu je hneď po čistej inštalácii operačného systému a všetkých ovládačov v počítači, t. J. po tom, ako systém Windows 10 bol prenesený do plne funkčného stavu, ale ešte nie je plný.
Ak chcete vytvoriť takýto obrázok, prejdite do ovládacieho panela - História súborov a potom v ľavom dolnom rohu zvoľte "Záložný systémový obrázok" - "Vytvorenie obrazového systému". Ďalšou možnosťou je prejsť na časť "Všetky nastavenia" - "Aktualizácia a zabezpečenie" - "Záložná služba" - "Prejdite do sekcie" Zálohovanie a obnovenie (Windows 7) "-" Vytvorenie obrazového systému ".

V nasledujúcich krokoch môžete vybrať, kam sa systémový obraz uloží, ako aj oddiely na diskoch, ktoré je potrebné pridať do zálohy (spravidla ide o oddiel rezervovaný systémom a systémový oddiel disku).

V budúcnosti môžete použiť vytvorený obrázok na rýchle vrátenie systému do stavu, ktorý potrebujete.Zotavenie z obrázka môžete spustiť z disku na obnovenie alebo výberom položky "Obnovenie" v inštalačnom programe Windows 10 (Diagnostika - Pokročilé nastavenia - Obnovenie obrazu systému).
Body obnovenia
Body obnovy v systéme Windows 10 pracujú rovnakým spôsobom ako v dvoch predchádzajúcich verziách operačného systému a môžu často pomôcť vrátiť najnovšie zmeny v počítači, ktoré spôsobili problémy. Podrobné pokyny k všetkým funkciám nástroja: body obnovenia Windows 10.
Ak chcete skontrolovať, či je povolená automatická tvorba bodov obnovenia, prejdite na položku "Ovládací panel" - "Obnoviť" a kliknite na položku "Konfigurovať obnovenie systému".

Štandardne je povolená ochrana systémového disku, môžete tiež nakonfigurovať vytvorenie bodov obnovenia pre disk tak, že ho vyberiete a kliknete na tlačidlo "Konfigurovať".

Body obnovenia systému sa vytvárajú automaticky pri zmene systémových parametrov a nastavení, inštalácii programov a služieb, môžete ich tiež manuálne vytvoriť pred potenciálne nebezpečným činom (tlačidlo "Vytvoriť" v okne nastavení systému ochrany).
Ak potrebujete použiť bod obnovenia, môžete prejsť na príslušnú časť ovládacieho panela a vybrať možnosť "Spustiť obnovenie systému", alebo ak sa systém Windows nespustí, spustite z disku na obnovu (alebo inštalačnú jednotku) a nájdite štart obnovy v časti Diagnostika - rozšírené nastavenia.
História súborov
Ďalšou funkciou obnovenia systému Windows 10 je história súborov, ktorá vám umožňuje ukladať záložné kópie dôležitých súborov a dokumentov, ako aj ich predchádzajúce verzie a v prípade potreby sa k nim vrátiť. Podrobnosti o tejto funkcii: História súborov systému Windows 10.
Na záver
Ako môžete vidieť, nástroje na obnovu v systéme Windows 10 sú pomerne rozšírené a celkom efektívne - pre väčšinu používateľov to bude viac ako dosť so zručným a včasným používaním.
Samozrejme, môžete navyše používať nástroje ako Aomei OneKey Recovery, softvér na zálohovanie a obnovu Acronis a v extrémnych prípadoch skryté obrázky obnovy výrobcov počítačov a notebookov, ale nemali by ste zabudnúť na štandardné funkcie, ktoré sa už v operačnom systéme nachádzajú.












