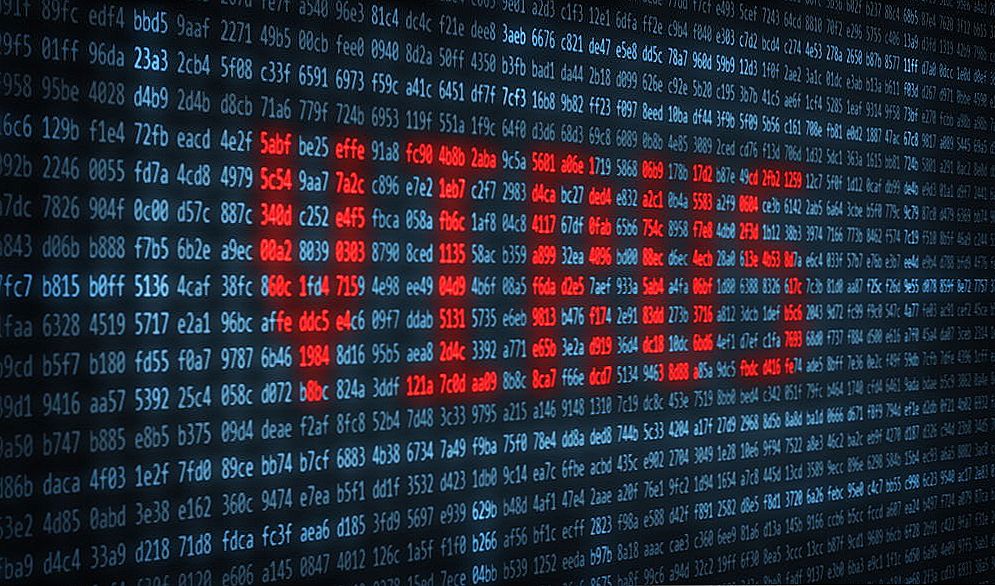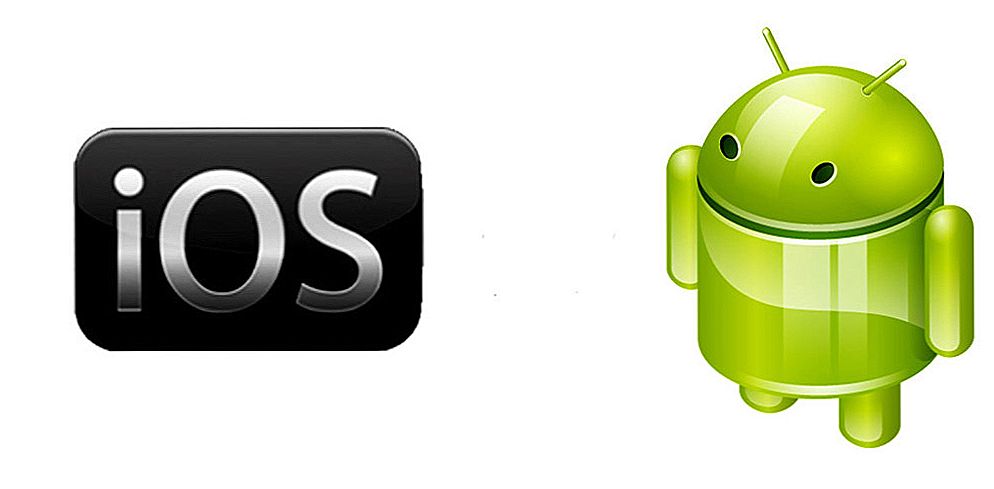Zdravím! Nie tak dávno som napísal článok o chybe "Bez prístupu na internet", ktorý je viditeľný na počítači so systémom Windows 7 a "Limited" - v systéme Windows 10 a Windows 8. Ide o rovnaké chyby, ktoré sa objavujú veľmi často. Keď sa objavia, výsledok je rovnaký - internet nefunguje, webové stránky sa neotvárajú atď Ľudia čelia týmto problémom najčastejšie pri nastavovaní smerovača. V článkoch, ktoré sú uvedené vyššie, som väčšinou písal o riešení týchto chýb na samotnom počítači. To je, opísal tie prípady, keď je to počítač alebo notebook, ktorý je vinný.
Podľa môjho pozorovania sa však najčastejšie router Wi-Fi dopúšťa problémov s internetom. Chyby "Bez prístupu na internet" a pripojenie "Limited" - nie je výnimkou. Skontrolujte, či je to jednoduché. Ak sa vyskytne takýto problém, jednoducho pripojte ďalšie zariadenie k smerovaču. Ak internet na nej nefunguje, problém je v smerovači alebo v poskytovateľa internetu. Zavoláme podporu poskytovateľa a zisťujeme, či majú nejaké problémy a či ste zaplatili za internet. Ak je všetko v poriadku, router je vinný zo všetkého.
A ak pri inštalácii routeru nie je žiadne pripojenie k internetu, môžem povedať, že problém je presne v nesprávnych nastaveniach, nesprávne pripojené káble alebo je router jednoducho chybný (to sa tiež deje).
Teraz sa pozrieme na tie nastavenia, ktoré je potrebné skontrolovať ako prvé.
Na internete funguje pri nastavovaní smerovača "Bez prístupu na Internet"
Ak ste začali nastavovať smerovač sami a narazíte na problém, keď nie je k dispozícii internetové pripojenie, nepočúvajte na spúšťanie sprievodcu. Bez ohľadu na to, aký je váš smerovač: T-Link, D-Link, Asus, Tenda, Linksys, ZyXEL alebo iné. Myslím, že ste sa už niečo pokúšali upraviť a všetko sa zdálo správne, ale z nejakého dôvodu ste videli niečo také (ikona sa môže trochu líšiť):

Ak ste už niečo nakonfigurovali a nie ste si istí, že ste urobili všetko správne, odporúčam vám obnoviť nastavenia vo vašom smerovači tak, aby nás neinterferovali. Nájdite tlačidlo Reset na puzdre (obvykle je zapustené do zariadenia), stlačte a držte ho na 10 sekúnd. Ak neviete, ako to urobiť, alebo to nefunguje, pokračujte v inštalácii bez obnovenia alebo napíšte poznámky, dám odkaz na tieto pokyny.
Ďalej je veľmi dôležité skontrolovať, či ste všetko správne pripojili. Spravidla router má 4 konektory LAN pripojiť počítače, televízory atď 1 konektor WAN, V ňom pripájame kábel od poskytovateľa internetových služieb alebo modemu ADSL.Je veľmi dôležité pripojiť internet k konektoru WAN, v opačnom prípade nebude internet fungovať a bude sa vyskytovať chyba "Bez prístupu na internet".
Spravidla sú všetky konektory na smerovači podpísané. Môže byť napísaný ako WAN a "Internet". Tu napríklad na routeroch Tp-Link, LAN sú zvyčajne žlté a WAN modrá. Môžete sa pozrieť na príklad nastavenia TP-LINK TL-WR940N.
Tu je správny schéma zapojenia:

Takže, skontrolovať, či je všetko správne pripojené, potom sa budeme snažiť nájsť riešenie problému v nastaveniach smerovača.
Najdôležitejším bodom, ktorý potrebujete vedieť pri nastavovaní smerovača, a kvôli ktorým sa po inštalácii smerovača objavujú neustále sa vyskytujúce chyby s absenciou internetu, je správne nastavenie smerovača na spoluprácu s poskytovateľom internetu. Ak ste nesprávne nastavili nastavenia internetu (WAN) na smerovači, potom internet samozrejme nebude fungovať a zobrazí sa chyba "Bez prístupu na Internet".
Teraz to vysvetlím jednoduchým jazykom. K dispozícii je poskytovateľ, ktorý vám poskytne internet. Pripojíte tento internet k smerovaču. Úlohou smerovača je nadviazať spojenie s poskytovateľom a distribuovať internet do vašich zariadení. Ak sa smerovač nemôže pripojiť k poskytovateľovi, internet nebude samozrejme fungovať.
Pokračujeme v pochopení ...
Prečo sa smerovač nepripojí k poskytovateľovi a po inštalácii nefunguje internet?
Vo väčšine prípadov sa to stane, pretože typ pripojenia, ktorý váš poskytovateľ používa, je nesprávne zadaný v nastaveniach smerovača. Alebo nesprávne zadané údaje pre pripojenie na Internet. Váš poskytovateľ pravdepodobne používa jednu z týchto metód pripojenia: Dynamická IP, PPPoE, L2TP, PPTPalebo Statická adresa IP.
Najjednoduchšie je Dynamic IP. Internet by mal získavať okamžite po pripojení internetu k smerovaču. Ak poskytovateľ používa funkciu Dynamic IP a zobrazí sa chyba "Bez prístupu na internet" alebo "Limited", najprv obnovte nastavenia na smerovači. Ak to nepomôže, skontrolujte, či je na vašom routeri vybratý typ dynamického pripojenia IP. Ako to urobiť, ukážem nižšie.
Ak váš poskytovateľ používa protokoly PPPoE, L2TP alebo PPTP, potom okrem výberu jedného z týchto pripojení v nastaveniach musíte tiež špecifikovať údaje na pripojenie k poskytovateľovi, ktoré musíte vydať pri pripojení na Internet. Obvykle je to: používateľské meno, heslo a prípadne adresa IP a názov servera.
Určite musíte presne vedieť, aký typ pripojenia používa váš ISP.A údaje, ktoré sa majú pripojiť, ak sú potrebné. Bez nich router jednoducho nekonfiguruje.
Najjednoduchším spôsobom je zavolať a požiadať o podporu alebo pozrieť sa na oficiálnu stránku. Tiež je vhodné zistiť, či poskytovateľ nezaväzuje na MAC adresu. Tento článok sa stále zobrazuje na tému. Ak sa poskytovateľ zaväzuje, je vám tento článok užitočný: http://help-wifi.com/sovety-po-nastrojke/kak-klonirovat-smenit-mac-adres-routera-i-kak-uznat-mac-adres/
Ak ste zakúpili vysokorýchlostné pripojenie (napríklad Beeline) na počítači (ak bol pripojený k internetu) pred zakúpením smerovača, potom ho nepotrebujete po inštalácii a konfigurovaní smerovača. Nemusí bežať. Pripojenie k poskytovateľovi bude smerovač a stačí ho rozširovať cez sieťový kábel a Wi-Fi.
A potom existujú prípady, kedy po inštalácii smerovača funguje internet iba po dobu, kedy je zapnutý počítač, na ktorom je pripojené internetové pripojenie. Nemalo by to byť.
Myslím, že sme to vyriešili. Teraz ukážem, kde na smerovači nastavíte parametre pripojenia k poskytovateľovi. Zvážte najobľúbenejšie výrobcov. Mali by ste už vedieť, aký typ pripojenia nastavíte, a zvyšok údajov (používateľské meno, heslo), ak sú potrebné.A sú potrebné, ak máte pripojenie PPPoE, L2TP alebo PPTP.
Nastavenie poskytovateľa (WAN) na smerovači Wi-Fi
Začneme zvyčajne z smerovačov Tp-Link
Prejdite na nastavenia na adresu 192.168.1.1 (alebo 192.168.0.1). Môžete si pozrieť podrobné pokyny. Prejdite na kartu nastavenísieť - WAN, Tu je potrebné nastaviť parametre. V teréneTyp pripojenia WAN vyberte typ pripojenia a nastavte požadované parametre.

Keď je všetko nastavené, kliknite na tlačidlopripojiť, musí sa smerovač pripojiť k poskytovateľovi. Ak nie je pripojenie, skontrolujte nastavenia. Nezabudnite všetko uložiť kliknutím na tlačidlo. Uložiť.
Ďalej máme D-Link
Prejdite na ovládací panel D-link na 192.168.0.1. Pozrite si tieto pokyny na nastavenie.
Potom prejdite do ponuky sieť - WAN, Kliknite na pravé tlačidloAk chcete pridať, Vyberte typ pripojenia a pokračujte.

Ďalej budete musieť nastaviť ďalšie parametre. Všetko tam je jasné, len postupujte podľa pokynov.
Konfigurácia nastavení WAN na routeroch Asus
Ako obvykle, musíte prejsť na ovládací panel. Ako zadať nastavenia Asusu, napísal som podrobne v tomto článku.
V nastaveniach vľavo vyberte položku "Internet", Tu môžete okamžite špecifikovať Typ pripojenia WAN, a nastavte požadované parametre.

Nezabudnite uložiť nastavenia.
Konfigurujte router Tenda
V nastaveniach smerovača Tenda prejdite na adresu 192.168.0.1 alebo pozrite si podrobné pokyny s obrázkami. Okamžite na stránke s hlavnými nastaveniami naopakMetóda prístupu Môžete vybrať typ pripojenia WAN. V závislosti od zvoleného pripojenia sa zobrazia polia pre ďalšie parametre. Kde je potrebné zadať údaje, ktoré musíte poskytovateľovi poskytnúť.

Uložte nastavenia kliknutím na ok.
Nastavenie internetu na smerovači ZyXEL
Na zariadeniach Zyxel Keenetic je všetko rovnaké. Nastavenia je možné získať na adrese 192.168.1.1. Podrobné pokyny na zadanie ovládacieho panela nájdete.
V Zyxel Keenetic je nastavenie pripojenia zaujímavé, ale nič, poďme to prísť na to. Otvorte spodné menu Internet, Potom, ak máte pripojenie PPPoE, L2TP alebo PPTP, vyberte záložku PPPoE / VPN a kliknite na tlačidlo Pridať pripojenie.
Zadajte typ (protokol) a zadajte potrebné údaje (meno používateľa, heslo).

V Linksys špecifikujeme typ pripojenia
V nastaveniach (prihlasovacie pokyny) prejdite na položku ponuky nastavenie - Základné nastavenia, A naopak "Typ pripojenia k internetu", musíte vybrať ten, ktorý váš ISP používa. V prípade potreby zadajte potrebné parametre.

Uložte nastavenia.
Ďalšie tipy
Ak máte pripojenie prostredníctvom ADSL modemu, to znamená z kábla modemu smeruje k smerovaču, potom musíte vybrať typ pripojenia - Dynamic IP. Vo väčšine prípadov to závisí len od nastavení modemu.
Vždy sa pokúste konfigurovať smerovač podľa pokynov. Aj keď inštrukcia nie je napísaná špeciálne pre váš model. Hlavná vec, ktorá by sa zhodovala s výrobcom. Tam sú ovládacie panely takmer vždy rovnaké. Podrobné články o konfigurácii nájdete na našej webovej stránke. V sekcii "Konfigurácia smerovača" vyberte výrobcu a potom inštrukcie pre akýkoľvek model, ak ho nemáte.
Ak ste všetko pripojili správne a všetky nastavenia boli správne nastavené a internet cez smerovač nefunguje presne, chyba "Bez prístupu k internetu" nezmizla, potom musíte vylúčiť problémy na strane poskytovateľa internetu. Môže to byť dokonca taká, že konektor na sieťovom kábli je od poskytovateľa odpojený. Môžete sa pokúsiť pripojiť internet priamo k počítaču a zistiť, či to bude fungovať.
Ak ste v nastaveniach zmätení, niečo nie je správne, potom je najlepšie obnoviť nastavenia na továrenské nastavenia vo vašom smerovači a všetko nakonfigurovať.Niektoré nesprávne parametre vás môžu zabrániť.
Nevylučujte manželstvo smerovača. Rôzne sa stane. Môžete skontrolovať jeho prácu s iným poskytovateľom, ak existuje takáto príležitosť. Alebo kontaktujte obchod, nechajte ho skontrolovať.
To je všetko. Položte otázky v komentároch a podeľte sa o svoje skúsenosti. Budem radi vidieť vaše komentáre!