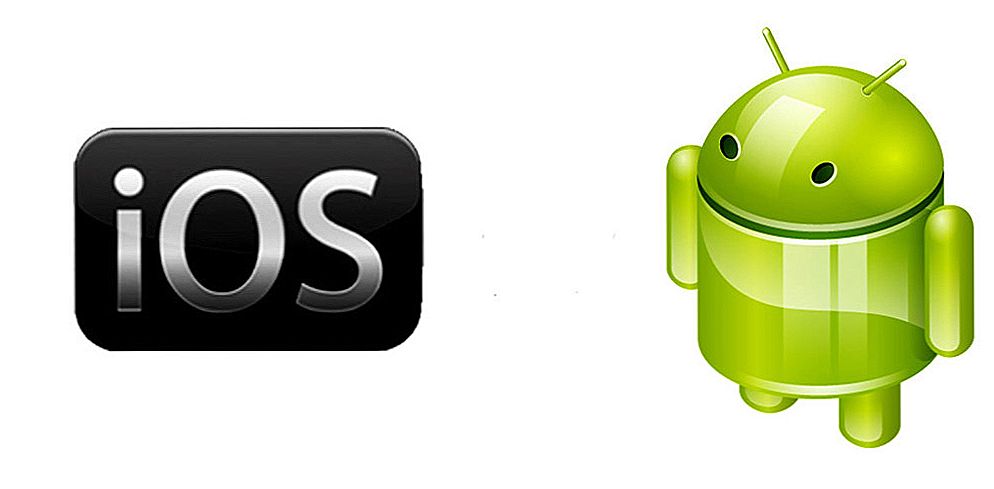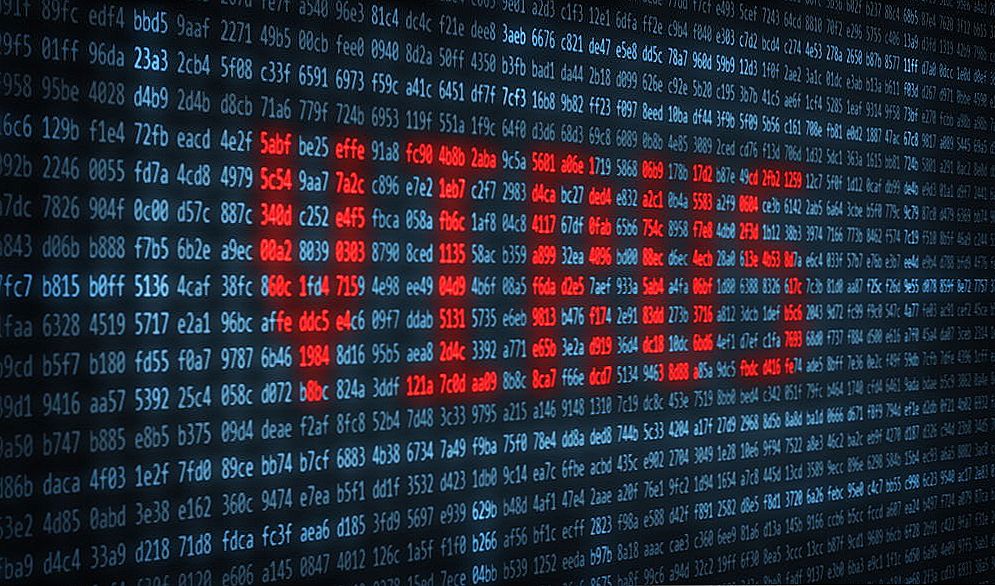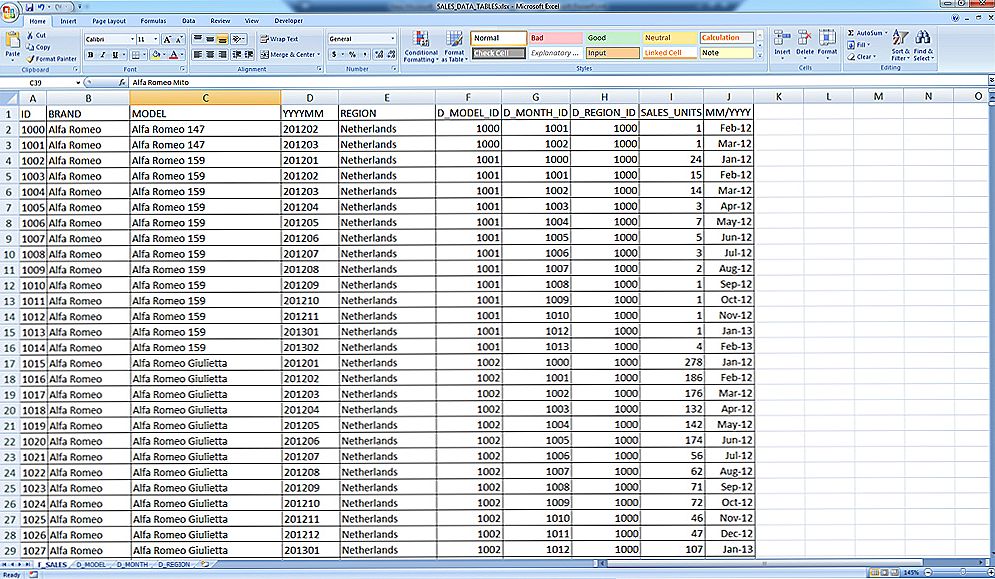Už sme zvyknutí vidieť všetky fotografie v jasných farbách. Moderná technológia vám umožní mať v pamäti farebný obraz života. Ale niekedy je to čiernobiela fotografia, ktorá vytvára požadované prostredie, prenáša atmosféru zmyslov. V farebných fotografiách jas jasne odvádza pozornosť od dôležitého predmetu obrazu. Čierna a biela verzia v niektorých prípadoch pomáha vytvárať objekty výraznejšie a atraktívnejšie. Niektorí milenci sa pýtajú, ako vytvoriť čierny a biely obraz vo Photoshope, ako to vyblednúť.

Jedným zo spôsobov, ako umelé spracovanie fotografií je urobiť to čiernobielo.
obsah
- 1 Práca s farbami vo Photoshope
- 1.1 1. Gradácia šedá
- 1.2 2. Odfarbenie
- 1.3 3. Miešacie kanály
- 1.4 4. Používanie kanálov
- 2 Ponecháme čierne a biele fotografie časť farby obrazu
Práca s farbami vo Photoshope
Aplikácia Adobe Photoshop vám umožňuje meniť farebnú fotografiu tak, že ju urobíte čiernym a bielym spôsobom niekoľkými spôsobmi. Pri každej metóde musíte najskôr vytvoriť kópiu vrstvy "Pozadie". Potom vyberte možnosť, ako vytvoriť čiernobielu fotografiu vo Photoshope, ktorá je pre vás vhodná.
1. Gradácia šedá
Po otvorení obrázka v aplikácii Adobe Photoshop prejdite do sekcie Obrázok.Kliknite na položku Režim (Režim), v zozname, ktorý sa zobrazuje, vyberte položku Šedá stupnica (Šedá stupnica). Obraz sa stal čiernym a bielym.
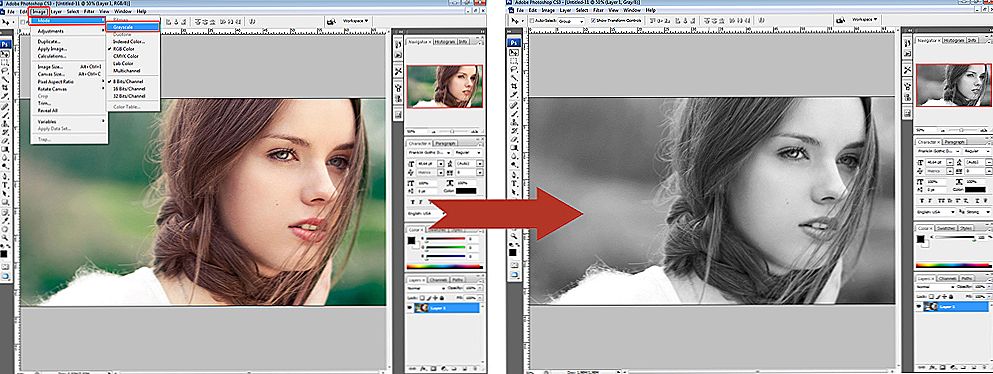
Prvá metóda je najjednoduchšia, ale nedáva najvyššiu kvalitu výsledku.
Veľmi rýchla, jednoduchá cesta, ale kvalita bude nízka, kontrast tu je malý.
2. Odfarbenie
V programe Photoshop môžete použiť inú jednoduchú techniku. Tiež beží rýchlo a ľahko. V tej istej časti obrazu je funkcia Nastavenia umiestnená o niečo nižšia, v zozname vyberte položku Desaturate. Túto operáciu môžete vykonať pomocou klávesov Shift + Ctrl + U.
Vytvorí sa obraz s nízkou kvalitou s nízkym kontrastom, plochý, trochu slabý, ale hlavná úloha - čiernobiely obraz - bude dokončená.
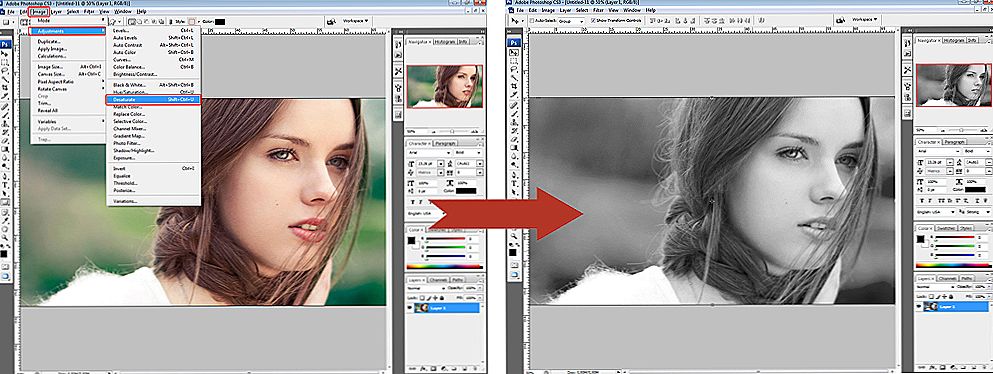
Použite skratku Shift + Ctrl + U
3. Miešacie kanály
Vyššie uvedené spôsoby sa dajú ľahko vykonať, ale čierny a biely obraz je primárne priťahovaný kontrastom na vysokej úrovni a hĺbke. Ako vytvoriť čiernobiely obraz vo Photoshope tak, aby bol vysoko kvalitný? Nestačí len sfarbenie, musíte použiť niekoľko korekčných vrstiev sýtosti farieb. Pôvodný obrázok s touto možnosťou sa nezmení.Postupujte podľa tohto algoritmu:
- Otvorte v záložke Photoshop kanála (Kanály) vedľa karty Vrstvy (Vrstvy). Potom kliknite na rôzne kanály (červená, modrá, zelená), uvidíte rozdiel výsledných obrázkov. Fotografia sa stala čierna a biela, saturácia určitej zvolenej farby sa zmení. Uvidíte, na ktorom kanáli je obraz rozmazaný, kontrast sa stratí;
- Otvorte nástroj na miešanie kanálov vo formáte Photoshop Channel Mixer tak, že ho budete sledovať pozdĺž cesty. Obrázok - Začiarknite políčko Monochrome a získajte monochromatický obrázok. Posunutím posúvačov vyberte požadovanú sýtosť farieb. Celková hodnota je 100%, ak nechcete zmeniť jasnosť fotografie, alebo 110% pre jasnejší obraz;
- Obraz môžete zvyčajne tmavnúť alebo zosvetliť nastavením kontrastu.
- Použitím vybratých nastavení kliknite na tlačidlo OK.
Takže sa vám podarilo urobiť hlbší a bohatší obraz ako pri práci s automatickým prenosom farieb na čiernobielu fotografiu.
4. Používanie kanálov
Obdržíte vysokokvalitnú fotografiu s nasledujúcim spracovaním:
- Otvorte obrázok;
- Duplikujte vrstvu stlačením klávesov Ctrl + J;
- Na karte Vrstvy namiesto režimu mäkkého svetla vyberte položku Normálne mäkké svetlo;
- Kombinovať vrstvu so spodnou časťou, môžete kombinovať Ctrl + E;
- Na paneli s nástrojmi vľavo kliknite na malé čierne a biele štvorčeky v blízkosti predvoleného nastavenia farieb (Predvolené farby popredia a pozadia) alebo jednoducho stlačte tlačidlo D;
- Vytvorte gradientovú mapu.
- Postupujte podľa cesty Obrázok - Úpravy - Mapa prechodu. Kliknite na tlačidlo OK;
- Kliknite na kartu Kanály. Vyberte červený kanál tam (červený);
- V ponuke vyberte všetko (Vybrať - všetko) alebo Ctrl + A;
- Skopírujte vybrané klávesové skratky Ctrl + C;
- Vyberte kanál RGB a vložte do neho kopírovaný z červeného kanála pomocou klávesov Ctrl + V;
- Vráťte sa na kartu Vrstvy. V novej vrstve nastavte režim Soft Light, nastavte priehľadnosť na 50%;
- Zlúčiť vrstvy pomocou klávesov Ctrl + E.
Týmto spôsobom upravíte fotografiu dlhšie, ale kvalita, nasýtenie je oveľa lepšie.
Ponecháme čierne a biele fotografie časť farby obrazu
Najjednoduchším spôsobom je použitie archívnej kefy. Je potrebné zmeniť farbu fotografie akýmkoľvek spôsobom uvedeným vyššie, zvyčajne pomocou klávesov Shift + Ctrl + U Potom použite nástroj História kefy (Archív štetca) alebo stlačte tlačidlo Y, nastavte priehľadnosť, veľkosť - a vráťte farbu na požadované údaje. Môžete urobiť akékoľvek detaily farby, budú jasne vystupovať na monochromatickom pozadí základného obrazu.

Ak ste nevedeli, ako vytvoriť čiernobielu fotografiu vo Photoshope, použite naše pokyny.Môžete ľahko a rýchlo vyfarbiť fotografiu, alebo môžete profesionálne vytvoriť obraz, ktorý je nasýtený, s vysokým kontrastom, hĺbkou.