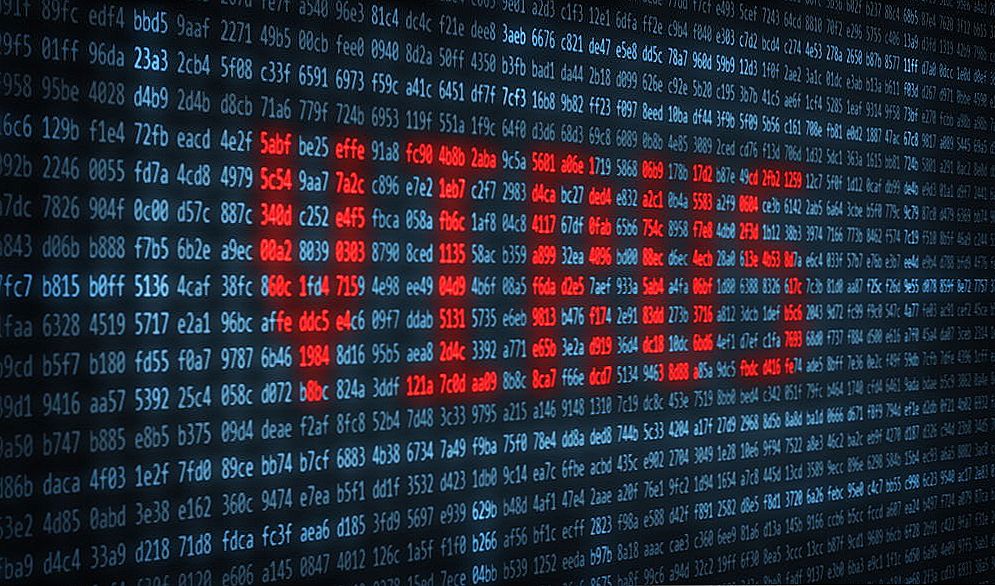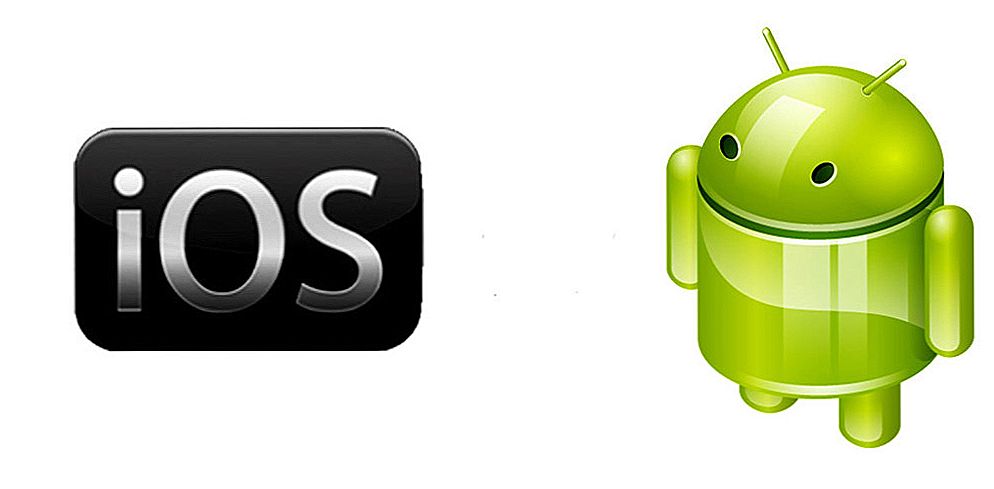Zväčšenie bitovej mapy vytvára v ňom viditeľné rozptýlené pixely. Sledovanie, okrem odstránenia pixelov, poskytne možnosť pracovať samostatne s každým z objektov, ktoré budú obsiahnuté vo výslednom vektorovom obraze. Kvalita obrazu bude oveľa vyššia. Zvážte, ako vytvoriť vektorový obrázok v korela.

Spôsoby premeny rastrového vzoru na vektor v nástroji CorelDraw.
obsah
- 1 Manuálne sledovanie
- 1.1 Skenovanie (foto) - Importovať
- 1.2 hlavné rysy
- 1.3 vyplniť
- 1.4 objem
- 2 Automatické sledovanie
- 2.1 CorelTrace
- 2.2 PowerTRACE
Manuálne sledovanie
Ak máte fotografiu ako zdrojový obrázok, potom je kresba do vektora problematická. Obvykle sa to robí s výkresmi, grafikou, logami alebo podobne.
Skenovanie (foto) - Importovať
Po prvé, obrázok (obrázok) je potrebné skenovať (fotografovať) a importovať (súbor / import) do programu. Niekedy sa musí vážne zvýšiť pôvodný obrázok - aby sa dosiahla identifikácia malých odtieňov. To závisí od okolností. Niektorí veria, že je výhodnejšie pracovať s uzamknutým objektom s obrázkom. Môžete to urobiť výberom príkazu pomocou funkcie Zamknúť objektový zámok z pravého menu myši.

hlavné rysy
Ďalej pomocou nástroja "Bezierova krivka" pokračujú k vytvoreniu uzlových referenčných bodov pozdĺž celej obrysovej čiary. Ak chcete upraviť zlé výsledné uzly, môžete vrátiť späť akciu alebo ju upraviť pomocou programu ShapeTool. Na karte "Krivka" v časti "Vlastnosti objektu" sa nachádza začiarkavacie políčko indikátora "Zatvoriť krivku" - je potrebné získať informácie o uzavretí obrysu (pre následné plnenie). Po kontúrovaní:

Po dokončení práce s obrysmi môžete skenovaný obrázok odstrániť z pracovného obrazu a lepšie ho posúdiť. Ak chcete tak urobiť, zavolajte Odomknúť objekt a presuňte obrysový obrázok na stranu.

vyplniť
Teraz môžete vybrané časti (zatvorené) naplniť (maľovať) farbou, vybrať farbu ľavou myšou (alebo ju meniť) a upraviť obrysy pravou myšou.

objem
Aby charakter mohol vyzerať zaujímavejšie, dostal sa hra dokonca. Obvykle sa to robí pomocou nástroja Bezier.
A môžete: kopírovať ruku dvakrát, dať najvyššiu kópiu ľavý posun, vybrať obe fragmenty, aktivovať príkaz Späť mínus predné na paneli vlastností. Získate tieň, pre ktorý je potrebné vybrať tmavšiu farbu v porovnaní s hlavnou farbou. Vytvorenie oslnenia je podobné, ale je farbený svetlejšou farbou.

Po hre s svetlom a odtieňom zostáva vykresľovať padajúci tieň celého objektu. Nástroj elipsy sa aplikuje na oválny vzor. Drop Shadow vytvára pokles v tieni, ktorého charakteristiky sú regulované v paneli vlastností.

Teraz musíte odstrániť ovál. Otvorte nástroj Správca objektov v systéme Windows / Dockers, pomocou pravého tlačidla aktivujte skupinu s oválnou tienou v obrázku a vyberte Break Drop Shadow. Zostáva len odstrániť nechcený ovál a umiestniť tieň na správne miesto.

Automatické sledovanie
Napriek tomu, že väčšina manuálneho sledovania z nejakého dôvodu je považovaná za vhodnú, v praxi rovnaká väčšina používa automatické. A to je pochopiteľné: jedným z vecí je hovoriť o práci a ďalšiu vec robiť. Existuje niekoľko žiadostí o to.
CorelTrace
Najskôr sa zvýrazní bitová mapa, v paneli vlastností sa vyberie príkaz Trace Bitmap. Potom samostatne spustené aplikačné okno CorelTrace poskytne príležitosť na ďalšie spracovanie špecifikovaného obrázka.

Trasovanie sa spustí pomocou príkazu Trace z hornej ponuky. Ak viditeľný výsledok v pracovnom priestore (vpravo) nespĺňa očakávania, môžete sa ho pokúsiť zlepšiť kvalitatívne.
Prejdite s hodnotou v bunke Presnosť pohybom posúvača. Táto hodnota je určená jasnosťou stopy.Všimnite si, že zvýšenie bude viesť k vytvoreniu viac vektorových objektov (niekedy až niekoľko tisíc). A to bude vyžadovať dodatočný výkon procesora, pamäť (a / alebo čas).

Metódy sledovania je možné vybrať pomocou tlačidiel v ľavej časti ponuky pracovného hárka:
- Ak napríklad kliknete na položku Scetch a potom aktivujete obrys (nad), vytvorí sa náčrt množstva pretínajúcich sa čiar.
- Ak vyberiete Advansed Outline, budete presmerovaní na pokročilé nastavenia sledovania. Potom sa na vrchu premietajú ďalšie polia, aby sa zlepšili úpravy.
Po dokončení vektorového výkresu sa musíte vrátiť do programu CorelDraw a ukončiť program CorelTrace príkazom File / Exit. Práca sledovateľa bude dokončená a vektorový výsledok bude prenesený na Corel a umiestnený nad rastrový. Ak ho chcete vidieť znova (raster), musíte sa presunúť na stranu novo vytvoreného obrázka.
PowerTRACE
Ak nástroj CorelTrace existoval ako samostatná aplikácia, PowerTrace je už zabudovaný do CorelDraw X5.

Tu je výsledok autotrakcie celkom slušná kvalita.
Obsahuje nasledujúce typy (voľba v type súboru obrázkov):
- pre čierne a biele náčrty - Line art;
- znaky, znaky s minimálnymi detailmi a farbami - Logo;
- znaky, znaky s detailmi - podrobné logo;
- variabilné detaily náčrtov - Klipart;
- pre fotografie s malými detailmi - obraz nízkej kvality;
- fotografie s dôležitými detailmi - obraz vysokej kvality.
Zoznam výberu ukážky vám umožňuje vybrať najpohodlnejšiu verziu pracovného okna. Voľba Pred a potom zobrazí obidve čísla súčasne na vyhodnotenie rozdielov. Počet bodov (uzlov) a zmäkčovanie zakrivených čiar je riadený posúvačom vyhladzovania, detaily sú podrobnosti. Farebná schéma pre obrázok je určená kartami Farby a nastavený režim farieb a ich počet v bunke Čísla farieb.
Teraz viete, ako nakresliť vektor z obrázka v aplikácii CorelDraw. S touto technológiou sa získavajú profesionálne kompozície, ktoré môžu byť použité nielen na osobné účely.
Nechajte svoje pripomienky, položte otázky a podeľte sa o svoje úspechy.