Obrázky a fotografie sú jedným z najpopulárnejších spôsobov prenosu informácií. Pravidelne uverejňujeme naše fotky v sociálnych sieťach, stránky a informačné kanály sú plné obrázkov. Osobitné obrázky používajú web dizajnéri na vytvorenie najkrajších a atraktívnych miest. Vo všetkých prípadoch sa používajú obrázky rôznych formátov a veľkostí. Našťastie môžete zmeniť veľkosť ľubovoľnej fotografie. Softvér Adobe Photoshop poskytuje používateľovi prakticky neobmedzené možnosti pracovať s obrázkami. V tomto článku pochopíme, ako zmenšiť alebo zväčšiť obrázok vo Photoshope. Začnime. Poďme!

Článok o nastavení šírky a výšky fotografie
Vo Photoshope je zavedená špeciálna metóda, ktorá vám umožňuje zachovať ostrosť a detaily fotografie pri jej zväčšení. Táto metóda je dostupná vo verziách, ktoré nie sú staršie ako Photoshop CC.
Ak chcete obrázok zvýšiť alebo znížiť, spustite program a prejdite do ponuky "Obraz". V rozbaľovacom zozname vyberte možnosť Veľkosť obrázka. V okne, ktoré sa otvorí, vykonajú všetky potrebné nastavenia. Môžete sa dostať do nej pomocou kombinácie klávesov Alt + Ctrl + I.
V okne Veľkosť obrázka si poznačte dva body: "Šírka" a "Výška". Môžete zmeniť ich hodnoty, aby ste dosiahli požadované parametre. Ak chcete, aby sa fotografia zmenšila alebo zvýšila proporcionálne, kliknite na špeciálnu ikonu vo forme odkazov vľavo. Ak sú prepojené, potom sa pri zmene hodnoty výšky zmení aj šírka proporcionálne. Ak sú prepojenia vypnuté, každý parameter sa zmení samostatne.

Vo väčšine prípadov je povolený vzťah.
Vpravo môžete vybrať jednotku merania. V predvolenom nastavení je nastavená na hodnotu "Pixel", pretože táto jednotka merania sa zvyčajne považuje za najvhodnejšiu. Nižšie môžete nastaviť rozlíšenie, ktoré sa meria v pixeloch na palec.

Pre rôzne situácie, vaša verzia. Nezabudnite na prevzorkovanie
Ak ste počas procesu úpravy fotografie, ktorý chcete zabezpečiť proporcionálne prispôsobenie všetkých pixelov, vyberte položku Resampling. V prípade potreby zvoľte metódu interpolácie v menu "Preberanie". Ak chcete vybrať parametre vzorkovania, kliknite na malý trojuholník a potom sa rozbalí zoznam, v ktorom môžete vybrať jeden z niekoľkých režimov:
- Automaticky (Photoshop bude nezávisle vybrať najvhodnejšiu metódu);
- Uložte podrobnosti (výberom tejto metódy bude k dispozícii možnosť zníženia hluku);
- Bicubic s zväčšením (používa interpoláciu na získanie hladšieho obrázka);
- Bicubic s poklesom (zmenšuje obraz a zvyšuje ostrosť);
- Jednoduchšie prechody (analyzuje farby susedných pixelov, umožňuje hladké prechody farieb);
- Priľahlými pixelmi (táto metóda sa používa na zachovanie ostrých hrán);
- Bilinear (táto metóda je založená na pridávaní nových pixelov do existujúcich pixelov, výpočtu priemerných farieb).
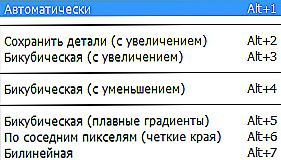
Program ponúka niekoľko možností.
Ak sa nestaráte o uloženie celkového počtu pixelov, môžete to urobiť bez tohto režimu.
Okrem toho môžete vybrať požadovanú možnosť v časti "Fit to". Predvolené nastavenie je "Original Size". Úprava tejto položky je nepovinná.
Po zadaní všetkých potrebných nastavení kliknite na tlačidlo "OK" na vykonanie zmien. Potom zostane iba uložiť obrázok a vychutnať si výsledok.
Teraz už viete, ako rýchlo a jednoducho zväčšovať alebo znižovať obraz vo Photoshope.Napíšte komentáre, ak je tento článok užitočný pre vás a položte zaujímavé otázky týkajúce sa daného témy.












