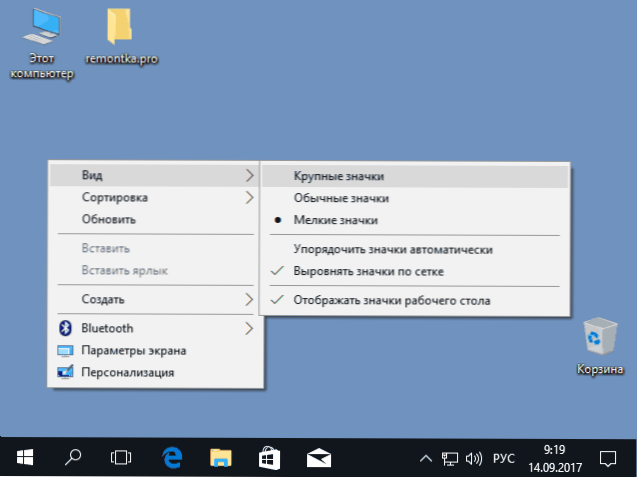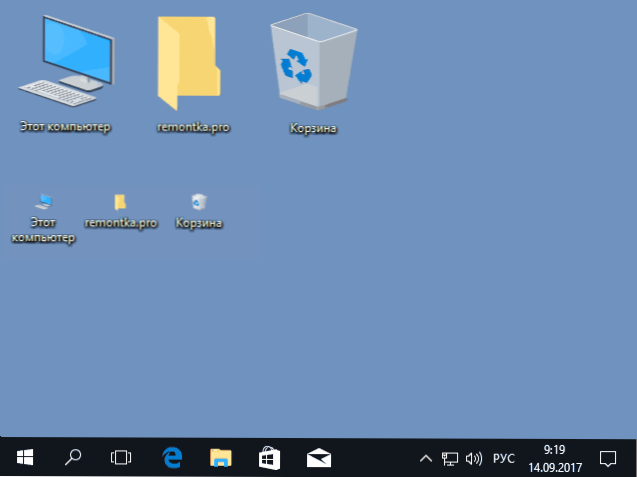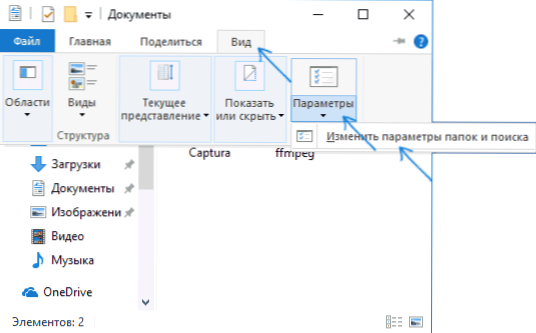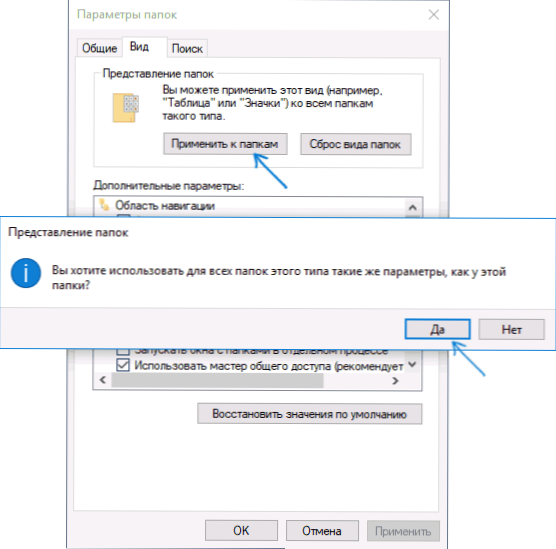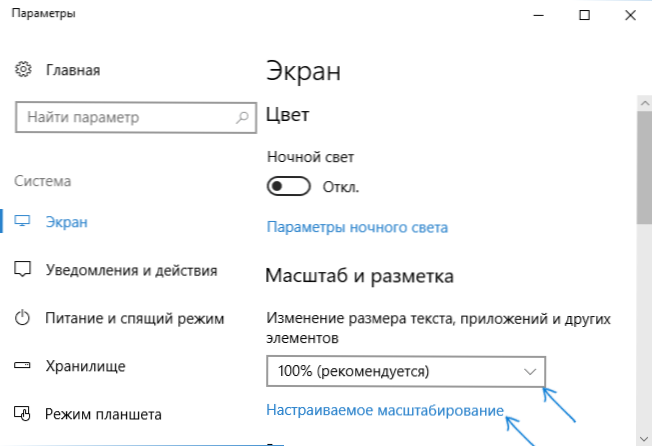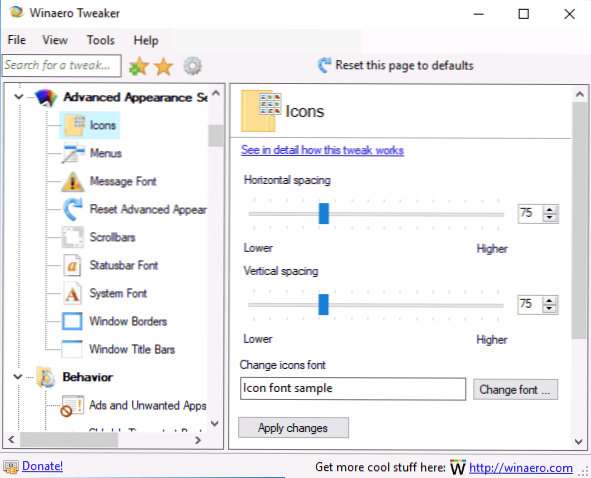Ikony na pracovnej ploche systému Windows 10, ako aj v prehľadávači a na paneli úloh majú "štandardnú" veľkosť, ktorá nemusí byť vhodná pre všetkých používateľov. Samozrejme, môžete použiť možnosti škálovania, ale nie je to vždy najlepší spôsob zmeny veľkosti štítkov a iných ikon.
Ikony na pracovnej ploche systému Windows 10, ako aj v prehľadávači a na paneli úloh majú "štandardnú" veľkosť, ktorá nemusí byť vhodná pre všetkých používateľov. Samozrejme, môžete použiť možnosti škálovania, ale nie je to vždy najlepší spôsob zmeny veľkosti štítkov a iných ikon.
Táto inštrukcia podrobne opisuje spôsoby zmeny veľkosti ikon na pracovnej ploche systému Windows 10, v programe Windows Explorer a na paneli úloh, ako aj ďalšie informácie, ktoré môžu byť užitočné: napríklad ako zmeniť štýl písma a veľkosť ikon. Môže byť tiež užitočné: Ako zmeniť veľkosť písma v systéme Windows 10.
Zmena veľkosti ikon na pracovnej ploche systému Windows 10
Najčastejšou otázkou pre používateľov je zmena veľkosti ikon na pracovnej ploche systému Windows 10. Existuje niekoľko spôsobov, ako to urobiť.
Prvý a skôr zrejmý pozostáva z nasledujúcich krokov.
- Kliknite pravým tlačidlom myši kdekoľvek na pracovnej ploche.
- V ponuke Zobraziť vyberte veľké, pravidelné alebo malé ikony.
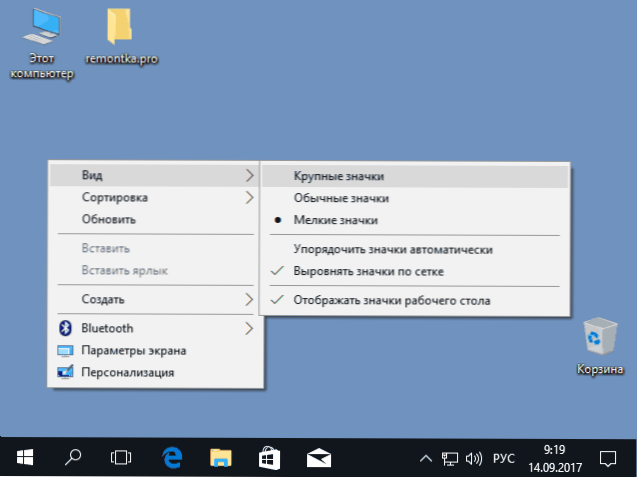
Tým sa nastaví príslušná veľkosť ikony. Existujú však iba tri možnosti a nastavenie inej veľkosti týmto spôsobom nie je k dispozícii.
Ak chcete zvýšiť alebo znížiť ikony ľubovoľnou hodnotou (vrátane toho, že je menšia ako "malá" alebo väčšia ako "veľká"), je to tiež veľmi jednoduché:
- Počas práce na pracovnej ploche stlačte a podržte kláves Ctrl na klávesnici.
- Otočte kolieskom myši nahor alebo nadol, aby ste zvýšili alebo znížili veľkosť ikon. Pri absencii myši (na prenosnom počítači) použite gesto posúvania na touchpadu (zvyčajne hore a dole v pravej časti touchpadu alebo hore a dolu dvomi prstami súčasne kdekoľvek na touchpade). Nižšie uvedený obrázok obrazovky zobrazuje okamžité a veľmi veľké a veľmi malé ikony.
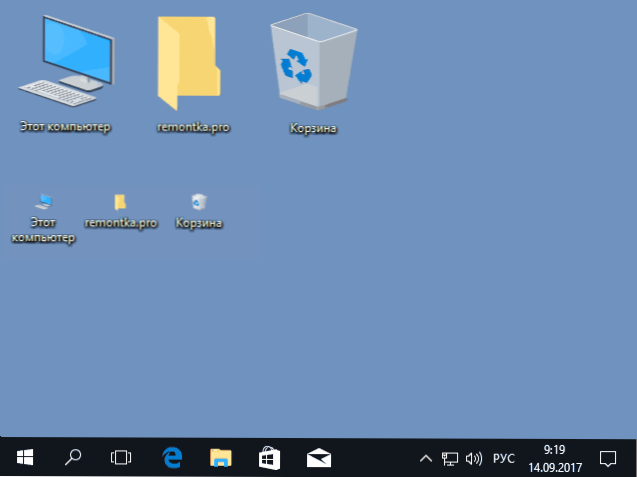
Vo vedení
Na zmenu veľkosti ikon v programe Windows Explorer 10 sú k dispozícii všetky rovnaké metódy, ako boli popísané pre ikony pracovnej plochy. Okrem toho v ponuke "Zobrazenie" prieskumníka je položka "Obrovské ikony" a možnosti zobrazenia vo forme zoznamu, tabuľky alebo dlaždice (na pracovnej ploche nie sú žiadne takéto položky).

Keď zvýši alebo zníži veľkosť ikon v programe Explorer, je tu jedna funkcia: iba veľkosť aktuálnej zložky je zmenená. Ak chcete použiť rovnaké rozmery pre všetky ostatné priečinky, použite nasledujúcu metódu:
- Po nastavení veľkosti, ktorá vám vyhovuje v okne Prieskumníka, kliknite na položku ponuky "Zobraziť", otvorte položku "Parametre" a kliknite na "Zmeniť zložku a parametre vyhľadávania".
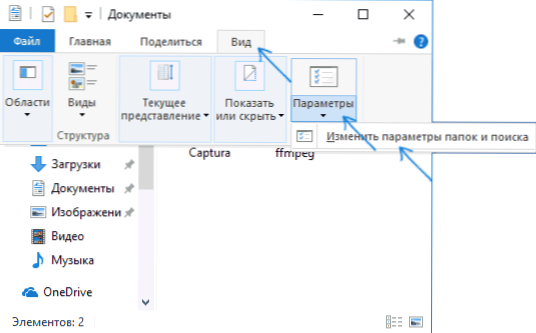
- V možnostiach priečinka kliknite na kartu Zobrazenie a kliknite na tlačidlo Použiť na priečinky v zobrazení priečinka a súhlaste s tým, aby ste použili aktuálne nastavenia zobrazenia pre všetky priečinky v programe Prieskumník.
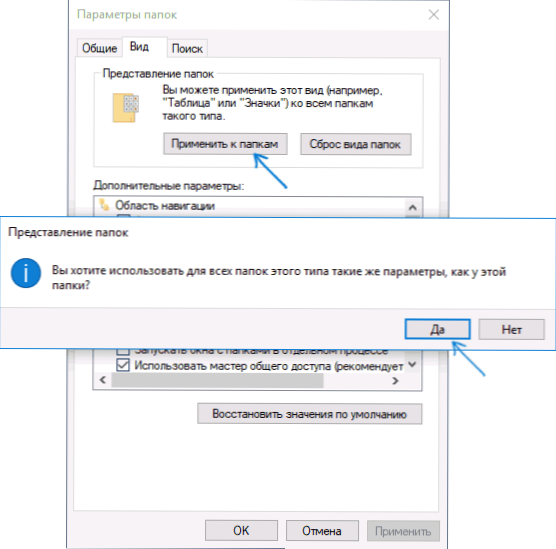
Potom sa vo všetkých priečinkoch zobrazia ikony v rovnakej podobe ako v zložke, ktorú ste nakonfigurovali (Poznámka: funguje to pre jednoduché priečinky na disku, pre systémové priečinky, ako sú "Súbory na prevzatie", "Dokumenty", "Obrázky" a ďalšie parametre bude potrebné použiť samostatne).
Ako zmeniť veľkosť ikon na paneli úloh
Bohužiaľ, nie je toľko možností na zmenu veľkosti ikon na paneli úloh systému Windows 10, ale stále je to možné.
Ak potrebujete znížiť ikony, stačí kliknúť pravým tlačidlom myši na ľubovoľný prázdny priestor na paneli úloh a otvoriť možnosti panela úloh v kontextovej ponuke. V otvorenom okne s nastaveniami panelu úloh povoľte položku "Použiť malé tlačidlá na paneli úloh".

S nárastom ikon v tomto prípade je to ťažšie: jediným spôsobom, ako to urobiť pomocou systémových nástrojov systému Windows 10, je použiť parametre škálovania (toto tiež zmení rozsah iných prvkov rozhrania):
- Kliknite pravým tlačidlom myši na ľubovoľný prázdny priestor na pracovnej ploche a vyberte položku ponuky "Nastavenia obrazovky".
- V sekcii Mierka a označenie zadajte väčšiu mierku alebo použite vlastné prispôsobenie na určenie stupnice, ktorá nie je v zozname.
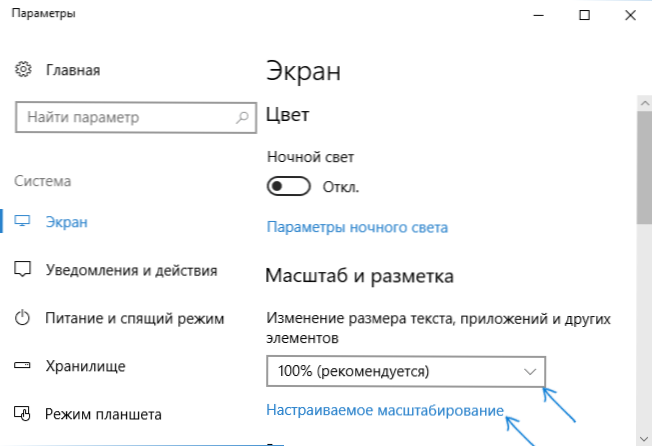
Po zmene stupnice sa budete musieť odhlásiť a prihlásiť sa znova, aby sa zmeny prejavili, výsledok môže vyzerať ako snímka obrazovky nižšie.

Ďalšie informácie
Keď zmeníte veľkosť ikon na pracovnej ploche a v systéme Windows 10 popísanými metódami, ich podpisy zostanú rovnakej veľkosti a horizontálne a vertikálne intervaly sú nastavené systémom. Ale ak chcete, môžete to zmeniť.
Najjednoduchší spôsob, ako to urobiť, je použiť bezplatný nástroj Winaero Tweaker, ktorý v sekcii Rozšírené nastavenie vzhľadu obsahuje položku Ikony, ktorá vám umožňuje prispôsobiť:
- Horizontálne rozostupy a vertikálne rozmiestnenie - horizontálne a vertikálne rozostupy medzi ikonami.
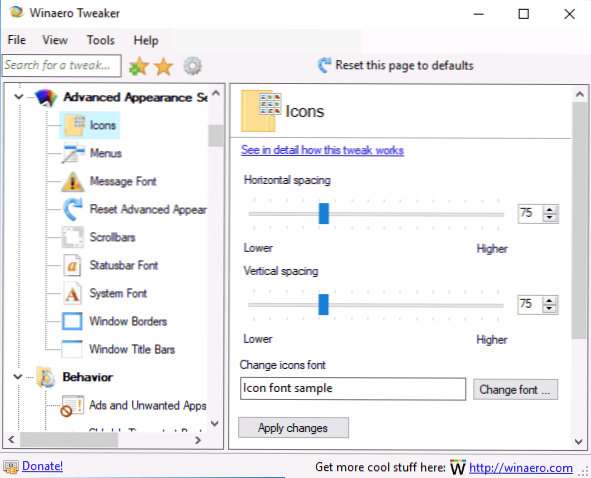
- Písmo používané pre popisy ikon, kde je možné zvoliť iné písmo než písmo systému, jeho veľkosť a písmo (tučné, kurzíva atď.).
Po uplatnení nastavení (tlačidlo Apply Changes) sa budete musieť odhlásiť a prihlásiť sa, aby ste videli vykonané zmeny.Prečítajte si viac informácií o programe Winaero Tweaker a kam ho prevziať v recenzii: Prispôsobenie správania a vzhľadu systému Windows 10 vo Winaero Tweaker.