 V tejto príručke sa postupne opisujú spôsoby zmeny rozlíšenia obrazovky v systéme Windows 10 a tiež riešenia možných problémov súvisiacich s rozlíšením: požadované rozlíšenie nie je k dispozícii, obrázok je rozmazaný alebo malý atď. Zobrazuje sa aj video, v ktorom sa celý proces zobrazuje vizuálne.
V tejto príručke sa postupne opisujú spôsoby zmeny rozlíšenia obrazovky v systéme Windows 10 a tiež riešenia možných problémov súvisiacich s rozlíšením: požadované rozlíšenie nie je k dispozícii, obrázok je rozmazaný alebo malý atď. Zobrazuje sa aj video, v ktorom sa celý proces zobrazuje vizuálne.
Predtým, než sa budem priamo zaoberať zmenou rozlíšenia, napíšem niekoľko vecí, ktoré by mohli byť užitočné pre začínajúcich používateľov. Tiež užitočné: Ako zmeniť veľkosť písma v systéme Windows 10, Ako opraviť rozmazané písma Windows 10.
Rozlíšenie obrazovky monitora určuje počet bodov vodorovne a zvisle v obraze. Pri vyšších rozlíšeniach sa obrázok zvyčajne zdá menší. Pokiaľ ide o moderné monitory z tekutých kryštálov, aby ste predišli viditeľným "defektom" obrazu, mali by ste nastaviť rozlíšenie, ktoré sa rovná fyzickému rozlíšeniu obrazovky (čo sa dá získať z jeho technických vlastností).
Zmeňte rozlíšenie obrazovky v nastaveniach systému Windows 10
Prvým a najjednoduchším spôsobom, ako zmeniť rozlíšenie, je vstúpiť do sekcie "Screen" do nového rozhrania pre nastavenie systému Windows 10. Postupujte nasledovne: Najrýchlejší spôsob, ako to urobiť, je kliknúť pravým tlačidlom myši na pracovnú plochu a vybrať položku ponuky "Nastavenia zobrazenia".
V spodnej časti stránky sa zobrazí položka na zmenu rozlíšenia obrazovky (v starších verziách systému Windows 10 musíte najskôr otvoriť "Rozšírené nastavenia obrazovky", kde uvidíte možnosť zmeny rozlíšenia). Ak máte viac monitorov, potom výberom príslušného monitora môžete nastaviť jeho vlastné rozlíšenie.
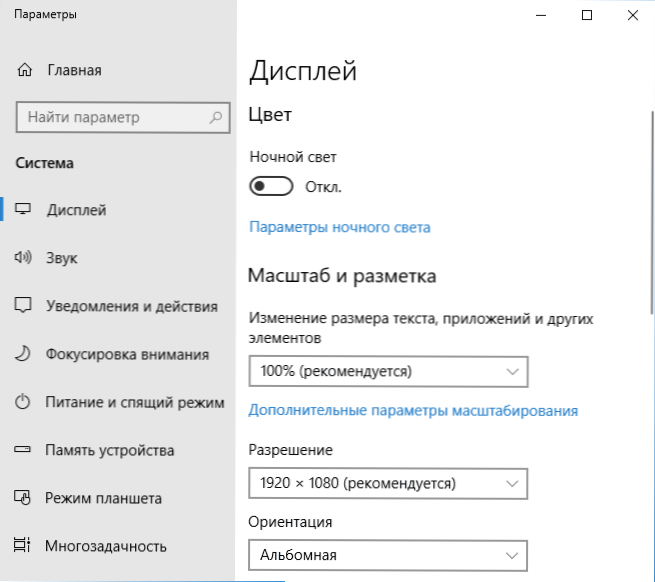
Po dokončení kliknite na tlačidlo "Použiť" - rozlíšenie sa zmení, uvidíte, ako sa obraz zmenil na monitore a môžete buď uložiť zmeny, alebo ich zrušiť. Ak zmizne obraz na obrazovke (čierna obrazovka, bez signálu), nestlačte nič, ak nepodniknete žiadne kroky, predošlé parametre rozlíšenia sa vrátia do 15 sekúnd. Ak výber rozlíšenia nie je k dispozícii, návod by mal pomôcť: Rozlíšenie systému Windows 10 sa nemení.
Zmena rozlíšenia obrazovky pomocou nástrojov grafickej karty
Keď sú nainštalované ovládače populárnych grafických kariet od spoločnosti NVIDIA, AMD alebo Intel, do ovládacieho panela sa pridáva konfiguračný nástroj pre túto grafickú kartu (a niekedy aj ponuku s pravým kliknutím na pracovnej ploche) - ovládací panel NVIDIA, AMD Catalyst, grafický ovládací panel Intel HD.
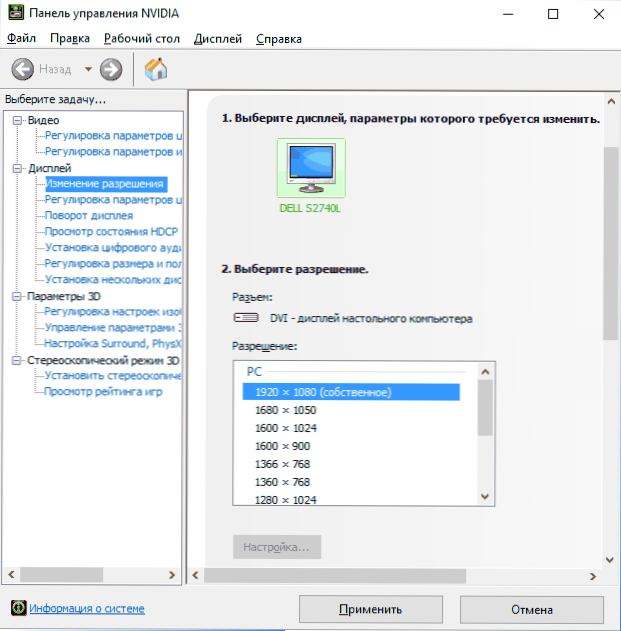
V týchto nástrojoch je okrem iného možnosť meniť rozlíšenie obrazovky monitora.
Pomocou ovládacieho panela
Rozlíšenie obrazovky sa dá zmeniť aj na ovládacom paneli v známejším "starom" rozhraní nastavení obrazovky. Aktualizácia 2018: špecifikovaná možnosť zmeny oprávnení bola odstránená v najnovšej verzii systému Windows 10).
Za týmto účelom prejdite na ovládací panel (zobrazenie: ikony) a vyberte položku "Obrazovka" (alebo zadajte do vyhľadávacieho poľa "Obrazovka" - v čase zápisu tohto článku je to položka ovládacieho panela, nie nastavenie systému Windows 10).

V zozname vľavo vyberte "Nastavenie rozlíšenia obrazovky" a vyberte požadované rozlíšenie pre jeden alebo niekoľko monitorov. Po kliknutí na tlačidlo Použiť môžete rovnako ako v predchádzajúcej metóde buď potvrdiť alebo zrušiť zmeny (alebo počkať a budú zrušené sami).

Video návod
Po prvé, video, ktoré dokazuje, ako zmeniť rozlíšenie obrazovky systému Windows 10 rôznymi spôsobmi a nižšie nájdete riešenia bežných problémov, ktoré môžu vzniknúť počas tohto postupu.
Problémy pri výbere rozlíšenia
Systém Windows 10 má vstavanú podporu pre rozlíšenie 4K a 8K a systém štandardne vyberie optimálne rozlíšenie obrazovky (zodpovedajúce jej charakteristikám). V prípade niektorých typov pripojení a niektorých monitorov však automatická detekcia nemusí fungovať a pravdepodobne nebudete vidieť v zozname dostupných povolení.
V takom prípade vyskúšajte nasledujúce možnosti:
- V rozšírenom okne s nastaveniami obrazovky (v novom rozhraní rozhrania) v dolnej časti vyberte položku "Vlastnosti grafického adaptéra" a potom kliknite na tlačidlo "Zoznam všetkých režimov". A uvidíte, či má zoznam povolenie potrebné. Vlastnosti adaptéra je možné získať aj cez "Rozšírené nastavenia" v okne, ktoré menia rozlíšenie obrazovky ovládacieho panela z druhej metódy.

- Skontrolujte, či máte nainštalovaný najnovší oficiálny ovládač grafickej karty. Okrem toho, pri inovácii na systém Windows 10, dokonca aj nemusí pracovať správne. Možno budete musieť urobiť čistú inštaláciu, pozrite si časť Inštalácia ovládačov NVidia v systéme Windows 10 (vhodný pre AMD a Intel).
- Niektoré neštandardné monitory môžu vyžadovať vlastné ovládače. Skontrolujte, či sú na webových stránkach výrobcu vášho modelu.
- Problémy s nastavením rozlíšenia môžu nastať aj pri používaní adaptérov, adaptérov a čínskych káblov HDMI na pripojenie monitora. Stojí za to skúsiť inú možnosť pripojenia, ak je to možné.
Ďalším typickým problémom pri zmene rozlíšenia - obraz nízkej kvality na obrazovke.To je zvyčajne spôsobené tým, že je nastavený obraz, ktorý nezodpovedá fyzickému rozlíšeniu monitora. A to sa spravidla robí, pretože obraz je príliš malý.
V tomto prípade je lepšie vrátiť odporúčané rozlíšenie a potom priblížiť (pravým tlačidlom myši kliknite na nastavenia pracovnej plochy - zmena veľkosti textu, aplikácií a ďalších prvkov) a reštartujte počítač.
Zdá sa, že odpovedali na všetky možné otázky na túto tému. Ale ak náhle nie - opýtajte sa v komentároch, zamyslite sa nad niečím.













