 Otázka na zmenu rozlíšenia v systéme Windows 7 alebo 8 a tiež to urobiť v hre, aj keď patrí do kategórie "pre začiatočníkov", ale je často žiadaná. V tejto príručke sa budeme dotýkať nielen priamo na akcie potrebné na zmenu rozlíšenia obrazovky, ale aj na niektoré ďalšie veci. Pozrite tiež: Ako zmeniť rozlíšenie obrazovky v systéme Windows 10 (inštrukcia pre video).
Otázka na zmenu rozlíšenia v systéme Windows 7 alebo 8 a tiež to urobiť v hre, aj keď patrí do kategórie "pre začiatočníkov", ale je často žiadaná. V tejto príručke sa budeme dotýkať nielen priamo na akcie potrebné na zmenu rozlíšenia obrazovky, ale aj na niektoré ďalšie veci. Pozrite tiež: Ako zmeniť rozlíšenie obrazovky v systéme Windows 10 (inštrukcia pre video).
Predovšetkým budem hovoriť o tom, prečo sa požadované rozlíšenie nemusí nachádzať v zozname dostupných, napríklad keď obrazovka Full HD 1920 na obrazovke 1080 nedokáže nastaviť rozlíšenie nad 800 × 600 alebo 1024 × 768, o tom, prečo je lepšie nastaviť rozlíšenie na moderných monitoroch, čo zodpovedá fyzickým parametrom matice a čo robiť, ak je všetko na obrazovke príliš veľké alebo príliš malé.
Zmena rozlíšenia obrazovky v systéme Windows 7
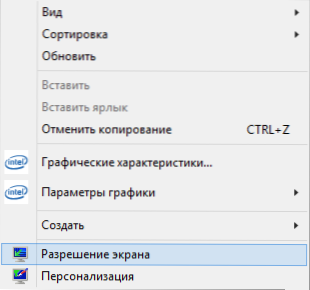
Ak chcete zmeniť rozlíšenie v systéme Windows 7, stačí kliknúť pravým tlačidlom myši na prázdne miesto na pracovnej ploche a vybrať položku "Rozlíšenie obrazovky" v kontextovej ponuke, ktorá sa zobrazí, kde sú tieto parametre nastavené.

Všetko je jednoduché, ale niektorí ľudia majú problémy - rozmazané listy, všetko je príliš malé alebo veľké, nie je potrebné riešenie a sú podobné.Preskúmme ich všetky, rovnako ako možné riešenia v poriadku.
- Na moderných monitoroch (na akomkoľvek LCD - TFT, IPS a iných) sa odporúča nastaviť rozlíšenie zodpovedajúce fyzickému rozlíšeniu monitora. Tieto informácie by mali byť uvedené vo svojej dokumentácii, alebo ak nie sú k dispozícii žiadne dokumenty, môžete nájsť technické parametre vášho monitora na internete. Ak nastavíte nižšie alebo vyššie rozlíšenie, objavia sa deformácie - rozostrenie, "rebríky" a iné, čo nie je dobré pre oči. Pri nastavovaní rozlíšenia sa spravidla označuje slovom "odporúčané".
- Ak zoznam dostupných povolení neobsahuje požadovanú, ale sú k dispozícii len dve alebo tri možnosti (640 × 480, 800 × 600, 1024 × 768) a všetko je na obrazovke veľké, potom pravdepodobne ste nainštalovali ovládače pre grafickú kartu počítača. Stačí stiahnuť ich z oficiálnych webových stránok výrobcu a nainštalovať ich do počítača. Prečítajte si viac informácií o tomto článku Aktualizácia ovládačov grafickej karty.
- Ak sa všetko zdá byť veľmi malé pri inštalácii požadovaného rozlíšenia, nesnažte sa meniť veľkosť písma a prvkov inštaláciou nižšieho rozlíšenia. Kliknite na odkaz "Zmeniť veľkosť textu a ďalšie prvky" a nastavte požadované.
Toto sú najčastejšie problémy, s ktorými sa môžete stretnúť pri týchto akciách.
Ako zmeniť rozlíšenie obrazovky v systéme Windows 8 a 8.1
Pre Windows 8 a Windows 8.1 systémy zmeniť rozlíšenie obrazovky môže byť vykonaná rovnakým spôsobom, ako bolo popísané vyššie. V tomto prípade odporúčam dodržiavať rovnaké odporúčania.
Nový operačný systém však zaviedol aj ďalší spôsob, ako zmeniť rozlíšenie obrazovky, na ktoré sa pozrieme tu.
- Presuňte ukazovateľ myši na niektorý z pravých rohoch obrazovky sa zobrazí panel. Na neho, vyberte "Nastavenia" a potom, v dolnej časti - "Zmena nastavenia PC".
- V okne nastavení vyberte položku "Počítač a zariadenia" a potom - "Zobrazenie".
- Upravte požadované rozlíšenie obrazovky a ďalšie možnosti zobrazenia.
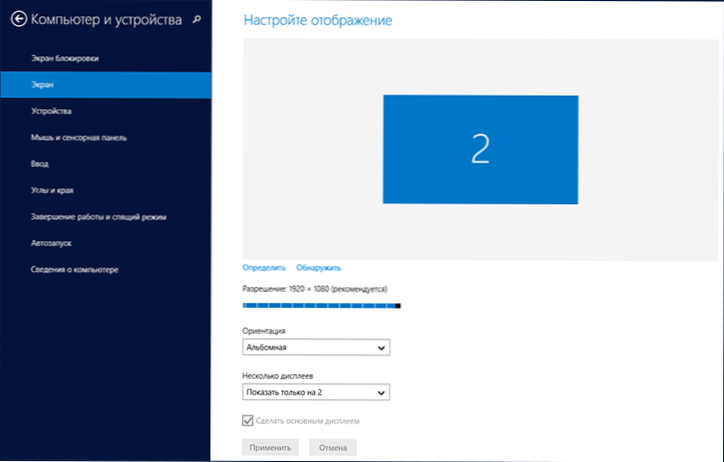
Zmena rozlíšenia obrazovky v systéme Windows 8
Možno niekto to bude oveľa pohodlnejšie, aj keď ja osobne urobiť pre zmenu rozlíšenia v systéme Windows 8 s použitím rovnakej metódy ako v systéme Windows 7.
Pomocou nástrojov na správu grafickej karty môžete zmeniť rozlíšenie
Okrem vyššie popísaných prevedenie, rozlíšenie možno meniť aj pomocou rôznych grafika ovládacích panelov zo NVidia (GeForce grafika), ATI (alebo AMD, videá Radeon) alebo Intel.

Prístup k grafickým vlastnostiam z oznamovacej oblasti
Pre mnohých používateľov je pri práci v systéme Windows ikona v oblasti oznámení pre prístup k funkciám grafickej karty a vo väčšine prípadov ak kliknete na ňu pravým tlačidlom, môžete rýchlo zmeniť nastavenia obrazovky vrátane rozlíšenia obrazovky jednoduchým výberom menu.
Zmena rozlíšenia obrazovky v hre
Väčšina hier, ktoré bežia na celú obrazovku, nastavuje vlastné rozlíšenie, ktoré môžete zmeniť. V závislosti od hry môžu byť tieto nastavenia v položkách "Grafika", "Pokročilé grafické nastavenia", "Systém" a ďalšie. Všimol som si, že v niektorých veľmi starých hrách nemôžete zmeniť rozlíšenie obrazovky. Ďalšia poznámka: inštalácia vyššieho rozlíšenia do hry môže viesť k tomu, že sa "spomalí", najmä na príliš silných počítačoch.
To je všetko, čo vám môžem povedať o zmene rozlíšenia obrazovky v systéme Windows. Dúfam, že informácie sú užitočné.












