Ak operačný systém nemá dostatok pamäte, je na čase premýšľať o tom, ako zvýšiť kapacitu disku (C :). V priebehu času operačný systém "rastie" - v ňom sa objavia nové programy, sú stiahnuté aktualizácie. Voľný priestor v oddieli sa zmenšuje, aj keď nainštalujete všetky nástroje v inom zväzku. Môžete vyčistiť systémový disk z nevyžiadaných súborov alebo zmeniť jeho veľkosť. A nemusíte formátovať pevný disk alebo preinštalovať systém Windows.

Vlastnosti samotného pevného disku sa nemenia. Rozdeľujete iba existujúce zdroje medzi logické disky. Fyzická pamäť zostáva rovnaká. Ak ho chcete rozšíriť, budete si musieť kúpiť nový pevný disk.
Nemali by ste rozšíriť sekciu, ak má stále voľný priestor. Ak sa pri zmene veľkosti niečo pokazí, stratíte všetky údaje.
obsah
- 1 Ako čistiť disk z odpadu?
- 2 Kedy musím rozšíriť disk?
- 3 Správa počítača
- 4 Pomôcky tretích strán
- 4.1 Acronis Disk Director
- 4.2 Aomei Asistent rozdelenia
- 4.3 Sprievodca oddielom MiniTool
- 5 Ako zmeniť veľkosť disku pri inštalácii systému Windows?
Ako čistiť disk z odpadu?
Pri procese práce v systéme sa "zbytočné informácie" uspokojujú. Sú to súbory zostávajúce zo vzdialených aplikácií, zastaralá vyrovnávacia pamäť, záznamy v registri, ktoré nikam nevedú a nepatria k ničomu. Oddelené od seba, nevážia veľa.Celkovo však systém je silne upchatý a zaberá veľké množstvo pamäti. Môžete vyčistiť OS odpadkov a vytvoriť priestor pre potreby Windows.
- Kliknite pravým tlačidlom myši na ikonu disku.
- Položka "Vlastnosti".
- Záložka "Všeobecné".
- Tlačidlo "Čistenie".
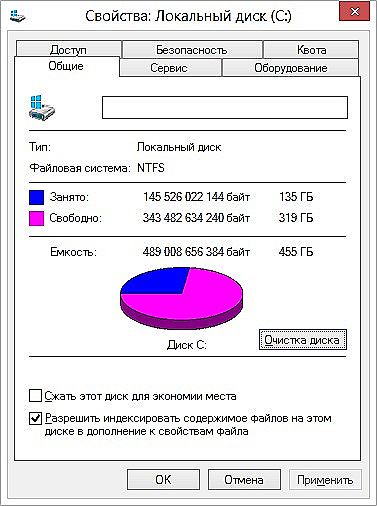
Kliknite na "Čistenie"
- Začiarknite políčko vedľa požadovaných položiek. Je lepšie odstrániť "Dočasné súbory". Môžete tiež vymazať náčrty - to je náhľad ("miniatúra") obrázkov a videí. S nimi nevidíte pravidelnú ikonu, ale obrázok alebo rámček. V pamäti cache však môžete uložiť miniatúry obrázkov, ktoré už nepotrebujete. Takže môžete vymazať všetky náhľady, ak zaberie viac miesta. Akonáhle otvoríte priečinok s obrázkami alebo fotografiami, do vyrovnávacej pamäte sa načítajú nové miniatúry ikon.

Začiarknite vedľa potrebných súborov
- Môžete tiež použiť program na odstránenie odpadu. Napríklad použite CCleaner.
A ešte pár tipov:
- Na systémový disk neinštalujte programy náročné na zdroje. Pomocou iných častí si stiahnite hry, editory, multimediálne programy.
- Nehromažďujte videá, fotografie, archívy do podadresárov (C :). Preneste osobné údaje na iné miesto.
- Nepočítajte do počítača pomocou skratiek a priečinkov.
Čistenie systému OS nemení veľkosť systémového disku.Zvýši sa však množstvo údajov, ktoré by teoreticky mohli naň pripadnúť.
Kedy musím rozšíriť disk?
Ak má systém Windows dostatok prostriedkov na prácu, nemusí sa nič dotknúť. Ručné rozšírenie logických oddielov je spojené s určitým rizikom. Ak urobíte niečo zlé, systém sa prestal načítať. Zmeňte veľkosť katalógu systému len ako posledná možnosť. Napríklad:
- V systéme Windows bol pôvodne pridelený malý priestor. Keď sa objemy "rezania" nepočítajú, koľko pamäte je potrebných na stabilnú prevádzku.
- Vy ste vyčistili OS odpadkov, odstránili zbytočné dáta, presunuli vaše súbory na iný oddiel, ale to nepomohlo. Voľný priestor v sekcii systému je naplnený príliš rýchlo, pretože sa neustále inštalujú rôzne aktualizácie, rozšírenia a doplnky.
Správa počítača
Tu je návod na zvýšenie pamäte na jednotke C bez pomôcok tretích strán:
- Kliknite pravým tlačidlom myši na ikonu "Tento počítač".
- Položka "Riadenie". Ak chcete otvoriť toto menu, potrebujete práva správcu.
- Rozbaľte zoznam "Skladovanie". On je na ľavej strane okna.
- Vyberte položku Správa diskov.
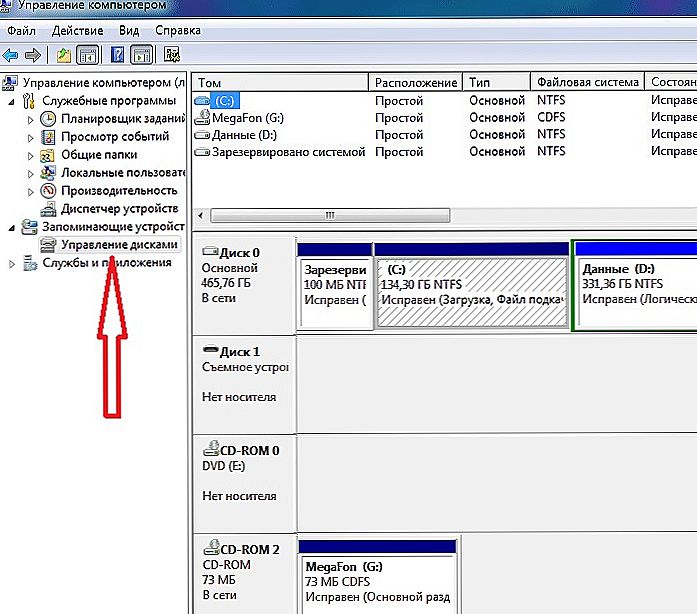
Nájdite a spustite Správa diskov
- Kliknite na systémový oddiel pravým tlačidlom myši.
- Ak chcete zväčšiť veľkosť, potrebujete riadok "Rozbaliť Tom". Ak táto položka nie je aktívna, je potrebná ďalšia hlasitosť.
- Ak ho chcete získať, kliknite pravým tlačidlom na akýkoľvek iný disk s voľným priestorom.
- Zvoľte možnosť "Komprimovať hlasitosť".
- Zadajte počet megabajtov, ktoré chcete "preniesť" na (C :).
- Potvrďte akciu a počkajte, až systém komprimuje oblasť.
- Teraz máte nepridelenú pamäť. A možnosť "Expand tom" bude aktívna.
- Ak chcete dokončiť túto operáciu, počítač sa môže niekoľkokrát reštartovať. Neprerušujte proces ani nevypínajte počítač.
Nedotýkajte sa objektu "System Reserved". Nemení menovky štítkov ("písmená") a cesty k nim. Nevytvorte aktívny oddiel, na ktorom nie je nainštalovaný operačný systém.
Pomôcky tretích strán
Veľkosť zväzkov môžete zmeniť pomocou špeciálnych programov. Oni sa nazývajú "Správcovia oddielov". Majú jednoduché rozhranie. Spolupracovať s nimi nepotrebuje špeciálne zručnosti. Tieto nástroje by sa však mali používať starostlivo. Ak urobíte niečo zlé, môžete vo všeobecnosti odstrániť všetky zväzky a vymazať údaje.
Takmer vo všetkých týchto aplikáciách podobné rozhranie. Preto v prípade ostatných programov bude algoritmus akcií rovnaký.
Acronis Disk Director

Okno adresára programu Acronis Disk Director
Tu je návod, ako zvýšiť priestor na disku (C :) s aplikáciou Acronis Disk Director:
- Nainštalujte tento nástroj. Môžete si ho stiahnuť na oficiálnych stránkach Acronis. Platí sa, ale sťahovanie demo je k dispozícii. Aj na webe vo svete sú "hackované" verzie programu.
- Spustite to. Otvorí sa okno so zoznamom logických oddielov.
- Kliknite pravým tlačidlom myši na hlasitosť, ktorú chcete zvýšiť.
- Položka "Zmeniť veľkosť". Je to prvé v zozname kontextového menu.
- Začiarknite políčka "Pridať nepridelené miesto" a "Take from other volume".
- V pultovom lístku "Nechajte voľné miesto na zväzku (%)" zadajte percento pamäte zostávajúcej v sekcii. Táto hodnota závisí od všeobecných parametrov pevného disku a lokálneho disku, ktorý komprimujete. Ak je nastavená na 80%, do systémového oddielu sa pridá 20% zväzku (D :). Nepreháňajte to. Nepoužívajte "ťahať" na (C :) všetky voľné zdroje. Takže nemáte kam dať osobné údaje.
- Do poľa Veľkosť zadajte požadovanú hlasitosť systému.
- Kliknite na tlačidlo "OK". Okno nastavenia sa zatvorí.
- V samotnom programe kliknite na tlačidlo "Použiť čakajúce operácie".
- Pomôcka pripraví a overí všetko. Po kliknutí na tlačidlo Pokračovať sa počítač reštartuje (možno viackrát). Počas spustenia systému sa bude diskový priestor redistribuovať.Nevypínajte počítač a nevyťahujte napájací kábel, inak stratíte dáta zo sekcií.
Po úplnom sťahovaní uvidíte, že hlasitosť (C :) sa zvýšila.
Môžete to urobiť: uvoľnite miesto stlačením jedného zväzku av druhom pridajte túto "bezobslužnú" pamäť.
Aomei Asistent rozdelenia
Tu je návod na zvýšenie veľkosti disku (C :) pomocou Aomei Partition Assistant:
- Prevezmite a nainštalujte program. Nájdete ho na aomeitech.com. Otvorte hlavnú stránku globálneho sieťového prostriedku a prejdite na kartu "DOWNLOAD". Štandardná ("štandardná") užitková licencia je bezplatne distribuovaná.
- Spustite to. Zobrazí sa zoznam dostupných zväzkov.
- Najskôr musíte vytlačiť disk (D :), aby ste uvoľnili miesto. Kliknite na ňu pravým tlačidlom myši a zvoľte "Upraviť".
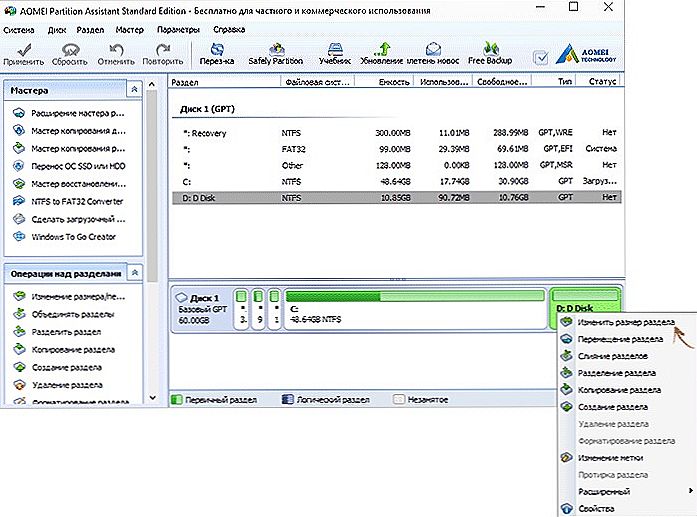
Kliknite na "Zmeniť veľkosť oblasti"
- Znížte hlasitosť sekcie. Ak to chcete urobiť, zadajte číselnú hodnotu alebo presuňte posuvník, ktorý ukazuje, koľko pamäte je alokovaných.
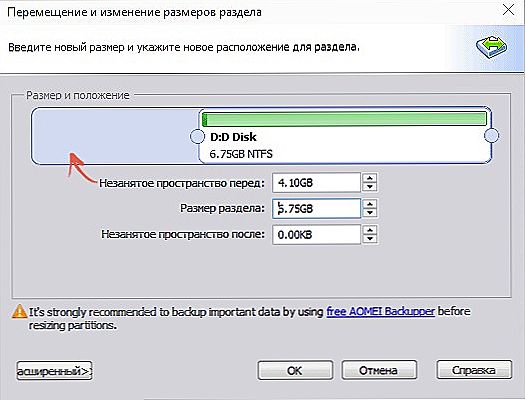
Zmena veľkosti disku (C :)
- Teraz meniť disk (C :) rovnako ako (D :). Stačí sa zmenšiť, ale rozšíriť hlasitosť.
- Po nastavení a pridelení pamäte kliknite na tlačidlo "Použiť" v hlavnom okne programu.
- Počítač sa môže niekoľkokrát reštartovať. Nevypínajte ho, aj keď je proces oneskorený.
Sprievodca oddielom MiniTool
V programe nie je žiadny ruský jazyk (aj keď v sieti nájdete verzie s amatérskym prekladom). Použitie je však rovnako jednoduché ako pri použití predchádzajúcich nástrojov. Funguje na systéme Windows a Linux.
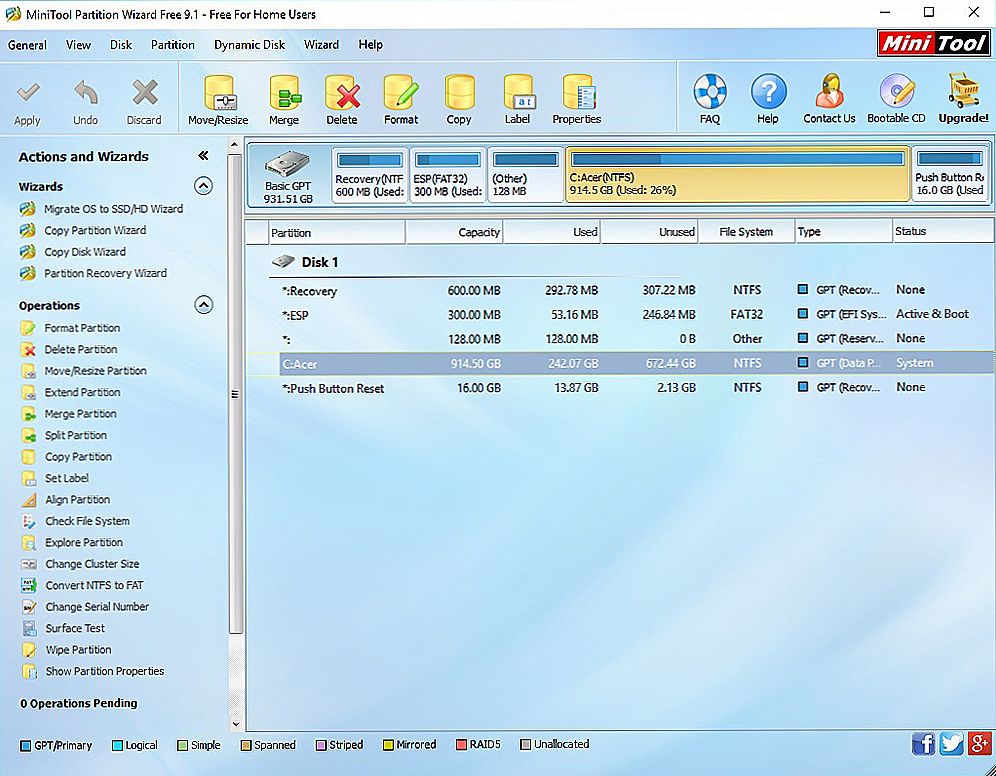
Okno Sprievodcu oddielmi MiniTool
- Stiahnite si aplikáciu z lokality partitionwizard.com, nainštalujte a spustite. Zobrazí sa zoznam zväzkov.
- Najprv uvoľnite pamäť. Kliknite pravým tlačidlom myši na disk (D :) (alebo akýkoľvek iný, ak nie je systémom rezervovaný).
- Položka "Presunúť / Zmeniť veľkosť". Otvorí sa okno na zmenu hlasitosti.
- Môžete ručne zadávať hodnoty alebo upraviť posuvník.
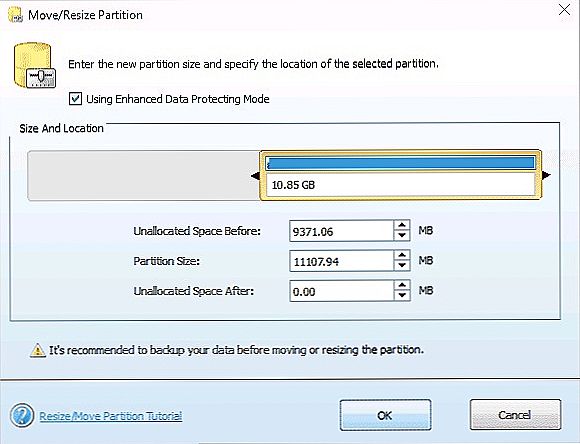
Zmena veľkosti disku v aplikácii MiniTool
- Do poľa Nevybavené priestory zadajte veľkosť disku, ktorý chcete skončiť (ak komprimujete hlasitosť, počet megabajtov bude menší ako pôvodný).
- Potvrďte akciu.
- Urobte to isté pre disk (C :). Rozdajte na ňu voľnú pamäť.
- Posuvník by mal byť vedľa ľavej strany okna. Ak existuje medzera medzi ňou a hranicou, vzniknú problémy s načítavaním operačného systému.
- Potvrďte znova.
- Kliknite na tlačidlo Použiť. Nachádza sa v ľavom hornom rohu hlavného okna aplikácie.
- Počkajte, kým program prerozdeľuje prostriedky medzi zväzky. Nevypínajte počítač.
Ako zmeniť veľkosť disku pri inštalácii systému Windows?
Ak inštalujete alebo preinštalujete systém Windows, môžete počas inicializácie zmeniť veľkosť systémového disku. Nezachováva však systémové parametre, dizajn, programy a ďalšie údaje. Lepšie zálohujte dôležité informácie.
- Spustite systém Windows z jednotky CD alebo flash.
- Pokiaľ ide o výber typu inštalácie, kliknite na "Plná inštalácia". Otvorí sa zoznam sekcií.
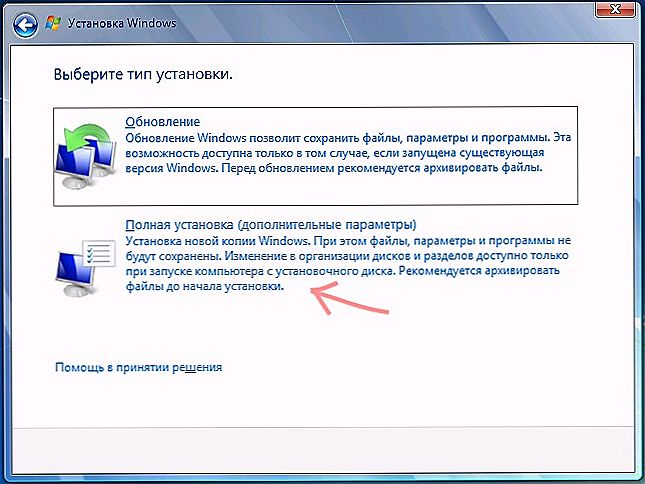
Zvoľte možnosť "Plná inštalácia"
- Nedotýkajte sa zväzkov, o ktorých nič neviete. S najväčšou pravdepodobnosťou existujú dôležité systémové údaje. Pracujte len so známymi (C :) a (D :).
- Zvoľte ten, ktorý chcete zmeniť.
- Kliknite na odkaz "Disk Setup".
- A ďalej na tlačidlo "Rozbaliť".
- Ak ho chcete použiť, musíte mať nepridelenú pamäť. Ak chcete vytvoriť jeden, môžete odstrániť jeden z oblastí, ktoré nepatria do OS. Potom pridajte požadovaný zväzok na systémový disk. A zo zvyšných zdrojov tvorí nový vrchol.
Táto možnosť bude relevantná:
- Ak ide o prvú inštaláciu systému Windows.
- Ak sa rozhodnete "znova začať" a formátovať pevný disk.
V prvom prípade sa na počítači nenachádzajú nenávratné údaje, v druhej by sa nemali nachádzať.
Naučili ste sa niekoľko spôsobov zvýšenia disku (C :). Ale nedávajte to bez rozumu. Ak systém potrebuje voľný priestor na virtualizáciu, stránkovací súbor, ukladanie záložných kópií a body obnovy, má zmysel zmeniť veľkosť hlavnej hlasitosti. Ale ak všetko funguje dobre a v sekcii je stále dostatok pamäte, je lepšie sa nedotknúť nič.
A ktorý správca sekcií by ste odporúčali?












