V aplikácii Adobe Photoshop je obrovský nástrojový nástroj, ktorý bude vyhovovať ako umelcovi, tak projektantovi a fotografovi. Tento program sa používa nielen pre prácu a je k dispozícii všetkým. Každý môže prispôsobiť nástroj pre seba, takže existuje veľa rôznych parametrov. Orientácia v nich je pomerne jednoduchá - všetko je jasné a intuitívne. Hľadanie správnej časti však nie vždy funguje. Musíte "hádzať" náhodne. Poďme zistiť, ako vybrať vhodnú inštaláciu, kde sú a ako obnoviť nastavenia v aplikácii Photoshop CS6, ak nie sú s niečím spokojní.
obsah
- 1 Pracovné prostredie
- 2 hlavná
- 3 Zobrazenie a zobrazenie nastavení
- 4 panely
- 5 Klávesové skratky
- 6 Uloženie nastavení
- 7 Obnovenie nastavení
Pracovné prostredie
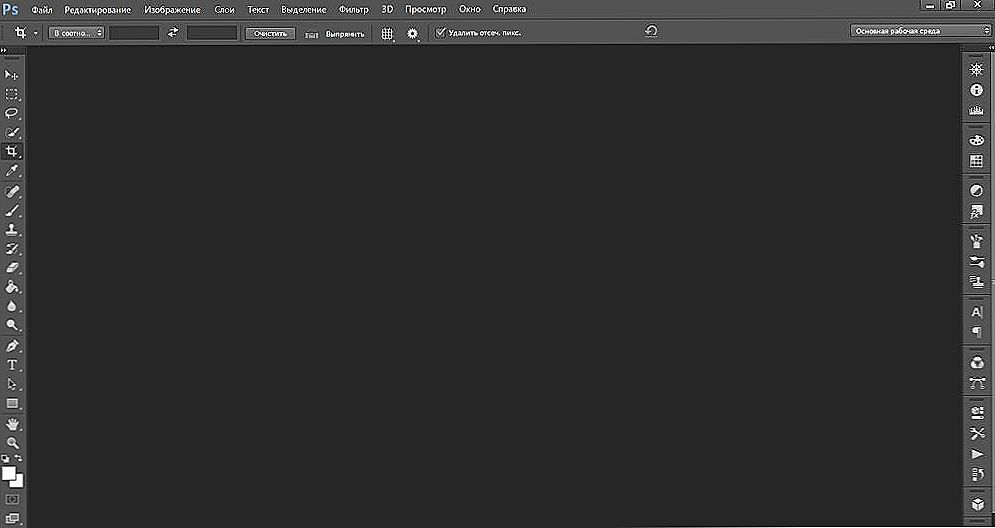
Pre rôzne úlohy existujú rôzne pracovné prostredia. Je nastavené predvolené predvolené pracovné prostredie.
Pre rôzne typy aktivít vo Photoshope je k dispozícii "pracovné prostredie". Každá z nich má špeciálnu sadu nástrojov a panelov. Môžu byť zmenené a prestavané. Predvolená hodnota je "Primárne pracovné prostredie". Je viac alebo menej vhodný pre každý projekt. Ak chcete vybrať inú možnosť, prejdite do ponuky Okno - Pracovné prostredie.Alebo kliknite na ikonu v podobe dvoch šípov (nachádza sa vpravo hore vedľa tlačidiel "Zbaliť" a "Zatvoriť").
Táto metóda je vhodná, ak potrebujete zistiť, ako nastaviť Photoshop CS6 pre prácu, a zároveň nechcete stráviť čas nastavením mnohých políčok v ponuke. Tu je zoznam dostupných médií:
- Pohyb. Vytvorenie animácie a blesku.
- 3D. Použitie objektov objemu a trojrozmernej grafiky.
- Fotky. Úprava fotografií. K dispozícii sú nástroje "Oprava", "Histogram" a podobne.
- Kreslenie. Vytvorte si vlastné obrázky. Zobrazí sa panel so štetkami a paletou.
- Design. Používa sa na rozloženie stránok a vo všeobecnosti na všetko, čo súvisí s dizajnom. V prítomnosti funkcií pre prácu so štýlmi, textom, nastaveniami zobrazenia.
- V hlavnom prostredí programu Photoshop CS6 existujú nástroje: "Vrstvy", "Kanály", "Cesty", "Farba".
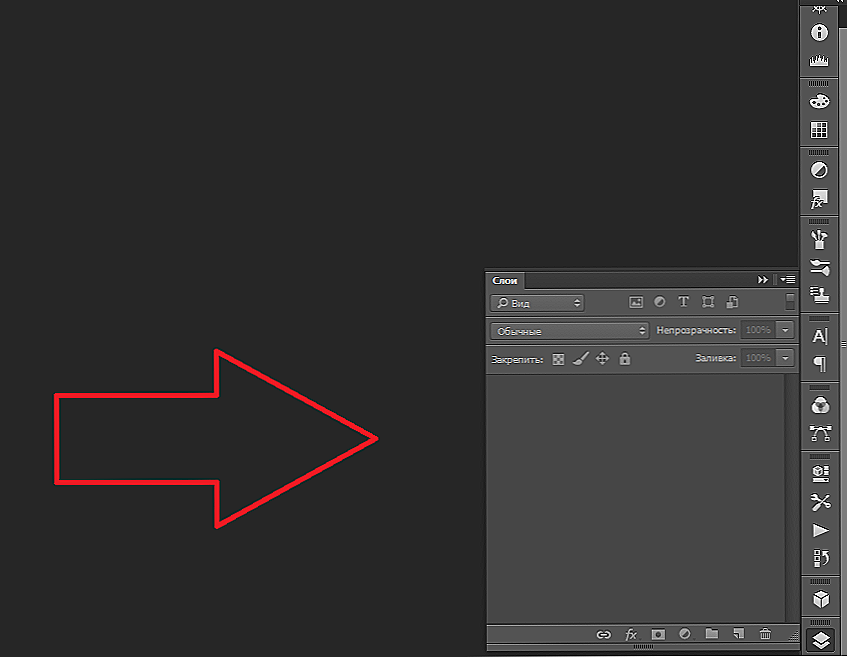
Panel Vrstvy sa nachádza na pravej strane hlavného pracovného stola Photoshopu.
Môžete odstrániť sadu parametrov alebo pridať svoje vlastné.
- Ak chcete uložiť nastavenia, ktoré sú pre vás vhodné, otvorte ponuku Okno - Pracovné prostredie - Nové. Premýšľajte jej meno a potvrďte akciu.
- Ak chcete zrušiť existujúcu šablónu, prejdite do rovnakej ponuky a kliknite na tlačidlo "Odstrániť".Vyberte zo zoznamu súbor parametrov, ktoré nepotrebujete.
- Ak ste prekonfigurovali hlavné prostredie a neviete, ako všetko bolo pôvodne, môžete vrátiť všetky parametre. Kliknite na položku "Okno" - "Pracovné prostredie" - "Obnoviť".
- Všetky súbory môžete obnoviť prostredníctvom ponuky "Upraviť" - "Nastavenia" - "Rozhranie". Bude to zodpovedajúce tlačidlo.
hlavná
Tu je postup, ako nastaviť Photoshop CS6 a jeho ostatné verzie:
- Otvorte položku "Upraviť" - "Nastavenia" - "Základné". Alebo stlačte Ctrl + K.
- Môžete si vybrať paletu - Adobe alebo Windows.
- V odseku "Interpolácia obrazu" položte "Bicubic, ostrejší." Toto nastavenie určuje spôsob vytvorenia vzoru pri zmene veľkosti.
- Začiarknite políčko Exportovať schránku, ak plánujete skopírovať obrázky z programu Photoshop do iných programov alebo služieb. Ak používate Photoshop iba pre prácu, nepotrebujete túto funkciu.
- "Úprava nástroja pomocou tlačidla Shift" je pomerne užitočné nastavenie. Pomocou tohto tlačidla môžete prepínať medzi niektorými možnosťami stlačením tohto tlačidla.
- Za účelom zväčšenia alebo zmenšenia obrázkov pomocou rolovania zaškrtnite možnosť "Mierka s kolieskom myši".
- Ak vyberiete možnosť História zmien, všetky vaše akcie sa zaznamenajú.Buď v textovom súbore alebo vo forme metadát.
Ďalej prejdite na kartu "Rozhranie". Tu môžete zmeniť vzhľad programu.
- V poli "Štandardná obrazovka" zvoľte farbu pozadia (to je tá, na ktorej sa nachádza "list" s obrázkom). A uveďte, či rám obrazu by mal vrhnúť tieň.
- Rovnaké parametre je možné nastaviť v časti "Zobrazenie celej obrazovky".
- Ak odstránite začiarknutie v časti Otvoriť dokumenty v kartách, otvoria sa v kontextových oknách.
- Môžete prispôsobiť jazyk rozhrania a veľkosť písma ponuky.
Na karte "Spracovanie súborov" musíte zmeniť priečinok, v ktorom sa nachádza vyrovnávacia pamäť prevodníka. Toto sa musí vykonať, ak zaberá pamäť na systémovom disku.
- Kliknite na tlačidlo "Camera Raw". Nachádza sa v poli Kompatibilita súborov.
- V okne, ktoré sa otvorí, kliknite na "Vybrať miesto". Zadajte adresár pre vyrovnávaciu pamäť. Dočasné údaje budú uložené tam.
Teraz prejdite na časť "Výkon". Ak máte "silný" počítač, nemôžete robiť nič.
- V poli "Zaneprázdnený pod aplikáciou Photoshop" zadajte, koľko operačného systému RAM má operačný systém prideliť. Toto je maximálna hodnota, nie je konštantná.
- Aplikáciu môžete optimalizovať, aby ste mohli pracovať s obrovským množstvomvrstvy (tlačidlo "Malé a hrubé") alebo veľkoplošné kresby ("Veľké a ploché").
- Kliknite na položku Rozšírené možnosti. Otvorí sa okno, v ktorom môžete zapnúť alebo vypnúť vertikálnu synchronizáciu a vyhladzovanie.

Zobrazenie a zobrazenie nastavení
Program má ďalšie funkcie. A samozrejme majú svoje vlastné nastavenia.
- Pravítka. Váhy, pomocou ktorých môžete určiť veľkosť jednotlivých objektov alebo celého obrázka. Aktivované prostredníctvom "Zobraziť" - "Pravítka". Ak chcete zmeniť nastavenia, prejdite na položku "Úpravy" - "Nastavenia" - "Jednotky merania a pravidlá". Tu môžete nastaviť hodnoty stupnice: milimetre, centimetre, palce, body, pixely.
- Grid. Je prekreslená nad obrázkom. Pomáha pri vytváraní rozložení a koláže. Pomocou toho môžete presne položiť prvky obrazu. Povolené v ponuke "Zobraziť" - "Zobraziť" - "Mriežka". Parametre sú v položke "Upraviť" - "Nastavenia" - "Vodítka, oká a úlomky". Tam môžete prispôsobiť farbu, veľkosť buniek a typ riadkov.
- Sprievodca. Hrajú približne rovnakú úlohu ako sieť. Dokonca majú nastavenia v tej istej ponuke. Pridané prostredníctvom "Zobraziť" - "Nová príručka".
panely
Zapnutie nového panelu je veľmi jednoduché.Prejdite do ponuky "Window" a vyberte požadovaný nástroj (napríklad "Kompozície", "Masky", "Vzorky"). Za jeho názvom sa zobrazí začiarknutie. A on sa zobrazí na obrazovke.
Ak chcete presunúť panel, "háčik" s kurzorom na názov a presuňte. Môžete to zbaliť, ak kliknete na malé tlačidlo so šípkami. Ak chcete odstrániť, kliknite na krížik v názve. Ak potrebujete nástroj pripevniť k okraju okna, presuňte ho na okraj.
Vnútri samotného panelu sa tiež preťahujú karty. Môžete ich vymeniť, môžete ich úplne odpojiť a dať ich ďaleko od seba.
Klávesové skratky
Ak chcete zmeniť klávesové skratky, otvorte "Upraviť" - "Klávesové skratky". Alebo stlačte Shift + Alt + Ctrl + K. Vyberte, pre ktorý typ menu zmeníte kombinácie tlačidiel: programy, panely alebo nástroje. Tímy sú roztriedené. Dvojklikom na jednu z nich zobrazíte zoznam.
Ak chcete zmeniť kombináciu, vyberte požadovanú položku, kliknite na tlačidlá na klávesnici a kliknite na tlačidlo "Prijať". Program si môže zapamätať užívateľské nastavenia. Na to je ikona vo forme diskety.
Uloženie nastavení
V pomôcke je veľa rôznych parametrov.Bude ťažké obnoviť po preinštalovaní programu. Preto bude užitočné naučiť sa uložiť všetky nastavenia Photoshop CC a iných verzií. Takže si nemusíte pamätať, ktoré nastavenie ste použili.
- Nájdite súbory nastavení. Mali by byť v adresári C: \ Users \ User_Name \ AppData \ Roaming \ Adobe \ (verzia programu) \ Adobe Photoshop Settings. Ak ho chcete vidieť, musíte povoliť zobrazenie skrytých súborov. Ak tam nie je, spustite vyhľadávanie podľa názvu.
- Skopírujte priečinok na vymeniteľné médium alebo ho odovzdajte do úložiska v cloude.
Okrem toho je možné všetky parametre a aktívne nástroje uložiť ako pracovné prostredie. A v prípade nesprávneho vypnutia alebo zlyhania programu rýchlo obnovíte potrebné panely. Nemusia sa ručne zapínať.

Obnovenie nastavení
Ak chcete zrušiť všetky nastavenia programu, musíte pri spustení stlačiť klávesy Ctrl + Alt + Shift. V niektorých verziách aplikácie táto kombinácia nefunguje. Existuje aj iná metóda:
- "Úpravy" - "Nastavenia" - "Základné".
- Podržte Alt. V ponuke namiesto tlačidla "Zrušiť" sa zobrazí "Reset". Takže sa vráťte k základným nastaveniam.
Photoshop sa dá použiť na všetko, čo súvisí s grafikou. V rôznych projektoch sa však vyžadujú rôzne parametre.Program má obrovský počet zariadení, ktoré si užívateľ vyberie v závislosti od svojich preferencií. Niekto pohodlnejší s mriežkou a sprievodcami, niekto potrebuje panel so štýlmi, ale niekto nechce vidieť nič zvláštne. Preto bude užitočné naučiť sa konfigurovať Photoshop akúkoľvek verziu - CC, CS5 alebo CS6.












