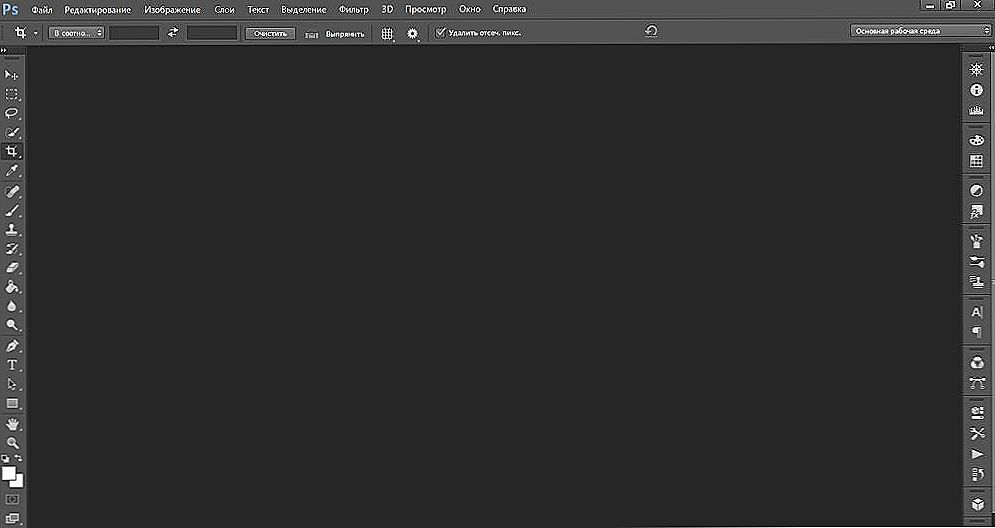Panel úloh v operačnom systéme Windows je súčasťou monitora počítača vo forme pásky. Zaberá akékoľvek miesto s okrajom pracovnej plochy - najčastejšie spodná strana. Panel úloh je potrebný na zobrazenie ikon aktívnych a neaktívnych komponentov, rôznych stavov, časov a dátumov, ako aj prístup k funkciám počítača. Táto súčasť je vo všetkých verziách systému Windows - výrobca sa neodchyľuje od bežného panela úloh a zlepšuje ho.

Takže s vydaním siedmej verzie systému Windows sa panel s nástrojmi stal funkčnejším. Dostala niekoľko nových možností nastavenia, rozšírené možnosti návrhu a ďalšie výhody. Pri porovnaní prvku systému Windows 7 s predchádzajúcimi verziami môžete vidieť, že sa stalo výhodnejšie pre interakciu. Pre správne nastavenie pred operáciou je však potrebné vedieť o nových funkciách a zmenách, ktoré ovplyvnili staré.
Prvá vec, ktorú používateľ spozoruje pri interakcii so systémom Windows 7, je vonkajšie rozdiely medzi panelom úloh a komponentom v systéme Vista, XP alebo OS verzie 8. Personalizačné úpravy sú tiež rôzne - existuje viac možností pre vzhľad prvku a veľkosť ikon, nové farby a transparentný režim, princíp interakcie sa trochu zmenil.Výrobcovia vzali najlepšie komponenty z predchádzajúcich verzií operačného systému a skombinovali ich v siedmom.
Lišta sa skladá z troch podmienečných častí - tlačidla "Štart", ako aj dve oblasti vpravo - interakcie s oknami a zásobníkom. "Štart" je potrebný na:
- Aktivovať komponenty;
- Správa stavu počítača (vypnutie, prepnutie do pohotovostného režimu);
- Prevádzka častých a pevných komponentov;
- Vyhľadávanie súborov, priečinkov a aplikácií;
- upravte nastavenia počítača.
V strednej časti hlavného panela sa na nich umiestnia ikony všetkých aktivovaných a pevných komponentov. Ľavým kliknutím myši na neho používateľ môže rýchlo spustiť to, čo potrebuje teraz. Opravené ikony sú potrebné na uľahčenie aktivácie komponentov - aj počas interakcie s ostatnými.
Treťou podmienenou oblasťou, ktorá sa nachádza na druhej strane tlačidla "Štart", je zásobník. Vykonáva sa nastavovací jazyk, ovládanie hlasitosti, hodiny a kalendár, ako aj stavové indikátory rôznych komponentov funkcií. Medzi nimi - internetové pripojenie, antivírus, vymeniteľné médiá a ďalšie. Kliknutím na malý trojuholník sa používateľ môže pozrieť na skryté ikony - tie, ktoré sa nehodia do zásobníka - a priniesť ich do hlavnej oblasti.V pravom dolnom rohu panela úloh (so štandardnou konfiguráciou) prebieha oblasť, ktorá zhromažďuje všetky aktívne komponenty a odošle používateľa do hlavnej ponuky.
obsah
- 1 Ako nastaviť panel úloh v systéme Windows 7
- 1.1 Ako otvoriť "vlastnosti"
- 1.2 Vytvorenie hlavného panela
- 1.2.1 Pozícia hlavného panela na monitore
- 1.2.2 Tlačidlá na paneli úloh
- 1.2.3 Informačná oblasť na paneli úloh
- 1.2.4 Aero peek
- 1.2.5 Úprava ponuky Štart
- 1.2.6 Akcia tlačidla napájania
- 1.2.7 diskrétnosť
- 1.3 panel nástrojov
- 2 Ako zmeniť farbu panela úloh
- 3 Ako urobiť hlavný panel prehľadný
- 3.1 Ako vytvoriť transparentný panel úloh v základných a počiatočných verziách systému Windows 7
- 4 Ako opraviť a odpojiť ikonu na paneli úloh
- 5 Čo robiť, ak zmizne ikona hlasitosti na paneli úloh
- 6 Výsledok
Ako nastaviť panel úloh v systéme Windows 7
Všetky tri oblasti hlavného panela je možné upraviť. Existujú rôzne funkcie, možnosti konfigurácie a dizajn, ktoré uľahčujú užívateľovi interakciu s operačným systémom.
Ako otvoriť "vlastnosti"

Ak chcete aktivovať úpravu panelu úloh, kliknite pravým tlačidlom na ľubovoľnú voľnú oblasť. V rozbaľovacej ponuke zvoľte "Vlastnosti".
Vytvorenie hlavného panela
Používateľ má tri možnosti návrhu panela úloh. Môžu byť zapnuté a vypnuté nezávisle od seba a pomôžu lepšie regulovať komponent monitora na prevádzku.
"Pin taskbar" je funkcia, ktorá je spojená s miestom obsadeným prvkom. Ak je aktivovaná, panel s ponukami bude opravený. Nebude možné zmeniť svoju pozíciu ani veľkosť. Zvyčajne je začiarknutie v tomto bode štandardné. Môžete ho odstrániť, ak chcete presunúť komponent alebo ho roztiahnuť na výšku alebo na šírku (v závislosti od miesta, kde páska zaberá). Po odstránení alebo kontrole je potrebné uložiť zmeny kliknutím na tlačidlo "aplikovať". Okno s vlastnosťami sa môže zatvoriť. Počas vykonávania prípadov je žiaduce udržiavať prvok pevne - takže nie je žiadne riziko, že by ste ho náhodne roztiahli alebo posunuli.
"Auto skryť panel úloh" - možnosť, ktorá pri práci s komponentmi odstraňuje komponent z monitora. Lišta sa zobrazí v okamihu, kedy používateľ nad ňou pohybuje - na jeho mieste. Táto možnosť je v niektorých prípadoch odpoveďou na otázku týkajúcu sa chýbajúceho prvku monitora.Aktivácia automatického skrytia pomáha efektívnejšie využívať priestor v hlavnom menu alebo v komponentoch.
"Používanie malých ikon" je parameter, ktorý sa odporúča, ak sa na hlavnom paneli počítača zobrazí súbor aktivovaných komponentov. Po nastavení funkcie môžete produkt komponentu monitora použiť produktívnejšie - bude obsahovať viac ikon.
Pozícia hlavného panela na monitore
Táto funkcia pomáha presunúť komponent na ľubovoľný okraj monitora - hore, dole, doľava alebo doprava. Po zmene pozície kliknite na tlačidlo "aplikovať" a "OK".
Ďalším spôsobom, ako presunúť komponent, je presunúť samotný pás. Najprv musíte odpojiť komponent - zrušte začiarknutie príslušného políčka v prvom odseku okna "Vlastnosti". Preneste prvok a opäť ho zaistite, aby ste náhodou nezmenili polohu.

Tlačidlá na paneli úloh
Vďaka tejto položke môžu používatelia, ktorí aktivujú mnoho súborov, prispôsobiť svoje zobrazenie. Tu môžete tiež zmeniť parametre aktivácie.
"Vždy zoskupovať, skryť menovky" - výber tejto možnosti pomáha kombinovať aktivované komponenty podľa ich kategórií.Budú zoskupené do jednej bunky a mená budú skryté - ušetrí to veľa priestoru na paneli úloh. Ak aktivujete viacero priečinkov, okien prehliadača alebo súbory (napríklad fotografie) súčasne, ikony budú kombinované podľa typu. Výsledkom je ešte väčšia kompaktnosť prvkov na paneli úloh, ak je zapnutá téma Aero.
"Skupina pri plnení panela úloh" - táto možnosť pomáha zobrazovať aktivované komponenty v plnej veľkosti, pokiaľ je na samotnom páse dostatok miesta. Akonáhle je aktivované nové okno, ktoré sa nezmestí na paneli úloh, všetky ikony sa zmenšia. Ponechajú si však svoje mená, takže tento režim je informatívny pri interakcii. Zoskupovanie ikon sa vyskytne len vtedy, ak sa zmenšené obrázky už nezmestia na paneli úloh.
Možnosť "Nekupujte", ktorá je často predvolená. Ak je aktívna, všetky ikony na paneli úloh sú zobrazené samostatne - nie sú zoskupené podľa typu na jednej karte. Aj keď máte aktivovaných 15 okien toho istého typu, každý z nich bude zobrazený samostatne. Ikony, ktoré sa nehodia do stredu hlavného panela, spadajú do špeciálneho priestoru.Kliknutím na odkaz šípky napravo od aktivovaných okien ich zobrazíte.
Informačná oblasť na paneli úloh

Tento parameter, ktorý sa tiež deje v okne "vlastnosti". Po zadaní odkazu "configure" zvoľte, ktorý stav by sa mal zobraziť v zásobníku. Tiež pomáha vyriešiť problém s chýbajúcimi tlačidlami. Ak napríklad chcete obnoviť ikonu jazyka alebo hlasitosti, vyberte príslušnú položku v rozbaľovacej ponuke pre nastavenie konkrétnej funkcie.
Aero peek
Aero Peek je funkcia, ktorá vám pomôže vopred zobraziť ukážku vašej pracovnej plochy. Ak je táto možnosť povolená, môžete umiestniť kurzor myši do pravého dolného rohu (so štandardnou konfiguráciou panela úloh). Všetky okná budú transparentné a môžete zobraziť hlavnú ponuku. To je vhodné, ak chcete vidieť čítania modulu gadget, napríklad načítavanie OS alebo rýchlosť internetu. Keď kliknete na oblasť, všetky aktívne komponenty budú minimalizované - dostanete sa do hlavného menu. Takže môžete rýchlo skryť všetky okná, zatiaľ čo ich nezatvoríte.

Úprava ponuky Štart
Je k dispozícii na druhej karte okna "Vlastnosti panela úloh". Kliknutím na tlačidlo "konfigurovať" podrobne zadajte miestoktorá z týchto ikon v štartovacej ponuke zaberá. V tomto okne môžete nastaviť počet komponentov, ktoré spadajú do novo aktivovaného oddelenia.
Akcia tlačidla napájania
Kliknutím na rozbaľovaciu ponuku, ktorá sa nachádza napravo od nápisu. Môžete nastaviť činnosť tlačidla napájania ("napájanie") na počítači. Jeho kliknutie môže byť zodpovedné za bežné vypnutie alebo ponorenie počítača do režimu spánku, jeho opätovné spustenie a ďalšie funkcie, ktoré sú dostupné v hlavnom menu Štart. Vyberte možnosť a kliknite na tlačidlo "aplikovať" a "OK".
diskrétnosť
Kategória obsahuje 2 možnosti, ktoré sú navzájom nezávislé. Aktivácia prvej pomoci pomáha ukladať a zobrazovať zoznam nedávno aktivovaných komponentov v ponuke Štart. Druhá možnosť je zodpovedná za ukladanie a zobrazovanie položiek aktivovaných priamo v ponuke Štart alebo na paneli úloh.
panel nástrojov
Táto funkcia nie je pre systém Windows 7 nová. Úprava sa uskutočňuje na tretej karte okna "Vlastnosti". S ním môžete pridávať nové nástroje na paneli úloh - štandardné a osobné. V ponuke vyberte ikonu, ktorú chcete pridať:
- Adresa - pridá pruh adresy vyhľadávania, pomocou ktorého môžete pristupovať k jednému z adresárov na počítači alebo webovej lokalite na internete. Druhá možnosť je vhodnejšia, pretože súbor na počítači je oveľa jednoduchšie nájsť zadaním názvu do vyhľadávacieho panela v ponuke Štart.
- Odkazy - pridáva adresu URL na stránky, ktoré potrebujete v rýchlom prístupe v programe Internet Explorer. Funkcia je zbytočná, ak prejdete iným prehliadačom.
- Vstupný panel počítača Tablet PC - vytvorí odkaz, ktorého kliknutie pomáha rýchlo použiť vstupné okno Tablet PC.
- Pracovná plocha - pridá panel skratiek so všetkými nástrojmi hlavného monitora.
- Vytvorte panel s nástrojmi. Najvhodnejšia možnosť, pretože pomáha pridať vlastné skratky. Keď vyberiete parameter, zobrazí sa okno, v ktorom môžete vybrať priečinok pre rýchly prístup.
- Panel jazykov - možnosť, ak vyberiete, zvyčajný panel bude mať samostatné miesto.
Ako zmeniť farbu panela úloh
Zmena farby a odtieňa na paneli úloh:
- Kliknite pravým tlačidlom myši na voľné miesto v hlavnom menu;
- Vyberte položku "Personalizácia" v rozbaľovacej ponuke.
- Kliknite na "farbu okna" v spodnej časti aktivovanej ponuky (v maximálnej verzii Windows 7 sa nad odkazom zobrazí názov aktuálnej farby);
- Na okne úpravy farieb na paneli úloh sa zobrazia 16 možností farby - kliknite na ňu a vykonajte zmenu.
- Odtieň (intenzita) farby sa dá nastaviť pomocou posúvača - posuňte ho doprava, aby sa panel na ploche stmavil a naopak (maximálna verzia má aj najjemnejšiu úpravu vrátane 3 posuvníkov);
- Kliknite na "Uložiť zmeny", zatvorte okná.
Ako urobiť hlavný panel prehľadný
Aby sa prúžok stal priehľadným v maximálnej verzii systému Windows 7, stačí umiestniť tému Aero a potom vybrať samotnú možnosť:
- Aktivujte ponuku "personalizácia";
- Vyberte odkaz "farba okna";
- V ponuke začiarknite políčko vedľa položky "povoliť priehľadnosť".
- Presuňte posúvač, ktorý je zodpovedný za intenzitu, doľava - odstráni sa sytosť farby komponentu a vytvorí transparentný panel úloh.
- Uložte zmeny.
Ak algoritmus nefungoval, uistite sa, či je téma Aero v počítači a či je v ponuke nastavenia farieb aktivovaná položka umožňujúca priehľadnosť.

Ako vytvoriť transparentný panel úloh v základných a počiatočných verziách systému Windows 7
Bohužiaľ, v iných verziách operačného systému okrem maximálnej, táto funkcia nie je zabudovaná. Budete musieť stiahnuť komponentu TransBar.Spolupracuje aj so systémom Windows XP a pomáha regulovať vzhľad panelu úloh. Ak chcete prevziať komponent, stiahnite a aktivujte súbor TBsetup.exe. Kliknite na tlačidlo "Next", kým sa v okne nezobrazí voľba "run transbar" - vyberte ju a kliknite na "finish". Komponent je aktivovaný a môžete začať pracovať.
V aplikácii TransBar je potrebné poznamenať niekoľko možností:
- "Enabled" - pomáha presúvať posúvač intenzity farieb a nastaviť priehľadnosť;
- "Auto apply" - funkcia je navrhnutá tak, aby monitorovala zmenu na paneli úloh priamo počas nastavovania;
- "Spustiť pri spustení systému Windows" - je zodpovedný za automatické uplatnenie špecifikovaných úprav pri aktivácii operačného systému.
Posunutím posúvača nastavte priehľadnosť panelu úloh. Nedoporučuje sa robiť hodnotu pod 50% - bude ťažké vidieť ikony na páse. Po úprave kliknite na "aplikovať", potom na "OK".
Ako opraviť a odpojiť ikonu na paneli úloh
Na paneli úloh môžete umiestniť ikony komponentov, ktoré sú momentálne neaktívne. Toto je pre rýchly prístup. Napríklad, bude vhodné opraviť textový editor alebo kalkulačku, aby ste ich zakaždým, keď ich neaktivujete v hlavnom menu alebo v ponuke Štart, môžete spustiť komponenty jediným kliknutím.byť v každom okne. Ak chcete túto ikonu opraviť, aktivujte ju a kliknite pravým tlačidlom myši na kartu. Vyberte možnosť "opraviť program".
Ak chcete odpojiť ikonu, v ponuke vyberte "odstrániť program". Môžete to urobiť s oknami, ktoré sú v súčasnosti neaktívne.
Čo robiť, ak zmizne ikona hlasitosti na paneli úloh
Mnoho používateľov systému Windows 7 to čelí. Dôvodom sú chyby vo verzii OS. Ak chcete problém vyriešiť, môžete sa obrátiť na jeden zo 4 spôsobov.
Reštartujte prehľadávač:
- Aktivujte správcu úloh (stlačením klávesov Ctrl + Alt + Odstrániť a kliknutím na príslušné tlačidlo v ponuke alebo kliknutím pravým tlačidlom myši na paneli úloh);
- Na karte "procesy" nájdite a zvoľte "explorer.exe" a potom tento proces ukončíte.
- V ponuke "súbor" kliknite na "novú úlohu" - v aktivovanom okne zadajte "explorer.exe" bez úvodzoviek a kliknite na "OK".
V tomto prípade všetky aktívne komponenty na hlavnom paneli nie sú zatvorené.
Úpravy ikon:
- Kliknite na šípku v zásobníku a potom na "konfiguráciu" v okne;
- Skontrolujte, či je pre ovládanie hlasitosti vybratá možnosť "zobrazovať ikonu a upozornenia";
- Ak je začiarknuté políčko a ikona sa nezobrazí, kliknite na ikonu zapnúť alebo vypnúť ikonu.
- Kliknite na tlačidlo "zapnuté" proti "hlasitosť", potom "OK".
Úprava miestnych zásad skupiny:

- V ponuke Štart vyhľadajte a aktivujte "gpedit.msc" (bez úvodzoviek);
- Prejdite na "konfiguráciu", potom na "šablóny pre správu" a "ponuka Štart a panel úloh";
- Kliknite na ikonu "skryť ovládanie hlasitosti";
- Zakázať položku, kliknite na tlačidlo "aplikovať" a "OK";
- Reštartujte počítač.
Ak žiadna z metód nepomohla, skúste najťažšie:
- V ponuke Štart vyhľadajte a zadajte "regedit.exe" (bez úvodzoviek);
- Postupujte podľa cesty HKEY_CURRENT_USER - Softvér - Triedy - LocalSettings - Softvér - Microsoft - Windows - CurrentVersion - TrayNotify;
- Odstráňte položky "IconStreams" a "PastIconsStream";
- Reštartujte Explorer tak, ako je popísané v prvej metóde;
- Reštartujte počítač.
Ak sa ikona nezobrazí alebo nezmizne, aktualizujte ovládač zvukovej karty. Príčinou problému môže byť aj aplikácia od tretej strany na úpravu hlasitosti. Potvrďte nastavenie zvuku tak, aby sa vyskytoval cez zásobník na paneli úloh (ikona poskytovaná systémom Windows).
Výsledok
Panel úloh v systéme Windows 7 je funkčnejším a užitočnejším prvkom monitora ako v predchádzajúcich verziách. Má však pri nastavovaní a prevádzke svoje vlastné charakteristiky, ako aj chyby.