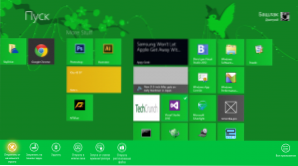Rovnako ako v prípade akéhokoľvek iného operačného systému, pravdepodobne budete chcieť v systéme Windows 8 zmeniť dizajnpodľa vášho vkusu. Tento tutoriál bude obsahovať informácie o zmene farieb, obrázku na pozadí, poradia aplikácií Metro na domácej obrazovke a vytvorenie skupín aplikácií. Tiež by vás mohlo zaujímať: Ako nainštalovať Windows 8 a 8.1 tému
Rovnako ako v prípade akéhokoľvek iného operačného systému, pravdepodobne budete chcieť v systéme Windows 8 zmeniť dizajnpodľa vášho vkusu. Tento tutoriál bude obsahovať informácie o zmene farieb, obrázku na pozadí, poradia aplikácií Metro na domácej obrazovke a vytvorenie skupín aplikácií. Tiež by vás mohlo zaujímať: Ako nainštalovať Windows 8 a 8.1 tému
Windows 8 tutoriály pre začiatočníkov
- Prvý pohľad na Windows 8 (časť 1)
- Prechod na systém Windows 8 (časť 2)
- Začíname (časť 3)
- Zmena vzhľadu systému Windows 8 (časť 4, tento článok)
- Inštalácia aplikácií (časť 5)
- Ako vrátiť tlačidlo Štart v systéme Windows 8
Zobrazenie nastavení vzhľadu
Presuňte ukazovateľ myši do jedného z rohov na pravej strane a otvorte panel Zariadenie, kliknite na tlačidlo "Nastavenia" av dolnej časti vyberte možnosť "Zmeniť nastavenia počítača".
Štandardne budete mať možnosť "Personalizácia".

Nastavenia prispôsobenia Windows 8 (kliknite pre zväčšenie)
Zmena vzoru uzamknutej obrazovky
- V prispôsobení položky nastavenia zvoľte "Zamknúť obrazovku"
- Vyberte jeden z navrhnutých obrázkov ako pozadie pre uzamknutú obrazovku v systéme Windows 8. Môžete tiež vybrať obrázok kliknutím na tlačidlo "Prehľadávať".
- Po niekoľkých minútach nečinnosti používateľa sa obrazovka uzamknutia zobrazí.Okrem toho je k nemu prístupný kliknutím na ikonu používateľa na úvodnej obrazovke Windows 8 a výberom možnosti "Blokovať". Podobná akcia je spôsobená stlačením klávesových skratiek Win + L.
Zmeňte tapetu na domovskej obrazovke
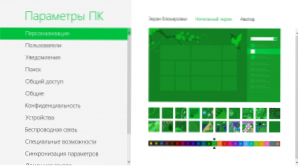
Zmeňte tapetu a farebnú schému
- V nastaveniach prispôsobenia vyberte "Domovská obrazovka"
- Zmeňte obrázok pozadia a farebnú schému podľa svojich predstáv.
- Určite budem písať o tom, ako pridať svoje vlastné farebné schémy a obrázky na pozadí domovskej obrazovky v systéme Windows 8, nemôže to byť vykonané pomocou štandardných nástrojov.
Zmeniť obrázok účtu (avatar)

Zmeniť účet Windows 8
- V "Personalizácia" vyberte položku Avatar a nastavte požadovaný obrázok kliknutím na tlačidlo "Prehľadávať". Môžete tiež urobiť snímku webovej kamery vášho zariadenia a použiť ju ako avatar.
Umiestnenie aplikácií na úvodnej obrazovke systému Windows 8
S najväčšou pravdepodobnosťou budete chcieť zmeniť umiestnenie aplikácií Metro na úvodnej obrazovke. Možno budete chcieť vypnúť animáciu na niektorých dlaždiciach a odstrániť niektoré z obrazovky bez odstránenia aplikácie.
- Ak chcete aplikáciu presunúť na iné miesto, presuňte jej dlaždicu na požadované miesto.
- Ak chcete zapnúť alebo vypnúť zobrazenie živého dlaždice (animovaný), kliknite naň pravým tlačidlom a v ponuke, ktorá sa zobrazí v spodnej časti, zvoľte možnosť "Zakázať dynamické dlaždice".
- Ak chcete umiestniť aplikáciu na úvodnú obrazovku, kliknite pravým tlačidlom myši na prázdny priestor na úvodnej obrazovke. Potom v ponuke zvoľte "všetky aplikácie". Vyhľadajte aplikáciu, o ktorú máte záujem, a kliknutím na ňu pravým tlačidlom myši zvoľte v kontextovej ponuke položku "Pin na domovskej obrazovke".

Prilepte aplikáciu na úvodnú obrazovku.
- Ak chcete odstrániť aplikáciu z domovskej obrazovky bez jej odstránenia, kliknite na ňu pravým tlačidlom myši a vyberte voľbu "Uvoľniť z východiskovej obrazovky".
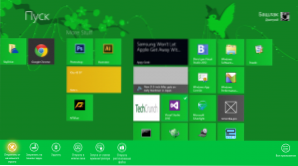
Odstráňte aplikáciu z úvodnej obrazovky systému Windows 8
Vytváranie skupín aplikácií
Ak chcete organizovať aplikácie na úvodnej obrazovke do vhodných skupín, ako aj uvádzať mená do týchto skupín, postupujte takto:
- Potiahnite aplikáciu doprava na prázdnu oblasť štartovacej obrazovky systému Windows 8. Uvoľnite ju, keď uvidíte, že sa objavil oddeľovač skupín.V dôsledku toho sa aplikácia dlaždice oddelí od predchádzajúcej skupiny. Teraz môžete pridávať do tejto skupiny a ďalších aplikácií.
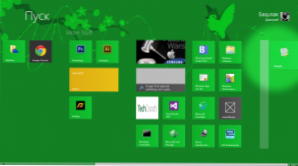
Vytvorenie novej skupiny aplikácií Metro
Zmeňte názov skupín
Ak chcete zmeniť názvy skupín aplikácií na úvodnej obrazovke systému Windows 8, kliknite myšou v pravom dolnom rohu úvodnej obrazovky, čím sa obrazovka zníži. Zobrazia sa všetky skupiny, z ktorých každá pozostáva z niekoľkých štvorcových ikon.
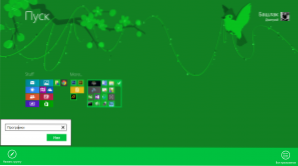
Zmena názvov skupín aplikácií
Kliknite pravým tlačidlom na skupinu, pre ktorú chcete nastaviť meno, vyberte položku ponuky "Názov skupiny". Zadajte požadovaný názov skupiny.
Tentokrát všetko. Nebudem povedať, o čo bude ďalší článok. Naposledy uviedol, že inštaluje a odinštaluje programy, ale napísal o dizajne.