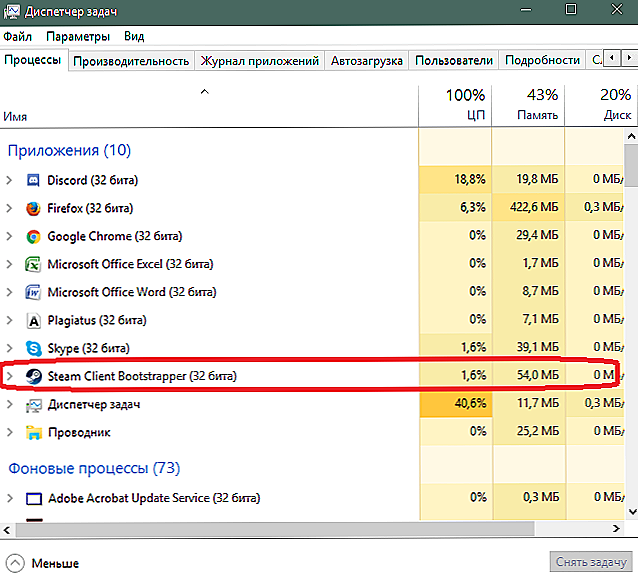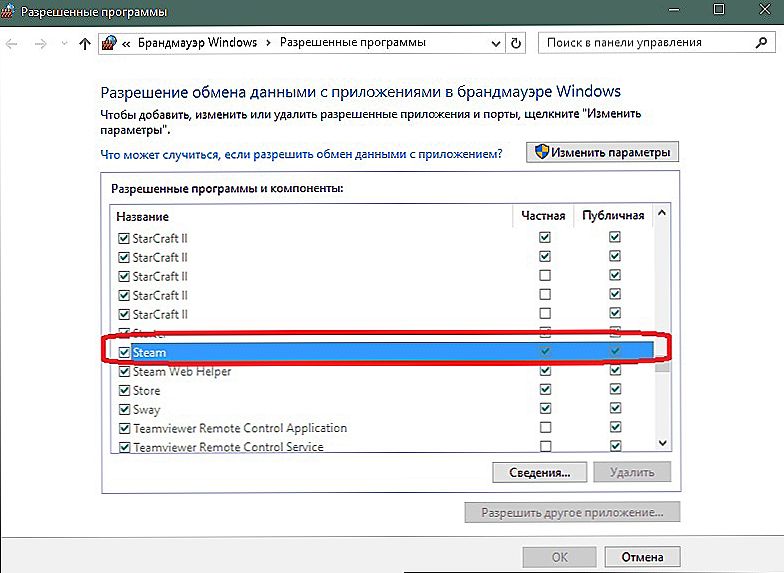Na Steam sú niekedy problémy s autentifikáciou. Príčiny sú rôzne: problémy so sieťou, preventívna údržba serverov, antivírusové nastavenia, zavesený klient, poškodené súbory. Ak chcete pochopiť, prečo Steam nefunguje, postupne skontrolujte všetky možnosti. Takže pochopíte, čo robiť a ako sa prihlásiť do svojho účtu.

obsah
- 1 Žiadne internetové pripojenie
- 2 Nedostupné servery
- 3 Klient je zmrazený
- 4 Antivírus a firewall
- 5 Poškodené súbory
- 6 Režim offline
Žiadne internetové pripojenie
Skontrolujte, či je pripojenie k internetu.
- Prejdite na "Ovládací panel", otvorte "Centrum riadenia siete" a pozrite sa na mapu siete. Ak "riadky" medzi počítačom, modemom a celosvetovým webom nie sú preškrtnuté, potom je všetko v poriadku.

Internetové pripojenie pre Steam
- Skúste otvoriť všetky stránky.
- Prevezmite akýkoľvek súbor.
- Možno, že klient nechodí na Steam kvôli nízkej rýchlosti internetu. Zmerajte to. Pre tieto vhodné služby online ako speedtest.net.
Riešenie problémov so sieťou:
- Reštartujte smerovač.
- Reštartujte počítač.
- Zavolajte na podporu poskytovateľa. Možno majú nehodu. V takom prípade počkajte, kým nebude odstránená.
- Ak Steam nezačne kvôli nízkej rýchlosti, vypnite torrenty, zrušte alebo dokončite všetky sťahovania.
Nedostupné servery
Otvorte v prehliadači stránku steampowered.com. Toto je hlavná stránka Steam. Ak sa nenačíta, servery nie sú k dispozícii. Niekedy chodia na prevenciu alebo dokonca prestávku.
Vo väčšine prípadov sa problémy rýchlo vyriešia. Ale niekedy Steam nefunguje celé hodiny. Napríklad počas predaja - príliš veľa zaťaženia na "železo".
V tomto prípade nie je možné urobiť niečo. Musíme počkať.
Klient je zmrazený
Ak nezadá účet a zobrazí chybu "Steam je už spustený", znamená to, že klient je v procesoch zamrznutý. Zastavíte to, ale počítač "si myslí", že Steam stále pracuje. Opravte toto:
- Otvorte "Správca úloh". Ak to chcete urobiť, stlačte klávesy Ctrl + Shift + Esc alebo Ctrl + Alt + Del.
- Karta procesov.
- Nájdite položku "Steam.exe" a vyberte ju.
- Kliknite na tlačidlo "Dokončiť". Je v spodnej časti okna.
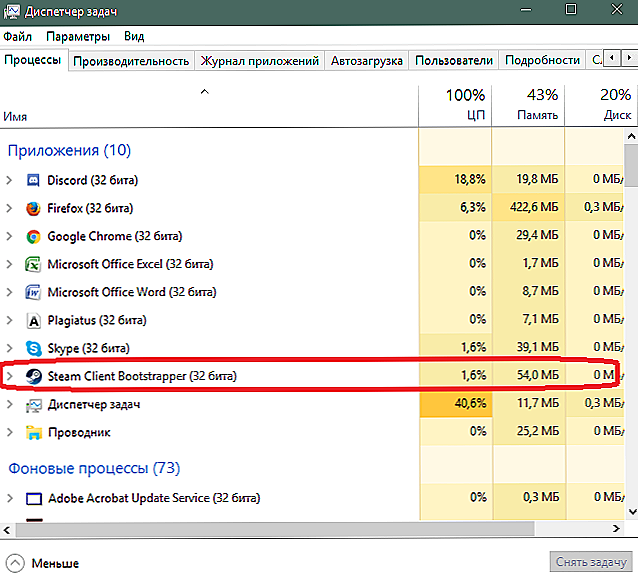
Vymazanie parného procesu
- Spustite klienta.
Antivírus a firewall
Antivírus a brána firewall môžu brániť aplikácii. Dočasne ich zakážte.
- "Ovládací panel"
- Kategória "Systém a zabezpečenie".
- Ikona brány Windows Firewall.
- Na strane bude zoznam ponúk. Ak chcete túto službu deaktivovať, zvoľte možnosť "Zakázať a povoliť".
- Bez takejto ochrany bude systém zraniteľný. Lepšie ho prispôsobte. Kliknite na tlačidlo "Povoliť spustenie programu".
- Nájdite "Steam".
- Ak nie sú k nemu žiadne kliešte, vložte ich. Ak to chcete urobiť, kliknite na "Zmeniť nastavenia" a kliknite na zaškrtávacie políčka.
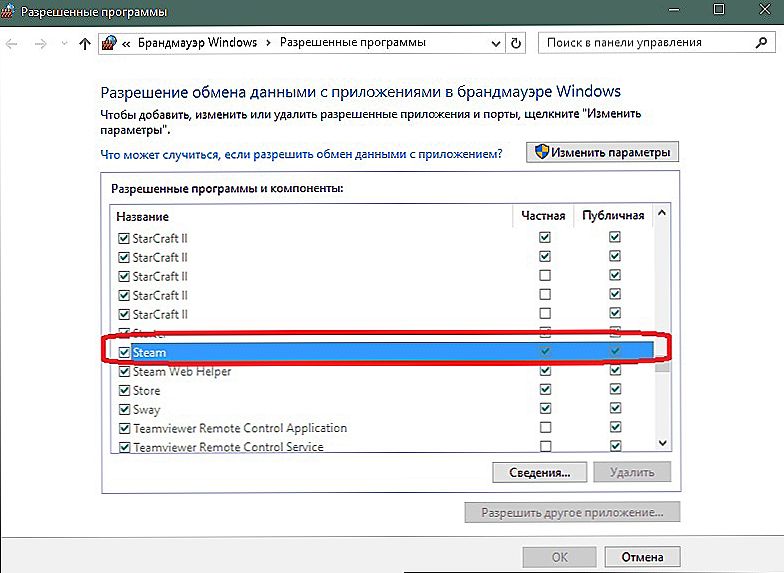
Povolenie používať službu Steam v bráne firewall systému Windows
- Uložte zmeny.
Ak chcete deaktivovať antivírus:
- Kliknite pravým tlačidlom myši na ikonu utility na paneli úloh.
- Položka "Vypnúť".
Ale kvôli tomu sa malware dostane do počítača. Je lepšie pridať Steam do výnimiek tak, aby on aj "obranca" spolupracovali. Čo robiť s antivírusom závisí od jeho parametrov. V rôznych programoch sa líšia. Pozrite si nápovedu aplikácie, ako ju nakonfigurovať. Existuje univerzálny spôsob:
- Prejdite do priečinka, kde je nainštalovaný Steam.
- Kliknite pravým tlačidlom na spustiteľný súbor "Steam.exe".
- Umiestnite kurzor myši na položku s názvom antivírusu.
- Vyhľadajte možnosti "Pridať na výnimku" alebo "Možnosti".
Poškodené súbory
Ak poškodíte alebo odstránite dôležité komponenty programu, je nepravdepodobné, že by ste mohli pracovať. Skúste ju odinštalovať a nainštalovať. Vaše hry, kým nikam nepríde. Nastavenia sa však vynulujú. Budú musieť znova vybrať.
Ak v knižnici chýba všetko, ručne zadajte cestu k požadovanému adresáru. Preto:
- Otvorí sa Steam, ak je získaný po inštalácii.
- Zobraziť ponuku.
- Položka "Nastavenia".
- Časť "Súbory na prevzatie".
- Zobraziť tlačidlo knižnice.

- Kliknite na položku Pridať priečinok.
- Pridajte adresár, kde sú hry nainštalované.
- Reštartujte klienta.
Súbory Steam, ktoré ovplyvňujú výkonnosť programu, môžete odstrániť. Pri aktualizácii preberá chýbajúce súčasti.
- Prejdite do katalógu Parné. Ak si nepamätáte, kde bol nainštalovaný, kliknite pravým tlačidlom myši na jeho skratku a zvoľte "Vlastnosti". V poli "Objekt" je cesta k adresáru.
- Odstráňte súbory "ClientRegistry.blob" a "Steam.dll". Ale skôr, uložte ich zálohovanie.
- Spustite klienta.
Je potrebné vymazať len dve komponenty. Ak iné knižnice "zmiznú", program ich nebude načítať. Musíme ju znova nainštalovať.
Režim offline
Nastavte automatickú autorizáciu. Urobte to vopred - predtým, ako sa niečo zlomí. Koniec koncov, musíte sa prihlásiť do tohto účtu. A ak sú Steam servery nedostupné, môžete stále hrať.
- Spustite klienta.
- Formulár sa zobrazí ako vaše prihlasovacie meno a heslo.
- Skontrolujte možnosť "Zapamätať".
- Prihláste sa do svojho profilu.
Systém už teraz nepožiada o poverenie.Ak vypnete Internet alebo budete mať ventily reštartovať servery, klient ponúkne prihlásenie offline. Steam nepotrebuje overovať používateľské meno a heslo. Už sú v cache.
Môžete spustiť skôr nainštalované hry. Sieťové služby však nebudú k dispozícii.
Nepovoľte automatickú autorizáciu v počítači niekoho iného alebo vo verejnej sieti. Náhle sa k vášmu účtu dostane niekto iný.
Ak zistíte, že sa klient neprihlási do služby Steam, skontrolujte pripojenie k internetu. Zistite, či sú spustené servery Steam. Vyhľadajte zavesený proces v Správcovi úloh. Preinštalujte klienta naposledy.