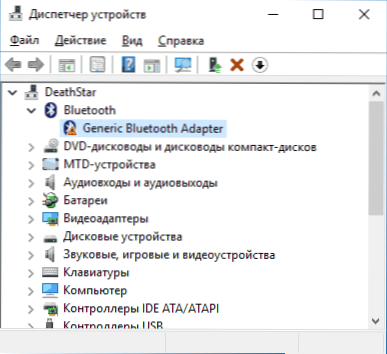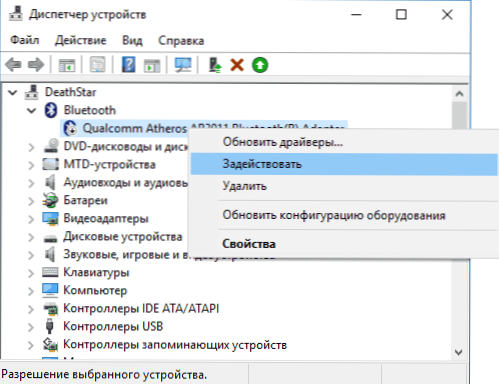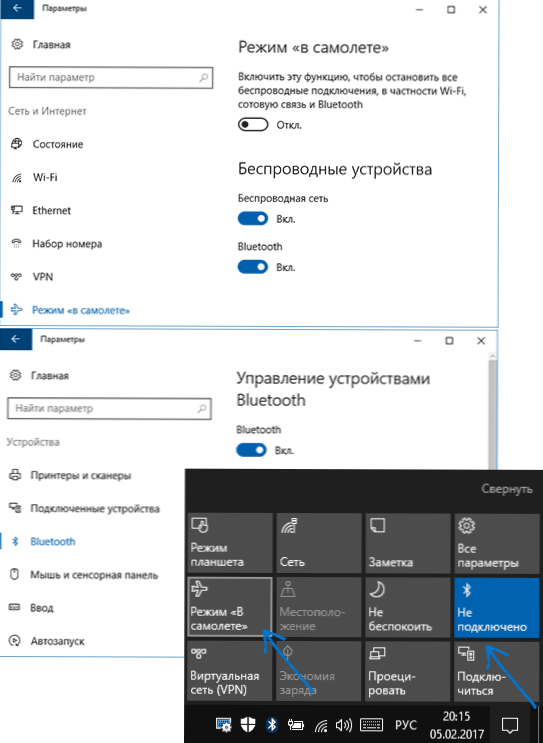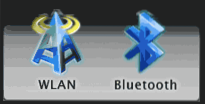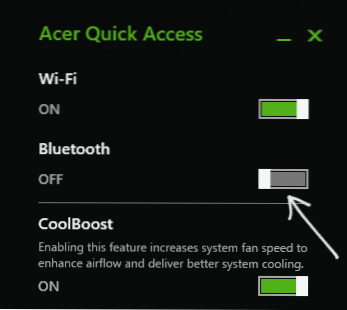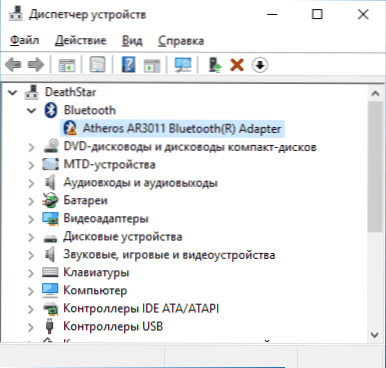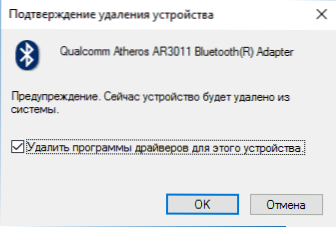Po preinštalovaní systému Windows 10, Windows 8 alebo 7, alebo jednoducho rozhodne jedného dňa využiť tejto funkcie pre prenos súborov pomocou bezdrôtovej myši, klávesnice alebo reproduktory, môže užívateľ zistiť, že Bluetooth v notebooku nefunguje.
Po preinštalovaní systému Windows 10, Windows 8 alebo 7, alebo jednoducho rozhodne jedného dňa využiť tejto funkcie pre prenos súborov pomocou bezdrôtovej myši, klávesnice alebo reproduktory, môže užívateľ zistiť, že Bluetooth v notebooku nefunguje.
Čiastočne vzťahuje už rieši v samostatnom návode - Ako zapnúť Bluetooth na svojom notebooku v tomto rovnakého materiálu podrobnejšie o tom, čo robiť v prípade, že funkcia nepracuje, a Bluetooth nie je v cene, dôjde k chybe v Správcovi zariadení alebo pri pokuse o inštalácii ovládača, alebo nefunguje ako sa očakávalo.
- Zistite, prečo nefunguje Bluetooth
- Adaptér Bluetooth je vypnutý
- Funkčné klávesy prenosného počítača zapnite funkciu Bluetooth
- Zapnite funkciu Bluetooth pomocou systémov Windows 10, 8 a Windows 7
- Pomôcky notebookov Asus, Acer, HP, Lenovo a Dell na zapnutie a vypnutie Bluetooth
- Ako povoliť rozhranie Bluetooth v systéme BIOS (UEFI)
- Inštalácia ovládačov Bluetooth na prenosnom počítači
- Ďalšie informácie
Zistite, prečo nefunguje Bluetooth.
Skôr než začnete s okamžitými nápravnými opatreniami, odporúčam vám nasledujúce jednoduché kroky, ktoré vám pomôžu pri navigácii k situácii, navrhnúť, prečo Bluetooth na vašom notebooku nefunguje a ušetriť čas na ďalšie kroky.
- Pozrite sa na správcu zariadení (stlačte Win + R klávesy na klávesnici, zadajte príkaz devmgmt.msc).
- Nezabudnite, či v zozname zariadení existuje modul Bluetooth.
- Ak sú vaše zariadenie Bluetooth je prítomný, ale ich mená - "Generic Bluetooth Adapter" a (alebo) Microsoft Bluetooth Enumerátor, je pravdepodobné, že by ste mali ísť do sekcie aktuálnej inštrukcie k inštalácii ovládača Bluetooth.
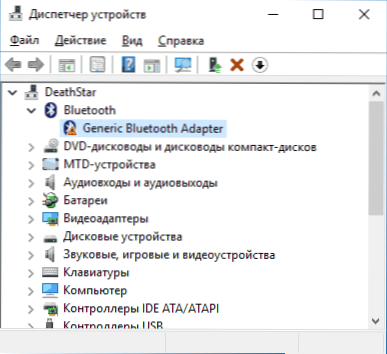
- Ak sú prítomné, ale vedľa nej zariadenie Bluetooth je ikona image "šípka dole" (čo znamená, že je zariadenie vypnuté) a potom kliknite na takomto zariadení, kliknite pravým tlačidlom myši a vyberte "Zapnúť".
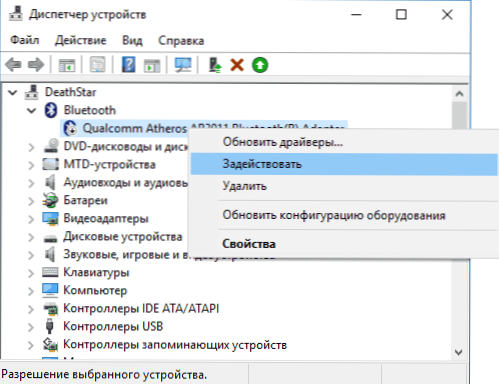
- Ak vedľa Bluetooth zariadenie, tam je žltý výkričník, potom s najväčšou pravdepodobnosťou nájdete riešenie problému v časti o inštalácii ovládača Bluetooth a je uvedené v kapitole "Ďalšie informácie" ďalej v tejto príručke.
- Ak je zariadenie Bluetooth nie je v zozname - v ponuke Správca zariadení, kliknite na tlačidlo "Zobraziť" - "Zobrazovať skryté zariadenia". Ak sa nič podobné nie je, možno, že adaptér je odpojený fyzicky alebo v systéme BIOS (pozri. Kapitola o vypnutí Bluetooth a začlenenie do systému BIOS) je mimo prevádzky, alebo nie je správne inicializovať (viac o tom v sekcii "Ďalšie" tohto materiálu).
- Ak je adaptér Bluetooth funkčný, zobrazí sa v Správcovi zariadení a nemá názov Generic Bluetooth Adapter, potom chápeme, ako by sa dalo ešte odpojiť, čo práve teraz začneme.
Ak po prechode zoznamom ste zastavili na 7. mieste, môžete predpokladať, že sú nainštalované potrebné ovládače Bluetooth pre adaptér vášho notebooku a pravdepodobne zariadenie funguje, ale je zakázané.
Treba si uvedomiť, že stav "Zariadenie funguje normálne" a jeho "zapnuté" v správcovi zariadení neznamená, že nie je zakázané, pretože modul Bluetooth môže byť inak zablokovaný systémom a prenosným počítačom.
Modul Bluetooth je vypnutý (modul)
Prvým možným dôvodom pre situáciu je, že modul Bluetooth je vypnutý, najmä ak často používate technológiu Bluetooth, všetko nedávno fungovalo a zrazu bez preinštalovania ovládačov alebo systému Windows prestala pracovať.
Ďalej, ako je modul Bluetooth na notebooku vypnutý a ako ho znova zapnúť.
Funkčné tlačidlá
Dôvod, prečo Bluetooth nefunguje, môže byť vypnutie funkčného tlačidla (klávesy v hornom riadku môžu fungovať, keď držíte kláves Fn a niekedy aj bez) na notebooku.Zároveň sa to môže vyskytnúť v dôsledku náhodného stlačenia klávesov (alebo keď dieťa alebo mačka zaberie prenosný počítač).
Ak je na kľúči s obrázkom lietadla (v režime letúna) alebo emblémom Bluetooth v hornom riadku klávesnice notebooku, skúste ho stlačiť a tiež klávesom Fn +, môže už zapnúť modul Bluetooth.

Ak sa nenachádzajú žiadne klávesy "lietadlo" a "Bluetooth", skontrolujte, či to funguje rovnako, ale kľúčom, ktorý má ikonu Wi-Fi (to je prítomné na takmer ľubovoľnom notebooku). Niektoré prenosné počítače môžu mať aj hardvérový prepínač bezdrôtových sietí, ktorý zablokuje aj Bluetooth.
Poznámka: Ak tieto tlačidlá neovplyvňujú stav pripojenia Bluetooth alebo Wi-Fi, môže to znamenať, že pre funkčné tlačidlá nie sú nainštalované potrebné ovládače (jas a hlasitosť je možné upraviť bez ovládačov), prečítajte si viac Táto téma: Kláves Fn na prenosnom počítači nefunguje.
V systéme Windows je funkcia Bluetooth zakázaná
V systéme Windows 10, 8 a Windows 7 môže byť modul Bluetooth deaktivovaný pomocou nastavení a softvéru tretej strany, ktorý by mohol pre začínajúceho používateľa vyzerať ako "nefunguje".
- Windows 10 - otvorte upozornenia (ikona v pravom dolnom rohu panela úloh) a skontrolujte, či je režim "V lietadle" povolený (a ak je Bluetooth povolené na tom istom mieste, ak je príslušná dlaždica).Ak je režim letúna vypnutý, prejdite do režimu Štart - Nastavenia - Sieť a internet - Režim v lietadle a skontrolujte, či je zapnutá funkcia Bluetooth v časti "Bezdrôtové zariadenia". A ďalšie miesto, kde môžete zapnúť a vypnúť funkciu Bluetooth v systéme Windows 10: "Nastavenia" - "Zariadenia" - "Bluetooth".
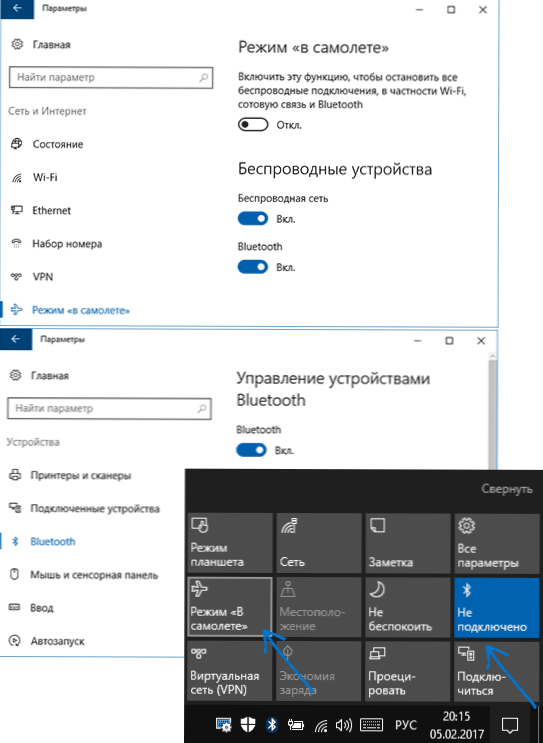
- Windows 8.1 a 8 - pozrite sa na nastavenia počítača. Navyše v systéme Windows 8.1 sa v "Sieť" - "Režim lietadla" a v systéme Windows 8 - v "Nastavenia počítača" - "Bezdrôtová sieť" alebo v "Počítač a zariadenia" - "Bluetooth".
- V systéme Windows 7 neexistujú žiadne samostatné nastavenia na vypnutie funkcie Bluetooth, avšak iba v prípade, že je táto voľba začiarknutá: ak na paneli úloh existuje ikona Bluetooth, kliknite pravým tlačidlom myši a skontrolujte, či existuje možnosť zapnúť alebo vypnúť funkciu (pre niektoré moduly BT môže byť prítomný). Ak nie je ikona, pozrite sa, či je v ovládacom paneli položka pre nastavenia Bluetooth. Tiež možnosť zapnutia a vypnutia môže byť prítomná v štandardnom programe Windows Mobility Center.
Pomôcky výrobcu prenosných počítačov na zapnutie a vypnutie funkcie Bluetooth
Ďalšou možnosťou pre všetky verzie systému Windows je umožniť režim letov alebo vypnúť funkciu Bluetooth pomocou softvéru od výrobcu prenosných počítačov.Pre rôzne značky a modely notebookov sú to rôzne nástroje, ale všetky z nich môžu okrem iného zmeniť stav modulu Bluetooth:
- Na prenosných počítačoch Asus - bezdrôtová konzola, bezdrôtové ovládanie ASUS Wireless Wireless Switch
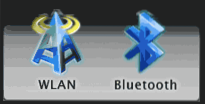
- HP - Bezdrôtový asistent spoločnosti HP
- Dell (a niektoré iné značky prenosných počítačov) - Správa Bluetooth je zabudovaná do programu Windows Mobility Center (Mobility Center), ktorý sa nachádza v programoch "Štandard".
- Acer - nástroj Acer Quick Access.
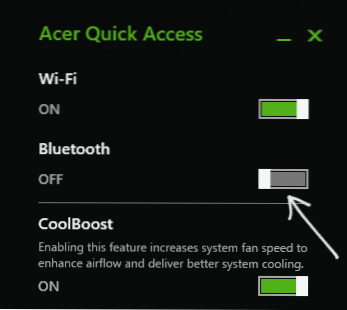
- Lenovo - na zariadení Lenovo, nástroj funguje na zariadení Fn + F5 a je súčasťou produktu Lenovo Energy Manager.
- Na prenosných počítačoch iných značiek sú zvyčajne podobné nástroje, ktoré je možné stiahnuť z oficiálnych webových stránok výrobcu.
Ak nemáte vstavané pomôcky od výrobcu pre váš prenosný počítač (napríklad ste preinštalovali systém Windows) a rozhodli ste sa, že nebudete inštalovať proprietárny softvér, odporúčam sa pokúsiť o inštaláciu (prechodom na oficiálnu stránku podpory vášho laptopového modelu) - stane sa, (samozrejme s pôvodnými ovládačmi).
Povoliť alebo zakázať Bluetooth v notebooku BIOS (UEFI)
Niektoré prenosné počítače majú možnosť aktivovať a deaktivovať modul Bluetooth v systéme BIOS. Medzi nimi sú niektoré Lenovo, Dell, HP a ďalšie.
Nájdite položku umožňujúcu a zakázanú technológiu Bluetooth, ak je k dispozícii, zvyčajne na karte Rozšírené alebo Konfigurácia systému v systéme BIOS v položke "Zapnutá konfigurácia zariadenia", "Bezdrôtové" a "Možnosti zabudovaných zariadení" s hodnotou Enabled = "Enabled".

Ak nie sú žiadne položky so slovami "Bluetooth", dávajte pozor na prítomnosť siete WLAN, bezdrôtovej siete a, ak sú "Zakázané", skúste tiež prepnúť na možnosť "Enabled", stane sa, že jedna položka je zodpovedná za zapnutie a vypnutie všetkých bezdrôtových rozhraní prenosného počítača.
Inštalácia ovládačov Bluetooth na prenosnom počítači
Jeden z najčastejších dôvodov, prečo Bluetooth nefunguje alebo sa nezapne, je nedostatok potrebných ovládačov alebo nevhodných ovládačov. Hlavné funkcie tohto:
- Zariadenie Bluetooth v správcovi zariadení sa nazýva Generic Bluetooth Adapter alebo je úplne neprítomné, ale v zozname je neznáme zariadenie.
- Modul Bluetooth má žltý výkričník vo Správcovi zariadení.
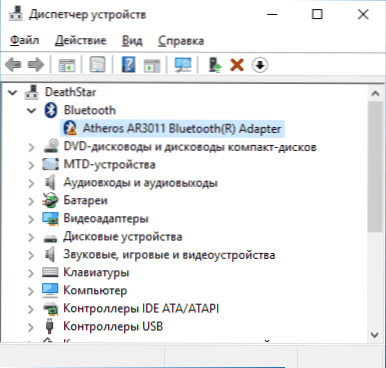
Poznámka: ak ste sa už pokúsili aktualizovať ovládač Bluetooth pomocou správcu zariadenia (položka "Aktualizovať ovládač"), malo by byť zrejmé, že správa systému, že ovládač nemusí byť aktualizovaný, neznamená, že je to pravda, ale iba že systém Windows vám nemôže ponúknuť iný ovládač.
Našou úlohou je nainštalovať na prenosný počítač potrebný ovládač Bluetooth a skontrolovať, či problém vyrieši:
- Stiahnite ovládač Bluetooth z oficiálnej stránky vášho modelu notebooku, ktorý nájdete na žiadostiach ako "Podpora model_notebooku"Alebo"Podpora modelu notebooku"(ak existuje niekoľko rôznych ovládačov Bluetooth, napríklad Atheros, Broadcom a Realtek, alebo žiadne - v tejto situácii pozri nižšie.) Ak nie je k dispozícii žiaden ovládač pre aktuálnu verziu systému Windows, prevezmite ovládač pre najbližšiu, vždy v rovnakej bitovej hĺbke Ako poznať bitovú hĺbku systému Windows).
- Ak už máte nainštalovaný akýkoľvek ovládač Bluetooth (to znamená neenergetický Bluetooth adaptér), odpojte sa od internetu, kliknite pravým tlačidlom myši na adaptér v správcovi zariadení a zvoľte "Odinštalovať", odstráňte ovládač a softvér vrátane príslušná položka.
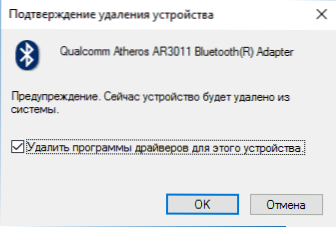
- Spustite inštaláciu pôvodného ovládača Bluetooth.
Často, na oficiálnych webových stránkach pre jeden model notebooku môžu byť stanovené niekoľko rôznych ovládačov Bluetooth, alebo žiadny. Ako byť v tomto prípade:
- Prejdite do správcu zariadení, kliknite pravým tlačidlom myši na adaptér Bluetooth (alebo na neznáme zariadenie) a zvoľte "Vlastnosti".
- Na karte "Podrobnosti" v poli "Vlastnosť" vyberte položku "ID zariadenia" a skopírujte posledný riadok z poľa "Hodnota".
- Prejdite na stránku devid.info a vložte do vyhľadávacieho poľa nie je kopírovaná hodnota.

V zozname v spodnej časti stránky s výsledkami vyhľadávania devid.info uvidíte, ktoré ovládače sú pre toto zariadenie vhodné (nemusíte ich sťahovať odtiaľ - stiahnite si na oficiálnych stránkach).Viac informácií o tejto metóde inštalácie ovládačov: Ako nainštalovať ovládač neznámeho zariadenia.
Ak nie je žiadny ovládač, zvyčajne to znamená, že pre inštaláciu je k dispozícii jednotná sada ovládačov pre Wi-Fi a Bluetooth, zvyčajne umiestnené pod názvom s názvom "Bezdrôtové".
Je veľmi pravdepodobné, že ak by bol problém v ovládačoch, Bluetooth bude fungovať po ich úspešnej inštalácii.
Ďalšie informácie
Stáva sa, že žiadne manipulácie nepomáhajú k zapnutiu funkcie Bluetooth a stále nefunguje, v takomto scenári môžu byť užitočné nasledujúce body:
- Ak všetko fungovalo správne, pravdepodobne by ste sa mali pokúsiť prevrátiť ovládač modulu Bluetooth (môžete to urobiť na karte "Ovládač" v vlastnostiach zariadenia v správcovi zariadení za predpokladu, že je tlačidlo aktívne).
- Niekedy sa stáva, že oficiálny inštalátor ovládača hlási, že vodič nie je vhodný pre tento systém. Môžete sa pokúsiť rozbalenie inštalačného programu pomocou nástroja Universal Extractor a následne nainštalovať ovládač manuálne (Správca zariadení - Kliknite pravým tlačidlom myši na adaptér - Aktualizovať ovládač - Vyhľadať ovládače v tomto počítači - Zadajte priečinok so súbormi ovládača (zvyčajne obsahuje inf, sys, dll).

- Ak sa moduly Bluetooth nezobrazia, ale v zozname "Ovládače USB" je v správcovi zablokované alebo skryté zariadenie (v ponuke "Zobraziť" zapnite zobrazenie skrytých zariadení), pri ktorých sa zobrazuje chyba "Žiadosť o spracovanie zariadenia zlyhala", skúste kroky z príslušnej inštrukcie - Nepodarilo sa požiadať o deskriptor zariadenia (kód 43), existuje možnosť, že ide o váš modul Bluetooth, ktorý sa nedá inicializovať.
- Pri niektorých prenosných počítačoch vyžaduje činnosť Bluetooth nielen originálne ovládače pre bezdrôtový modul, ale aj ovládače pre čipovú súpravu a správu napájania. Nainštalujte ich z webových stránok oficiálneho výrobcu vášho modelu.
Možno je to všetko, čo môžem ponúknuť na tému obnovy Bluetooth na prenosný počítač. Ak nič z toho nepomohlo, ani neviem, či môžem niečo pridať, ale napriek tomu napíšte poznámky, len sa pokúste popísať problém čo najpodrobnejšie, čo naznačuje presný model notebooku a vášho operačného systému.