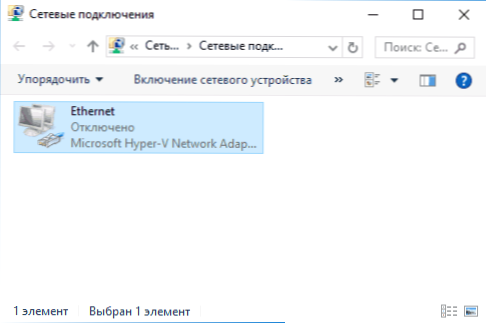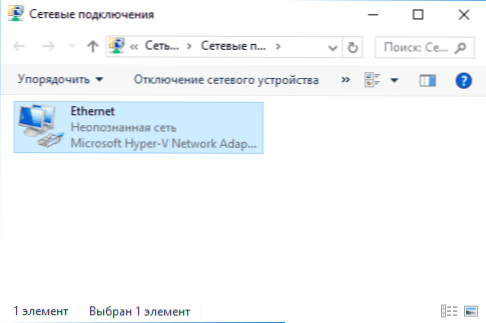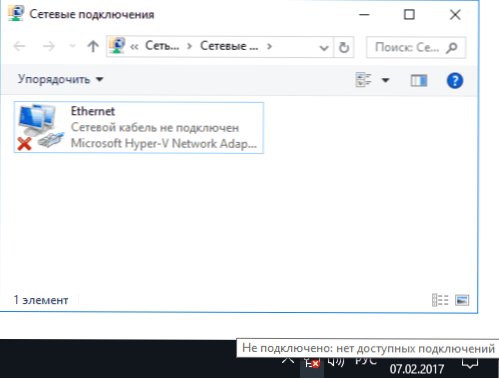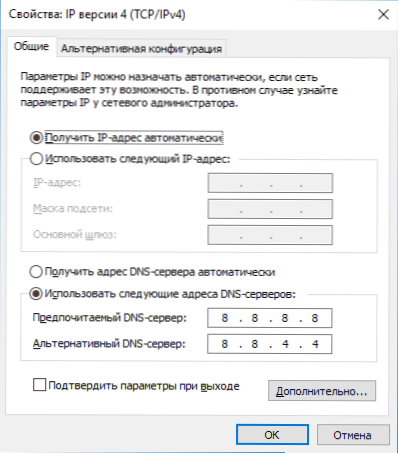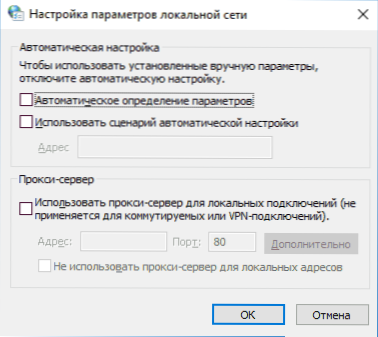V tejto príručke postupujte krok za krokom v prípade, že internet nefunguje v počítači s operačnými systémami Windows 10, 8 a Windows 7 v rôznych scenároch: internet zmizol a bez pripojenia prestal bez pripojenia cez kábel poskytovateľa alebo cez smerovač, prestala pracovať v prehliadači alebo niektorých programoch pracuje na starých, ale v iných situáciách nefunguje na novom počítači.
V tejto príručke postupujte krok za krokom v prípade, že internet nefunguje v počítači s operačnými systémami Windows 10, 8 a Windows 7 v rôznych scenároch: internet zmizol a bez pripojenia prestal bez pripojenia cez kábel poskytovateľa alebo cez smerovač, prestala pracovať v prehliadači alebo niektorých programoch pracuje na starých, ale v iných situáciách nefunguje na novom počítači.
Poznámka: Moja skúsenosť naznačuje, že v približne 5 percentách prípadov (a to nie je tak málo) dôvod, prečo internet náhle prestane pracovať so správou "Nepripojená, nie sú k dispozícii žiadne pripojenia" v oblasti oznámení a "Sieťový kábel nie je pripojený" Zoznam pripojení znamená, že kábel LAN nie je skutočne pripojený: skontrolujte a znovu pripojte (aj keď vizuálne nie sú žiadne problémy) kábel zo strany konektora sieťovej karty počítača a konektora LAN na smerovači, ak je cez ňu pripojený.
- Čo robiť, ak internet nefunguje iba v prehliadači
- Skontrolujte ethernetové sieťové pripojenie
- Ovládače počítačovej karty
- Povoliť sieťovú kartu v systéme BIOS (UEFI)
- Ďalšie informácie
Internet nie je len v prehliadači
Začnem s jedným z najbežnejších prípadov: internet nefunguje v prehliadači, ale Skype a ďalší rýchle poslovia sa naďalej pripájajú k internetu, torrent klienta, Windows môže skontrolovať aktualizácie.
Zvyčajne v takejto situácii ikona pripojenia v oznamovacej oblasti naznačuje, že je k dispozícii prístup na Internet, hoci to v skutočnosti nie je.
Dôvodmi v tomto prípade môžu byť nežiaduce programy v počítači, zmenené nastavenia sieťového pripojenia, problémy so servermi DNS, niekedy nesprávne odstránený antivírus alebo aktualizácia systému Windows ("veľká aktualizácia" v terminológii Windows 10) s nainštalovaným antivírusom.
Diskutoval som túto situáciu podrobne v samostatnej príručke: Stránky sa neotvárajú, ale Skype funguje, podrobne opisuje spôsoby, ako problém vyriešiť.
Kontrola pripojenia lokálnej siete (Ethernet)
Ak prvá možnosť nezodpovedá vašej situácii, odporúčam vykonať nasledujúce kroky na kontrolu pripojenia k internetu:
- Prejdite do zoznamu pripojení Windows, na ktoré môžete stlačiť klávesy Win + R na klávesnici, zadajte ncpa.cpl a stlačte kláves Enter.
- Ak je stav pripojenia "Odpojený" (sivá ikona), kliknite naň pravým tlačidlom a vyberte možnosť "Pripojiť".
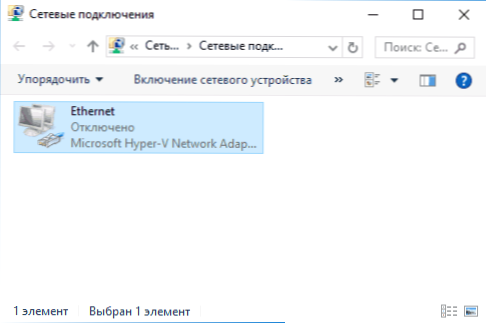
- Ak je stav spojenia "Neidentifikovaná sieť", pozrite si pokyny "Neidentifikovaná sieť Windows 7" a "Neidentifikovaná sieť Windows 10".
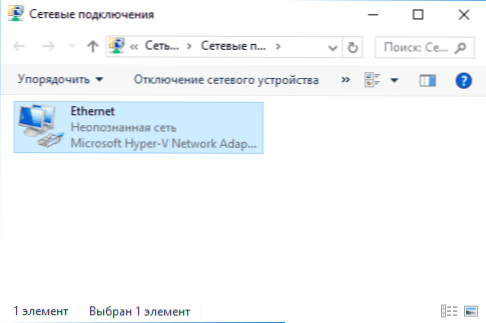
- Ak sa zobrazí hlásenie o tom, že sieťový kábel nie je pripojený, je možné, že nie je skutočne pripojený, alebo či je sieťová karta alebo smerovač nesprávne pripojený. Mohlo by to byť aj problém zo strany poskytovateľa (za predpokladu, že sa router nepoužíva) alebo zlyhania smerovača.
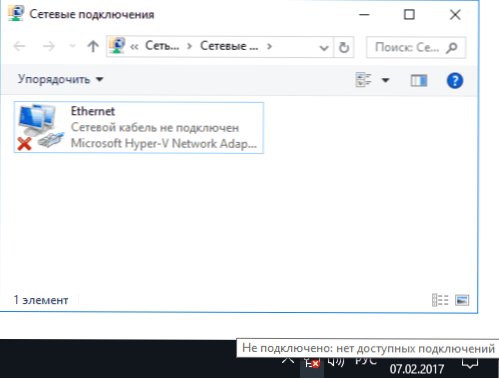
- Ak v zozname nie je pripojenie Ethernet (lokálne pripojenie), pravdepodobne nájdete časť o inštalácii sieťových ovládačov pre sieťovú kartu neskôr v príručke.
- Ak je stav pripojenia "normálny" a zobrazí sa názov siete (sieť 1, 2 atď. Alebo názov siete určený na smerovači), ale internet stále nefunguje, skúste vykonať kroky popísané nižšie.
Zastavme sa v bode 6 - lokálne sieťové pripojenie naznačuje, že všetko je normálne (zapnuté, existuje názov siete), ale neexistuje internet (môže to byť sprevádzané hlásením "Bez prístupu na internet" a žltý výkričník vedľa ikony pripojenia v oblasti oznámení) ,
Miestne sieťové pripojenie je aktívne, ale neexistuje internet (bez prístupu na internet)
V situácii, keď káblové pripojenie funguje, ale neexistuje internet, existuje niekoľko bežných príčin problému:
- Ak je pripojenie cez smerovač: v kábli na portu WAN (Internet) na smerovači nie je problém. Skontrolujte všetky káblové pripojenia.
- Rovnako pre situáciu so smerovačom: nastavenia pripojenia k internetu na smerovači boli stratené, skontrolujte (pozri Konfigurácia smerovača). Aj keď sú nastavenia správne, skontrolujte stav pripojenia vo webovom rozhraní smerovača (ak nie je aktívny, z nejakého dôvodu nie je možné nadviazať spojenie, možno kvôli tretiemu bodu).
- Dočasný nedostatok prístupu k Internetu poskytovateľom - to sa nestane často, ale stane sa to. V tomto prípade nebude internet dostupný na iných zariadeniach prostredníctvom tej istej siete (skontrolujte, či existuje možnosť), zvyčajne sa problém vyrieši počas dňa.
- Problémy s nastaveniami sieťového pripojenia (prístup DNS, nastavenia servera proxy, nastavenia protokolu TCP / IP). Riešenia pre tento prípad sú popísané vo vyššie uvedenom článku. Stránky sa neotvárajú av samostatnom článku Internet nefunguje v systéme Windows 10.
Pre štvrtú položku týchto akcií, ktoré môžete vyskúšať ako prvé:
- Prejdite na zoznam pripojení, kliknite pravým tlačidlom myši na internetové pripojenie - "Vlastnosti". V zozname protokolov zvoľte "IP verzia 4", kliknite na "Vlastnosti". Nastavte možnosť "Použiť nasledujúce adresy serverov DNS" a zadajte 8.8.8.8 a 8.8.4.4 (a ak už existujú adresy, skúste naopak "Vyhľadať adresu servera DNS automaticky.") Potom je potrebné vymazať vyrovnávaciu pamäť DNS.
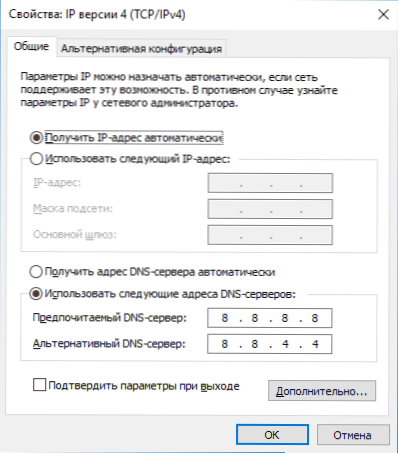
- Prejdite na ovládací panel (vpravo hore, v časti "Zobraziť" vložte ikony) - "Vlastnosti prehliadača". Na karte "Pripojenia" kliknite na položku "Nastavenia siete". Zrušte začiarknutie všetkých značiek, ak je nainštalovaný aspoň jeden. Ak nie je nastavené žiadne, skúste zapnúť funkciu Automatická detekcia parametrov.
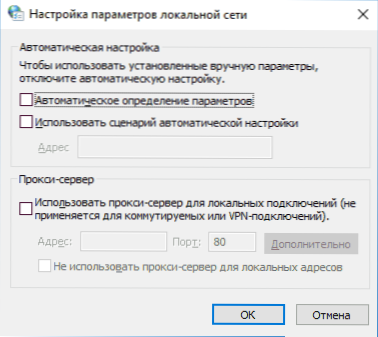
Ak tieto dve metódy nepomohli, skúste sofistikovanejšie metódy riešenia problému z osobitných pokynov uvedených vyššie v 4. odseku.
Poznámka: ak ste práve nainštalovali smerovač, pripojili ste ho pomocou kábla k počítaču a na počítači nie je žiadny internet, potom s vysokou pravdepodobnosťou ste ešte stále správne nakonfigurovali smerovač. Akonáhle sa to stane, mal by sa objaviť internet.
Ovládače kariet počítačovej siete a vypnutie LAN v systéme BIOS
Ak sa problém s Internetom objavil po preinštalovaní systému Windows 10, 8 alebo Windows 7 a tiež v prípade, že v zozname sieťových pripojení nie je žiadne lokálne sieťové pripojenie, problém je pravdepodobne spôsobený tým, že nie sú nainštalované potrebné ovládače sieťovej karty. Menej často - skutočnosť, že adaptér Ethernet je v počítači BIOS (UEFI) vypnutý.
V tomto prípade postupujte nasledovne:
- Prejdite do Správcu zariadení systému Windows, vykonajte to stlačením klávesov Win + R a zadajte devmgmt.msc a stlačte kláves Enter.
- V správcovi zariadení v ponuke "Zobraziť" zapnite zobrazenie skrytých zariadení.
- Skontrolujte, či v zozname Sieťové adaptéry existuje sieťová karta a či v zozname existujú nejaké neznáme zariadenia (ak nie sú žiadne, sieťová karta môže byť zablokovaná v systéme BIOS).

- Prejdite na oficiálnu webovú stránku výrobcu základnej dosky počítača (pozrite si časť Ako zistiť, ktorá základná doska je v počítači), alebo ak ide o "proprietárny" počítač, potom stiahnite ovládač pre sieťovú kartu v časti "Podpora". Zvyčajne má názov, ktorý obsahuje LAN, Ethernet, sieť. Najjednoduchší spôsob, ako nájsť požadovanú stránku a stránku na nej, je zadanie vyhľadávacieho dotazu pozostávajúceho z modelu PC alebo základnej dosky a slova "support", zvyčajne prvého výsledku a oficiálnej stránky.
- Nainštalujte tento ovládač a skontrolujte, či funguje internet.
V tomto kontexte môže byť užitočné: Ako nainštalovať ovládač neznámeho zariadenia (ak sú v zozname správcu úloh neznáme zariadenia).
Parametre sieťovej karty v systéme BIOS (UEFI)
Niekedy sa môže zistiť, že sieťový adaptér je v systéme BIOS zakázaný. V tomto prípade určite neuvidíte sieťové karty v správcovi zariadení a lokálne sieťové pripojenia nebudú v zozname pripojení.
Parametre vstavanej sieťovej karty počítača môžu byť umiestnené v rôznych častiach BIOS, úlohou je nájsť a povoliť (nastavte hodnotu na Enabled). Tu môže pomôcť: Ako sa prihlásiť do systému BIOS / UEFI v systéme Windows 10 (relevantné pre iné systémy).

Typické časti BIOSu, kde nájdete požadovanú položku:
- Pokročilé - hardvér
- Integrované periférne zariadenia
- Konfigurácia palubného zariadenia
Ak je v jednom z týchto alebo podobných oddielov LAN (nazývaný Ethernet, NIC) adaptér vypnutý, skúste ho zapnúť, uložte nastavenia a reštartujte počítač.
Ďalšie informácie
Ak v súčasnej dobe nie je možné zistiť, prečo internet nefunguje, rovnako ako získať peniaze, môžu byť užitočné nasledujúce informácie:
- V systéme Windows v ovládacom paneli - Riešenie problémov existuje nástroj na automatické riešenie problémov pri pripojení na Internet.Ak situáciu neodstráni, ale poskytne opis problému, pokúste sa vyhľadať text problému na internete. Jeden spoločný prípad: Sieťový adaptér nemá platné nastavenia IP.
- Ak máte systém Windows 10, pozrite sa na nasledujúce dva materiály, môže to fungovať: Internet nefunguje v systéme Windows 10, ako obnoviť sieťové nastavenia Windows 10.
- Ak máte nový počítač alebo základnú dosku a poskytovateľ obmedzuje prístup na internet pomocou MAC adresy, mali by ste ju informovať o novej MAC adrese.
Dúfam, že jedno z riešení problému internetu na počítači káblom prišlo k vášmu prípadu. Ak nie, popíšte situáciu v komentároch, pokúsim sa pomôcť.