Podobný problém je možný a vyskytuje sa častejšie v starších verziách operačného systému Windows (XP, 7, Vista), ale nestráca jeho význam ani pri použití najnovšej verzie operačného systému Windows 10. Väčšina z nich je známa,

Príčiny takýchto situácií sú veľa a v prevažnej väčšine súvisia s interferenciou s prácou procesov programov tretích strán alebo vírusmi.
obsah
- 1 Vírusová aktivita
- 2 Intervencia z programov tretích strán
- 2.1 1. Používanie núdzového režimu s postupnými spúšťacími procesmi
- 2.2 2. Použite funkciu "Nahrávanie akcií na reprodukciu problémov"
- 2.3 3. Pomocou funkcie Get Open Clipboard Window
- 2.4 4. Použitie nového účtu
- 3 Schránka nefunguje v počítači so systémom Windows Server
Vírusová aktivita
Okamžite, ak máte problémy s správnosťou funkcií vyrovnávacieho pamäťového média, skontrolujte stav antivírových programov - stav účtu, relevanciu vírusovej databázy, dátum posledného skenovania a vykonanie úplnej kontroly počítača o vírusovej aktivite.
Môžete použiť nielen nainštalované antivírusové nástroje, ale aj prenosné pomôcky, napríklad "Doctor Web Cureit" alebo "Kaspersky Virus Removal Tool".
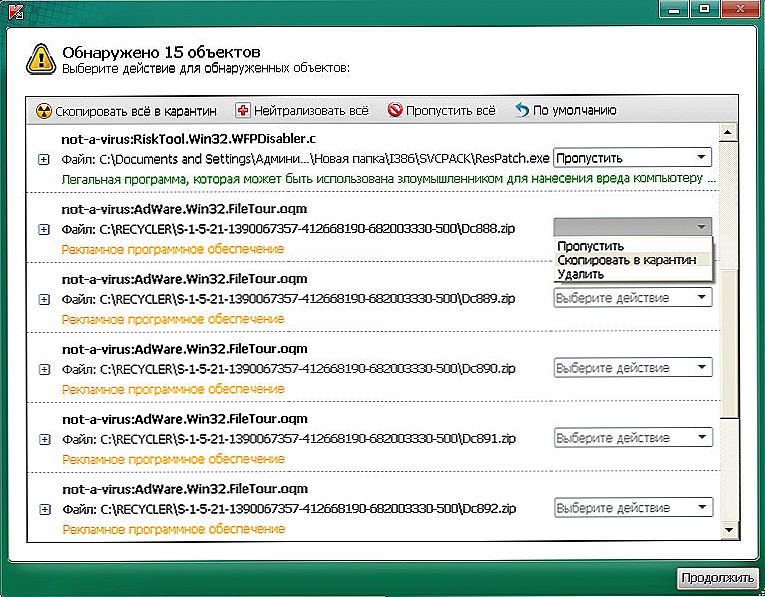
Okno programu Kaspersky Virus Removal Tool
V prípade zistenia podozrivých súborov a vírusov vykonajte postupy ich dezinfekcie alebo ich odstránenia a potom reštartujte počítač po overení, že vyrovnávacia pamäť funguje.
Intervencia z programov tretích strán
Ako bolo uvedené vyššie, softvér tretej strany môže ovplyvniť správnosť komponentov operačného systému.
Môžu to byť buď nainštalované alebo úplne neodinštalované, zvyšné procesy stále fungujú (zvyčajne to nastane, keď sa softvér odstráni, kde sa neskôr vyžaduje reštart, ale je odložený užívateľom).
Je možné určiť, či sa z tohto dôvodu vyskytli ťažkosti viacerými spôsobmi:
1. Používanie núdzového režimu s postupnými spúšťacími procesmi
Za týmto účelom reštartujte počítač a prejdite do núdzového režimu. Ihneď po spustení operačného systému môžete skontrolovať výkon schránky.
Stlačte kombináciu klávesov "WIN" + "R" a zadajte príkaz "msconfig", otvorí sa okno "Konfigurácia systému", v ktorom prejdete na kartu Služby (tieto kroky môžete vykonať aj v normálnom režime).
V ľavom dolnom rohu okna uvidíte zoznam spustených a zastavených služieb, začiarknite políčko vedľa položky "Nezobrazovať služby spoločnosti Microsoft" a potom kliknite na priľahlé tlačidlo "Zakázať všetky". Znovu skontrolujte prácu schránky, ak sa problém nezobrazí, potom je chyba jednoznačne v práci programov a zistiť, ktorá z nich sa postupne spúšťa.

Zo samotného názvu už je jasné, že je potrebné spúšťať procesy jeden po druhom a kontrolovať fungovanie vyrovnávacej pamäte. Pri vykonávaní týchto manipulácií môže byť pri aktivácii (zapínanie) programu nutné reštartovať počítač, ale nakoniec to všetko povedie k potrebným výsledkom.
A mimochodom, táto metóda je vhodná pre všetky verzie operačného systému "Windows XP / 7 / Vista / 8/10".
2. Použite funkciu "Nahrávanie akcií na reprodukciu problémov"
Ak chcete otvoriť tento nástroj, kliknite na už spomenutú kombináciu "WIN" + "R" a zadajte "rsp.exe" alebo prejdite na "Štart" - "Štandard" - "Windows" "Štart" - "Štandard" - "Nahrávanie akcie na reprodukciu problémov" - pre systémy Windows 7 a 8.1.

Pomocou tohto nástroja môžete postupne sledovať celú cestu vyrovnávacej pamäte a určiť, v ktorom momente vzniknú ťažkosti.

Windows 10 Action Recorder
Pomôcka zaznamenáva všetky akcie od začiatku nahrávania, prijíma snímky obrazovky v každom kroku a vysvetľuje všetky vykonané kroky.
3. Pomocou funkcie Get Open Clipboard Window
Táto funkcia poskytuje informácie o aktuálnom procese, ktorý práve používa schránku. V reakcii na spustenie funkcie sa objaví okno, v ktorom budete informovaní o absencii viditeľných problémov alebo bude uvedený chybový kód.
4. Použitie nového účtu
Je pravdepodobné, že dôvodom je nesprávne fungovanie používateľského konta, kontrola, vytvorenie nového účtu Windows a kontrola stavu schránky.
Schránka nefunguje v počítači so systémom Windows Server
Tento problém je obzvlášť dôležitý pri používaní relácií "RDP". Vyskytuje sa vo väčšine prípadov pri práci s viacerými servermi, t. J. Okrem 2 - 3 terminálnych pripojení existuje napríklad 10 terminálových pripojení pomocou nástroja "Remote Desktop Connection Manager", zatiaľ čo problém je (kópia nefunguje kopírovanie) / past (vloženie)) neovplyvňuje pripojenie 2 - 3 svoriek,a týka sa len vyššie uvedených 10-ki.
Ako riešenie urobte nasledovné:
- Aplikácia "rdpclip.exe" je zodpovedná za výkon vyrovnávacej pamäte, ale spustenie pripojenia cez RD (Remote Desktop) spúšťa pre každého používateľa vlastný proces "rdpclip.exe". V tomto ohľade budete musieť tento proces manuálne zatvoriť v nástroji Správca úloh (Správca úloh), na to kliknutím pravým tlačidlom myši a kliknutím na tlačidlo "Ukončiť úlohu" (End Task).
- Potom spustite manuálne "rdpclip.exe" stlačením kombinácie klávesov "WIN" + "R" a zadaním názvu procesu.

Treba pamätať na to, že na správne používanie funkcie vyrovnávania medzi vzdialeným a lokálnym systémom prostredníctvom pripojenia terminálu sú potrebné dve základné podmienky:
- V nastaveniach programu "RDP" klienta na karte "Miestne zdroje" v bloku "Miestne zariadenia a zdroje" by sa mala začiarknuť políčko "Schránka".
- V parametroch "RDP-TCP pripojenia" na karte "Nastavenia klienta" by sa nemala zaškrtnúť voľba "Schránka" v poli "Zakázať nasledujúce".

Nastavenia služby RDP pre klienta
Ako malý prírastok stojí za zmienku pomôcka na riešenie problémov od firmy "Microsoft" - "Easy Fix". Môžete si ho stiahnuť z oficiálnych stránok firmy, podľa nasledujúceho https://support.microsoft.com/ru-ru/help/2970908/how-to-use-microsoft-easy-fix-solutions.
Ako je zrejmé z vyššie uvedeného, existuje veľa možností riešení, najdôležitejšie je zistiť, čo presne nefunkčnosť schránky na počítači pod operačným systémom Windows je spojená.












