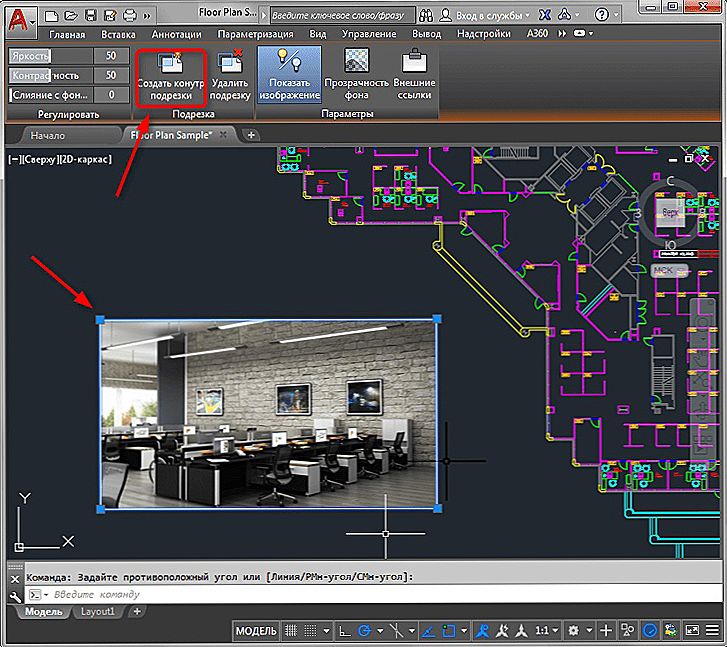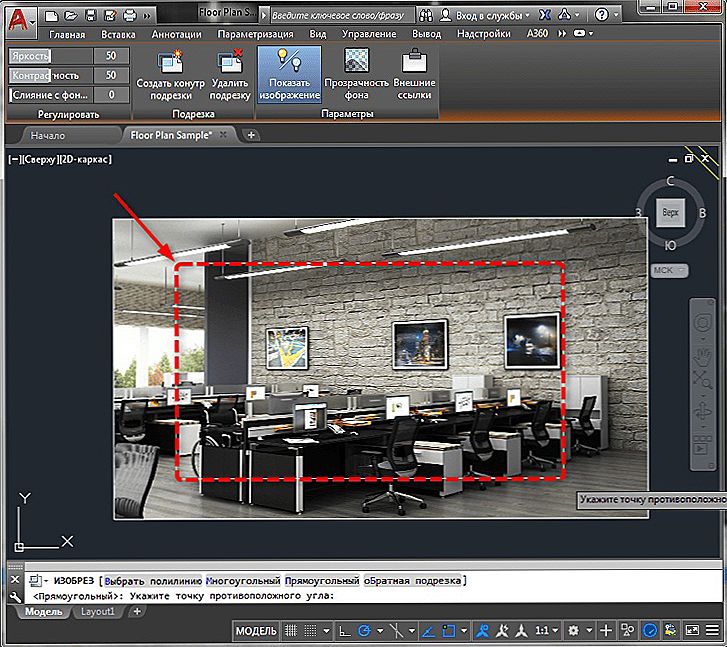Úprimne povedané, takéto operácie sa najlepšie vykonávajú podľa "zlatého" pravidla Woland - "zaobchádzať s podobnými podobnými". Je lepšie rezať bitmapu v programe, ktorý je špeciálne navrhnutý tak, aby pracoval s týmito objektmi, v jednom Photoshope. Ako to robiť v programe Word, kompresia v prehliadači alebo odrezanie rastrového obrazu v Avtokade.
Koniec koncov, myšlienka je veľmi jednoduchá - prečo vložiť obrázok s veľkosťou 1000 až 800 a objemom 20 MB na webovej stránke, aby sa komprimovalo až 150 na 100, bude hlasitosť zostať na 20 - a prevádzka počas sťahovania a pevný disk servera berieme do úvahy, že môže existovať až stovky takýchto obrázkov. Vytvorte túto verziu vo Photoshope s požadovanou veľkosťou, bude vážiť len 100 kb. Takže je to jedna vec na stiahnutie 20 MB, a je úplne iné na stiahnutie 100 kb, 200 krát menej!
Približne to isté možno povedať o programe AutoCAD, ktorý so zložitým výkresom vytvára docela objemné súbory - nezabudnite na 3D, tón a svetelné zdroje. Vo všeobecnosti to nebráni tomu, aby ste si vždy pomohli, a môžete si byť istý, že program vám pomôže.
Napriek tomu existujú rôzne situácie. Nakoniec nie je k dispozícii vhodný nástroj a na túto prácu nie je čas.Potom AutoCAD pomôže vyriešiť tento problém - ako odstrániť obrázok, za ktorým nie je viditeľný výkres.
Niektoré jednoduché operácie, takmer po príklade Slova.
Poradie práce je pomerne jednoduché a nie je veľmi odlišné od práce v rovnakom texte od Microsoft - Word.
Postupujeme takto:
- Vyberte obrázok tak, aby sa zdal byť obmedzený modrým rámom a celkovými značkami na obvode.
- Prejdite na panel s nástrojmi - v skupine "Orezanie".
- Tu vyberieme možnosť "Vytvoriť úpravu obrysu".
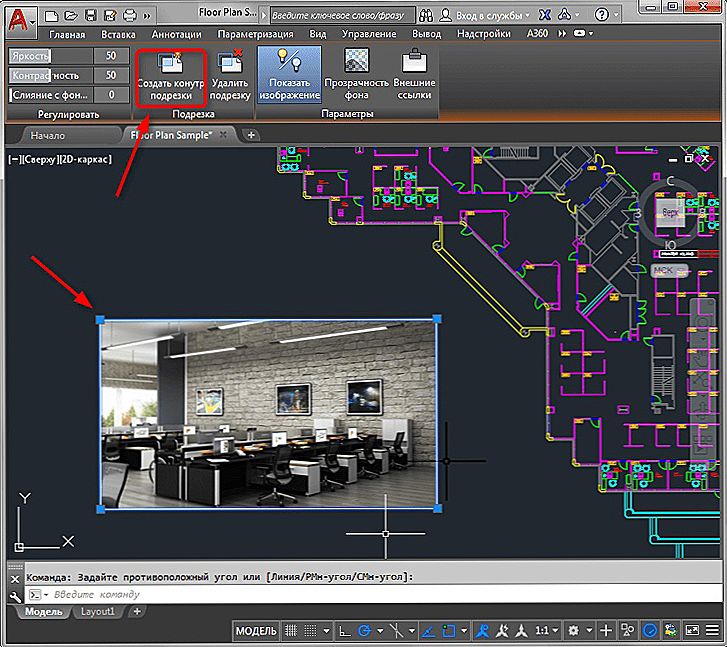
- Pomocou myši vytvárame obdĺžnikovú oblasť orezania v hornej časti obrazu - je to samozrejme menšie ako samotný obrázok.
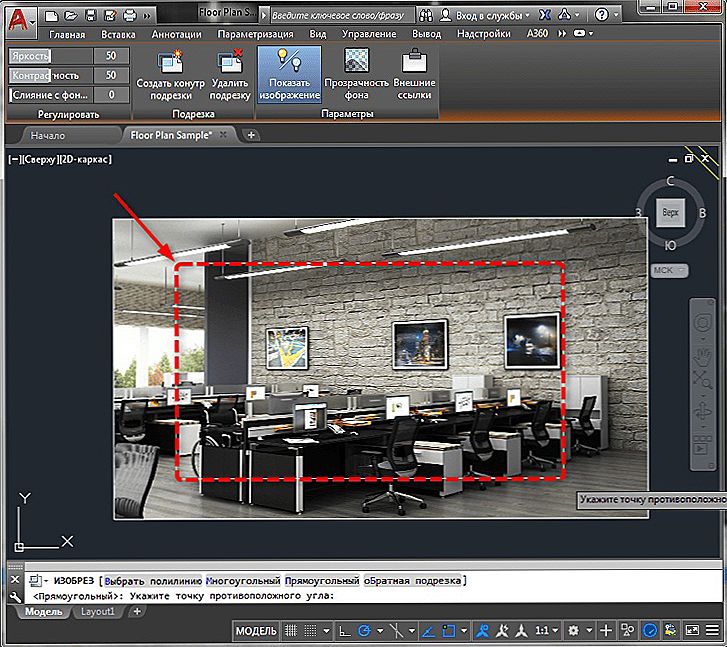
Orezávanie obrázkov v Avtokade
- Akonáhle je oblasť postavená a požadované riešenie sa vyskytne, rovnako ako v programe AutoCAD, orezanie obrazu. Všimnite si, že princípy pestovania v tomto programe sú podobné zásadám orezania v tom istom Slove - neviditeľná časť obrazu nebola preč, jednoducho nie je viditeľná (to je pre diskusiu o zväzkoch). Ak sa to chcete ubezpečiť, môžete znova vybrať obrázok a vytiahnuť značky - neviditeľná časť sa začne zobrazovať.
Pokročilé možnosti orezávania
Ale užívateľ má nielen jednoduchý obdĺžnikový orezávajúci obrys. Obrys môže byť ľubovoľný.Navyše môžete dokonca urobiť inverzia - to, čo spadá do obrysu, sa stane neviditeľným.
Vytvorenie kontúry "rozbité":
- Po výbere príkazu na vytvorenie kontúry vyberte režim "Polygonálne".
- Ďalej na obrázku vytvoríme polygon podľa obvyklých pravidiel programu AutoCAD.
- Keď je polygón uzavretý, prerezávanie nastane.
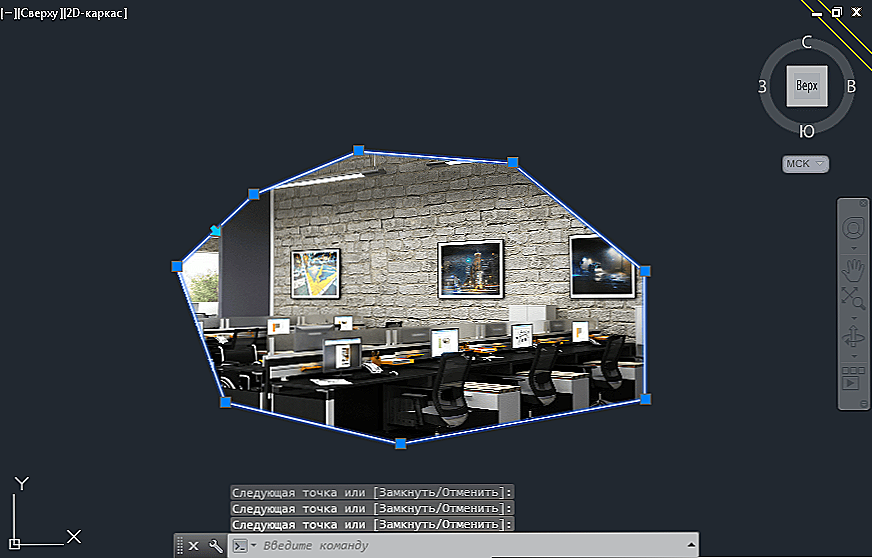
Vytvorenie "zlomeného" kontúry obrazu v aplikácii AutoCAD
Snáď v procese vytvárania polygónu bude zasahovať do väzieb zavedeného režimu. V takejto situácii môže byť režim dočasne zakázaný v stavovom riadku.
Zrušenie orezania (ako sa nazývajú aj operácie) sa vykonáva výberom príkazu "Odstrániť orezanie" na paneli "Orezanie" pre vybraný obrázok.
Možnosť pracovať prostredníctvom príkazového riadku
Príkaz príkazového riadku trim zodpovedá príkazu "_imageclip". V niektorých verziách programu sa volá z menu "Modify" / "Clip" / "Image" ("Transformácie" / "Trimming" / "Image"). Tu je poradie používania príkazu:
- Po prvé, pred zadaním príkazu "Vybrať obrázok na klip:" sa zobrazí výzva na výber obrázku, ak to nebolo vykonané vopred.
- Potom sa zobrazí všeobecný dotaz: "Zadajte možnosť orezania obrázka [ON / OFF / Delete / New boundary]
: "- vytvorenie nového obrysu (nové - predvolené), jeho vymazanie a obnovenie úplného zobrazenia obrazu (vymazanie), dočasné vypnutie orezania (vypnuté - zostáva len dovtedy, kým sa dočasne nepoužije). - Ak je zvolený režim reznej konštrukcie, zobrazí sa dotaz jeho formulára "Zadajte typ orezania [Polygonal / Obdĺžnikový]
: ".V predvolenom nastavení sa navrhuje použiť orezávanie na obdĺžnik - obdĺžnik, ale môžete si vybrať polygón - polygonálne. - Ak vyberiete obdĺžnik, budete musieť určiť ľavý horný - pravý dolný roh a pri výbere polygónu musíte špecifikovať uhly, polygón sa najprv zatvorí, takže používateľ nevyžaduje uzávery podľa pravidiel programu AutoCAD - konštrukciu dokončíme jednoduchým stlačením tlačidla Enter.
Malá poznámka. Ak má obrázok už orezovú cestu, potom pri spustení príkazu sa najskôr zobrazí výzva na vymazanie - "Odstrániť starú hranicu [Nie / Áno]