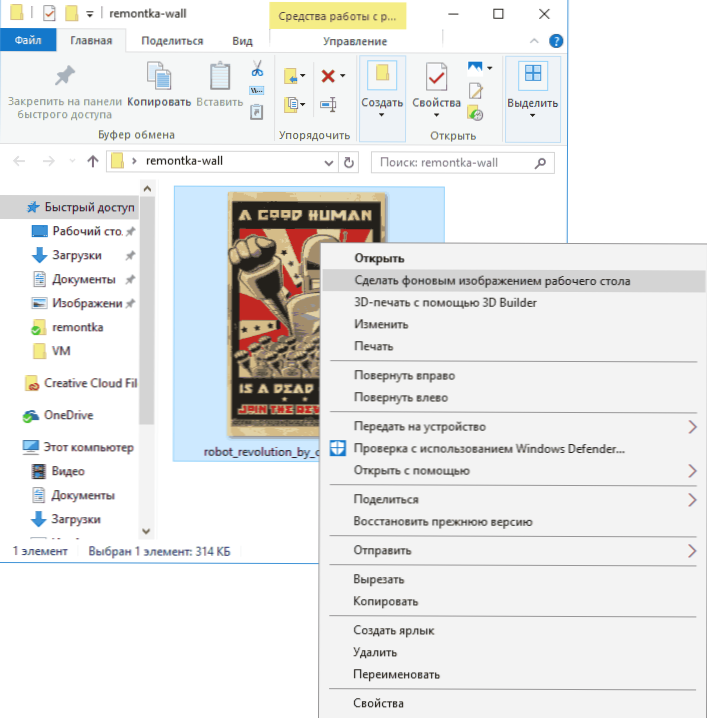Nastavenie tapety na plochu je dosť jednoduchá téma, takmer každý vie, ako dať tapetu na Windows 10 alebo ju zmeniť. Aj keď sa to všetko zmenilo v porovnaní s predchádzajúcimi verziami operačného systému, ale nie takým spôsobom, ktorý by spôsoboval značné ťažkosti.
Nastavenie tapety na plochu je dosť jednoduchá téma, takmer každý vie, ako dať tapetu na Windows 10 alebo ju zmeniť. Aj keď sa to všetko zmenilo v porovnaní s predchádzajúcimi verziami operačného systému, ale nie takým spôsobom, ktorý by spôsoboval značné ťažkosti.
Ale niektoré ďalšie nuansy nemusia byť zrejmé, najmä pre začínajúcich používateľov, napríklad: ako zmeniť tapetu na neaktivovanom systéme Windows 10, nastaviť automatickú zmenu tapety, prečo fotografie na pracovnej ploche strácajú kvalitu, kde sú uložené v predvolenom nastavení a či môžete vytvoriť animované tapety desktop. To všetko je predmetom tohto článku.
- Ako nastaviť a zmeniť tapetu (aj v prípade, že OS nie je aktivovaná)
- Automatická zmena (prezentácia)
- Kde je uložená tapeta Windows 10
- Kvalita tapety na plochu
- Animované tapety
Ako dať (zmeniť) tapetu Windows 10
Prvý a najjednoduchší spôsob je, ako nastaviť obrázok alebo obrázok na ploche. Ak to chcete urobiť, v systéme Windows 10 kliknite pravým tlačidlom na prázdne miesto na pracovnej ploche a vyberte položku ponuky "Personalizácia".
V časti "Pozadie" v nastaveniach prispôsobenia vyberte položku "Fotky" (ak výber nie je k dispozícii, pretože systém nie je aktivovaný, ďalšie informácie o tom, ako to dosiahnuť), a potom - fotografia zo zoznamu, alebokliknutím na tlačidlo Prehľadávať nastavte svoj vlastný obrázok ako tapetu na plochu (ktorý môžete uložiť do ľubovoľnej z vašich priečinkov na vašom počítači).

Okrem iných nastavení pre tapetu sú k dispozícii možnosti rozšírenia, natiahnutia, vyplnenia, uloženia, obkladania a stredu. Ak sa fotografia nezhoduje s rozlíšením alebo rozmermi obrazovky, pomocou týchto možností môžete priniesť tapetu príjemnejším spôsobom, odporúčam však jednoducho nájsť tapetu, ktorá zodpovedá rozlíšeniu obrazovky.
Ihneď na vás čaká prvý problém: ak všetko nie je v poriadku s aktiváciou systému Windows 10, zobrazí sa v nastaveniach personalizácie správa "Na prispôsobenie počítača potrebujete aktivovať systém Windows".

V tomto prípade však máte možnosť zmeniť tapetu na plochu:
- Vyberte ľubovoľný obrázok v počítači, kliknite pravým tlačidlom naň a vyberte položku "Nastaviť ako obrázok na pozadí pracovnej plochy".
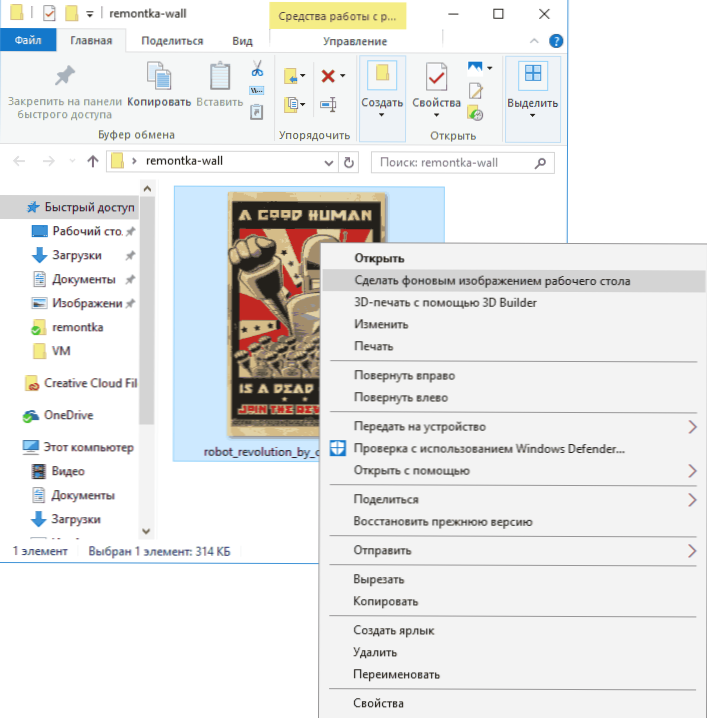
- Podobná funkcia je podporovaná v programe Internet Explorer (a s najväčšou pravdepodobnosťou je to vo vašom systéme Windows 10 v štarte Štart - štandardný systém Windows): ak otvoríte obrázok v tomto prehliadači a kliknete na ňu pravým tlačidlom myši, môžete ho vytvoriť ako obrázok na pozadí.
Takže aj v prípade, že váš systém nie je aktivovaný, stále môžete zmeniť tapetu na pracovnej ploche.
Automatická zmena tapety
Systém Windows 10 podporuje prezentácie na pracovnej ploche, tzn. Automatická zmena tapety medzi vašimi vybranými. Ak chcete túto funkciu použiť v nastaveniach prispôsobenia, v poli "Pozadie" vyberte položku Slideshow.

Potom môžete nastaviť nasledujúce parametre:
- Priečinok obsahujúci tapetu na plochu, ktorý sa má použiť (keď vyberiete priečinok, to znamená, že po kliknutí na tlačidlo "Prehľadávať" a zadaní priečinka pomocou obrázkov uvidíte, že je to "prázdne", to je normálna funkcia tejto funkcie v systéme Windows 10, obsahované tapety budú stále zobrazené na pracovnej ploche).
- Interval automatických zmien v tapetách (môžu sa tiež zmeniť na nasledujúci pravý klik na pracovnú plochu v ponuke).
- Poradie a typ usporiadania na pracovnej ploche.
Nič zložité, a pre niektorých používateľov, ktorí sa nudia po celý čas vidieť ten istý obrázok, môže byť funkcia užitočná.
Kde sú uložené tapety na plochu Windows 10
Jednou z často kladených otázok týkajúcich sa funkcií obrázkov na pracovnej ploche v systéme Windows 10 je miesto, kde sa v počítači nachádza priečinok so štandardnou tapetou. Odpoveď nie je celkom jasná, ale môže to byť užitočné pre záujemcov.
- Niektoré štandardné tapety, vrátane tých, ktoré sa používajú na uzamknutej obrazovke, sa dajú nájsť v priečinku C: \ Windows \ Web \ v podadresároch plátno a tapeta.
- V priečinku C: \ Users \ užívateľské meno \ AppData \ Roaming \ Microsoft \ Windows \ Témy nájdete súbor TranscodedWallpaperktorá je aktuálna tapeta na plochu. Súbor bez rozšírenia, ale v skutočnosti je to bežné jpeg, t. Môžete nahradiť príponu .jpg názvom tohto súboru a otvoriť ho akýmkoľvek programom na spracovanie príslušného typu súboru.
- Ak zadáte editor databázy Registry systému Windows 10, potom v sekcii HKEY_CURRENT_USER \ SOFTWARE \ Microsoft \ Internet Explorer \ Desktop \ General uvidíte parameter WallpaperSourcektorá označuje cestu k aktuálnej pracovnej ploche.

- Tapety na témy, ktoré nájdete v priečinku C: \ Users \ užívateľské meno \ AppData \ Local \ Microsoft \ Windows \ Témy
Toto sú všetky hlavné miesta, kde sú uložené tapety Windows 10, s výnimkou tých priečinkov v počítači, kde ich ukladáte sami.
Kvalitná tapeta na pracovnej ploche
Jednou z častých sťažností používateľov je slabá kvalita tapety na pracovnej ploche. Dôvody sú nasledovné:
- Rozlíšenie tapety nezodpovedá rozlíšeniu obrazovky. tj Ak je váš monitor s rozlíšením 1920 × 1080, mali by ste použiť tapetu v rovnakom rozlíšení bez použitia možností "Rozšírenie", "Stretch", "Plnenie", "Podľa veľkosti" v nastaveniach parametrov tapety.Najlepšou možnosťou je "Center" (alebo "Dlaždice" pre mozaiku).
- Windows 10 rekorduje tapety, ktoré boli vynikajúcej kvality a komprimovali ich v Jpegu vlastným spôsobom, čo vedie k nižšej kvalite. To je možné obísť, nasleduje opis, ako to urobiť.
Aby ste zabezpečili, že pri inštalácii tapety v systéme Windows 10 nezostanú v kvalite (alebo stratíte nie je tak významné), môžete zmeniť jedno z nastavení databázy Registry, ktoré definuje nastavenia kompresie jpeg.
- Prejdite do editora databázy Registry (Win + R, zadajte regedit) a prejdite na sekciu HKEY_CURRENT_USER \ Ovládací panel \ Desktop
- Kliknutím pravým tlačidlom myši na pravú stranu editora databázy Registry vytvoríte novú hodnotu DWORD s názvom JPEGImportQuality
- Dvakrát kliknite na novo vytvorený parameter a nastavte hodnotu od 60 do 100, kde 100 je maximálna kvalita obrazu (bez kompresie).
Zatvorte editor databázy Registry, reštartujte počítač alebo reštartujte program Explorer a znovu nainštalujte tapetu na ploche tak, aby sa zobrazovala v dobrej kvalite.
Druhou možnosťou je použiť tapetu vo vysokej kvalite na pracovnej ploche - nahradiť súbor TranscodedWallpaper v C: \ Users \ užívateľské meno \ AppData \ Roaming \ Microsoft \ Windows \ Témy váš pôvodný súbor.
Animované tapety v systéme Windows 10
Otázka, ako vytvoriť živú animovanú tapetu v systéme Windows 10, dal video ako pozadie pracovnej plochy - jeden z najčastejšie kladených používateľov.V samotnom operačnom systéme neexistujú pre tieto účely žiadne zabudované funkcie a jediným riešením je použitie softvéru tretej strany.
Z toho, čo možno odporúčať a čo presne funguje - program DeskScapes, ktorý sa však platí. Navyše, funkčnosť nie je obmedzená na animované tapety. Stiahnite si DeskScapes z oficiálnej stránky http://www.stardock.com/products/deskscapes/
To končí: Dúfam, že ste tu našli to, čo ste predtým nevedeli o tapetu na ploche a čo sa ukázalo ako užitočné.