Ak ste dlhoročným podporovateľom programu CorelDraw, mohli by ste určite vidieť jeho neuveriteľné funkcie, ktoré je možné použiť pri práci s ľubovoľnými obrázkami. Ak ste nováčik, mnohé operácie sú pre vás stále neznáme, ale aktívne chcete, aby program CorelDraw zvládol úspešnú úpravu obrázkov, potom vám bude užitočné, aby ste sa naučili nakrútiť obrázok v aplikácii CorelDraw.

Prečítajte si, ako správne orezať obrázok v aplikácii CorelDraw.
Grafický editor Korel skutočne umožňuje vytvárať ľubovoľné výkresy, ako aj zmenšiť obraz pozdĺž obrysu tak, že na sebe navzájom prekrývajú dva objekty.
Takže je užitočné zoznámiť sa s pokynmi, ako nakrútiť obrázok v Korele najjednoduchším spôsobom a bude tiež zaujímavé pochopiť, ako nakrájať objekt z pozadia v korela.
obsah
- 1 Spôsoby orezania obrázkov
- 1.1 Jednoduchá cesta
- 1.2 Druhá cesta
- 1.3 Vystrihnite časť obrazu
- 2 výsledok
Spôsoby orezania obrázkov
Ak ste začali upravovať fotografiu, grafický editor vám umožní orezanie extra časti obrazu, odstrániť nežiaduci objekt, rozdeliť fotografiu a vymazať všetko zbytočné, ktoré vám nevyhovuje osobne.
Prvé kroky spojené s orezávaním obrazu by mali byť zamerané na zlepšenie zručností jednoduchého orezania obrazu. Keď sa tieto zručnosti dokonalo vyleštite, môžete začať vykonávať zložitejšie, ale veľmi zaujímavé grafické úlohy.
Jednoduchá cesta
Ak máte fotku, ktorej veľkosť nie ste spokojní podľa niektorých kritérií, môžete túto situáciu jednoducho opraviť pomocou funkcií programu CorelDraw.
Samozrejme, na začiatku budete musieť starostlivo preskúmať odporúčania o tom, ako odstrániť zbytočné veci v Korele, aby ste boli presvedčení o praktických skúsenostiach, že v takomto procese nie sú žiadne ťažkosti.
Spustite grafický editor, nastavte parametre obrazu, ktorých rozmery spĺňajú požiadavky. Najmä nastavte parametre šírky a výšky. V okne výberu farebnej palety je najlepšie nastaviť parameter RGB. To umožní v budúcnosti používať upravený obrázok na elektronických médiách a v prípade potreby bez ťažkostí ho vytlačiť na tlačiarni.
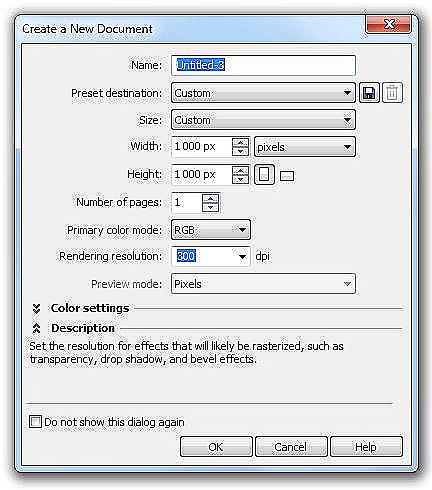
Zobrazujeme parametre výšky a šírky 1000 pixlov
Teraz v strede pracovného priestoru vytvorte obdĺžnik kliknutím na tlačidlo Obdĺžnik. Kliknite na zobrazený obdĺžnik a pozrite sa, že hneď po nej sa v hornej časti panelu objaví ďalšie menu, v ktorom môžete tiež nastaviť rozmery obdĺžnika. Samozrejme musíte nastaviť požadovanú šírku a výšku.
Potom kliknutím na tlačidlo P presuniete obdĺžnik do stredu pracovného priestoru. Bolo to prípravné práce a teraz by ste mali ísť priamo do práce s obrázkom. Nahrajte obrázok, ktorý chcete orezať. Ak to chcete urobiť, otvorte ponuku "Súbor", vyberte riadok "Exportovať" a zadajte cestu k obrázku, ktorý chcete upraviť.
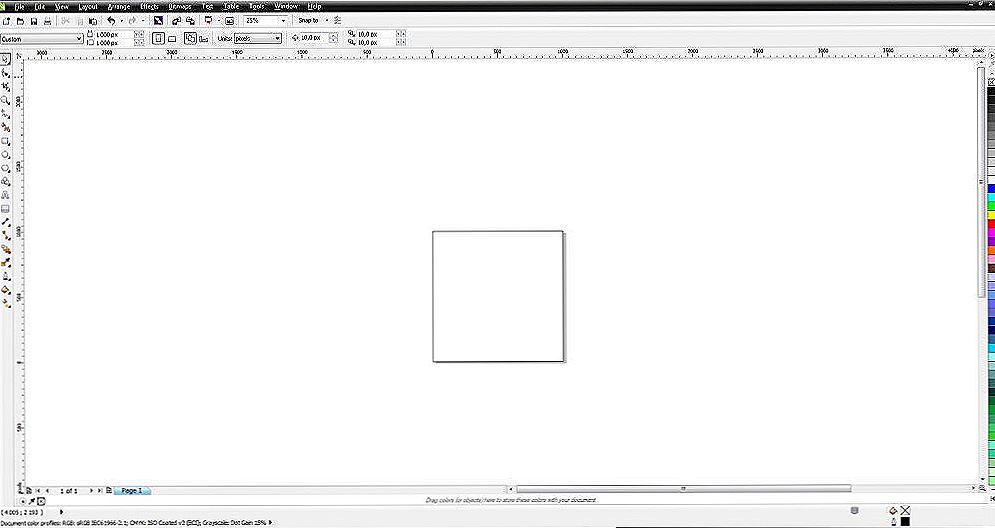
Vytvorte obdĺžnikovú oblasť kliknutím na tlačidlo nástroja Rectangle (F6)
V tomto štádiu je dôležité umiestniť tento obrázok do obdĺžnika, ktorý sme vytvorili. Ak to chcete urobiť, zvoľte možnosť "Efekty", prejdite na riadok PowerClip a kliknite na možnosť "Vložiť dovnútra".
Ak chcete správne usporiadať obrázok, podľa predchádzajúcich nastavených parametrov by ste mali zavolať na parameter "Úprava výkonu PowerClip". Ak sa vám podarí usporiadať obrázok tak, ako to chcete, kliknite na položku ponuky "Dokončiť úpravy".
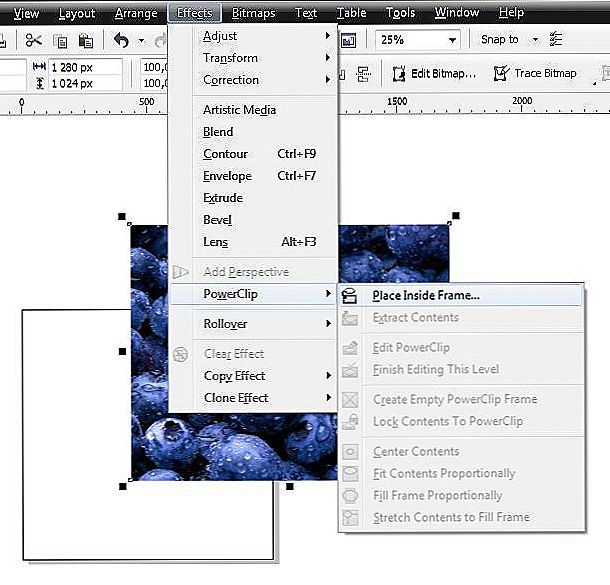
Vyberte obrázok ľavým tlačidlom myši av hornom paneli nájdite ponuku Efekty a potom PowerClip
Druhá cesta
Môžete to urobiť inak, ak je tak dôležité pochopiť, ako znížiť obraz pozdĺž obrysu v Korele.
Za týmto účelom je najprv vytvorený obdĺžnik presne rovnakým spôsobom, naloží sa obraz a potom sa umiestni na pozadí, určite sa uvoľní predné pozadie obdĺžnika. Zostáva vybrať nástroj "Orezať", podržte ľavé tlačidlo myši, natiahnite a označte oblasť, ktorá je dôležitá na rezanie.
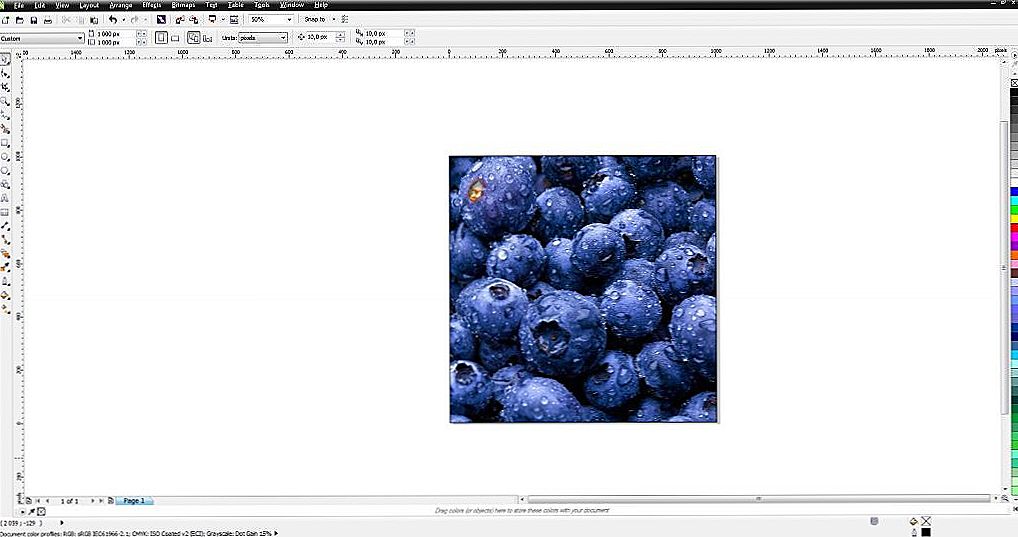
Vyplýva to z tohto výsledku
Vystrihnite časť obrazu
Ak úlohou, ktorá je pred vašou úlohou, nie je iba zmenšiť dĺžku alebo šírku obrazu, ale odstrániť časť samotného výkresu, odporúčame vám zoznámiť sa s ďalším tajomstvom, ktoré vám umožní zistiť, ako vystrihnúť objekt v korela.
Ak máte obrázok, v ktorom chcete odstrániť určitý prvok, vytvorte geometrický analóg pomocou nástrojov.
Teraz novo vytvorený geometrický objekt je umiestnený na obrázku, ktorý sa upravuje. Teraz vyberte súčasne samotný obrázok a vytvorený geometrický objekt.Po takýchto krokoch zistíte, že na paneli sa objavili ďalšie funkčné tlačidlá, ktorých účelom je kombinovať, vylúčiť, pretínať a zjednodušovať objekty.
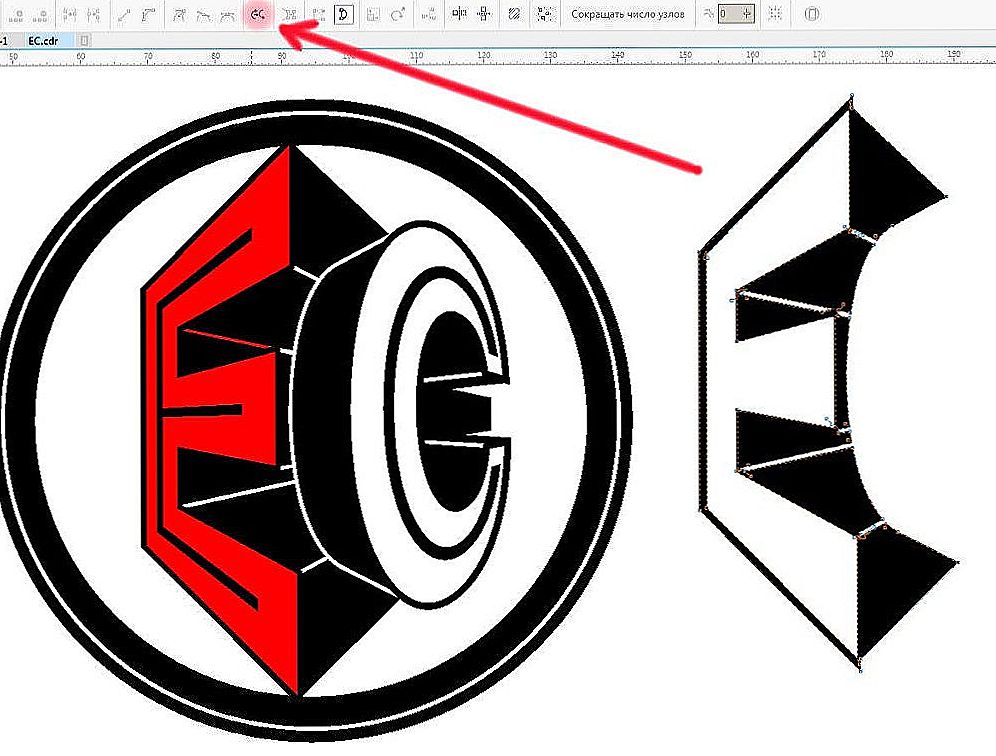
Pre správne orezanie musíte súčasne vybrať obrázok a vytvorený geometrický objekt.
Ak chcete pochopiť, ako vyrezať objekt, ktorý je umiestnený na vrchu iného obrázka, stačí kliknúť na tlačidlo "Vylúčiť". Grafický editor okamžite odstráni časť, ktorá bola umiestnená na hlavnom obrázku.
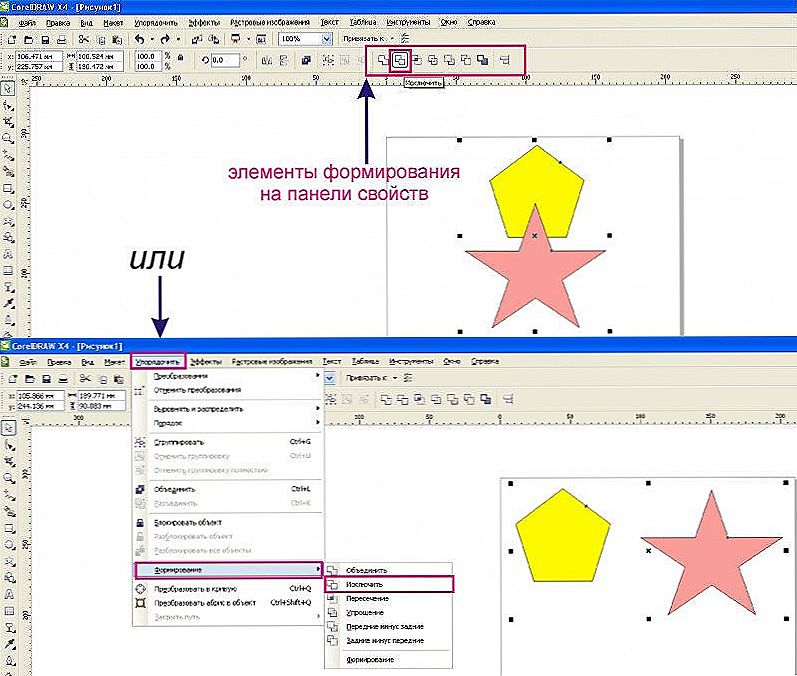
Pomocou tlačidla "Vylúčiť" editor obrázkov odstráni potrebné objekty sám.
Ak potrebujete zložitejšie orezanie, môžete použiť funkčné tlačidlo "Kríž". V tomto prípade budete mať jedinečné plodiny dokonalé pozdĺž obrysov kombinovaných priestorov oboch obrázkov.
V niektorých prípadoch môže byť potrebné vyrezať objekt a použiť ho na vytvorenie ďalšej fotografie, obrazu so zmenou pozadia.
Rovnako sa dá ľahko zistiť, ako nakresliť obrázok v Korele, aby ste premiestnili len tento jeden rezaný objekt na iný obrázok.
Najprv musíte opatrne vybrať, odstrániť spomalenie, požadovaný objekt pomocou nástroja Bezier. Potom musíte znova vytvoriť obdĺžnik, kliknúť na obklopený objekt, podržať kláves Shift a potom kliknúť na obdĺžnik. Týmto spôsobom budete môcť vybrať tieto dva objekty, ostáva kliknúť na tlačidlo "Orezať". Opäť zvoľte štvorec s rezaným objektom, podržte kláves Shift, znova vyberte objekt a znova stlačte tlačidlo "Trim". Potom môžete vidieť, že konkrétny objekt bol úspešne vystrihnutý a umiestnený na nový priestor. Teraz môžete vytvoriť nové pozadie prijateľné pre vás a získať nový zaujímavý obrázok, ktorý spĺňa požiadavky úlohy, ktorú ste predtým nastavili.
výsledok
Takže proces orezania je sprevádzaný niektorými pravidlami, ktoré ste študovali a ste zvládli sled akcií, ktoré môžete vytvoriť zaujímavými obrázkami, odstrániť nepotrebné predmety a tým zvýšiť celkovú estetiku fotografií.












