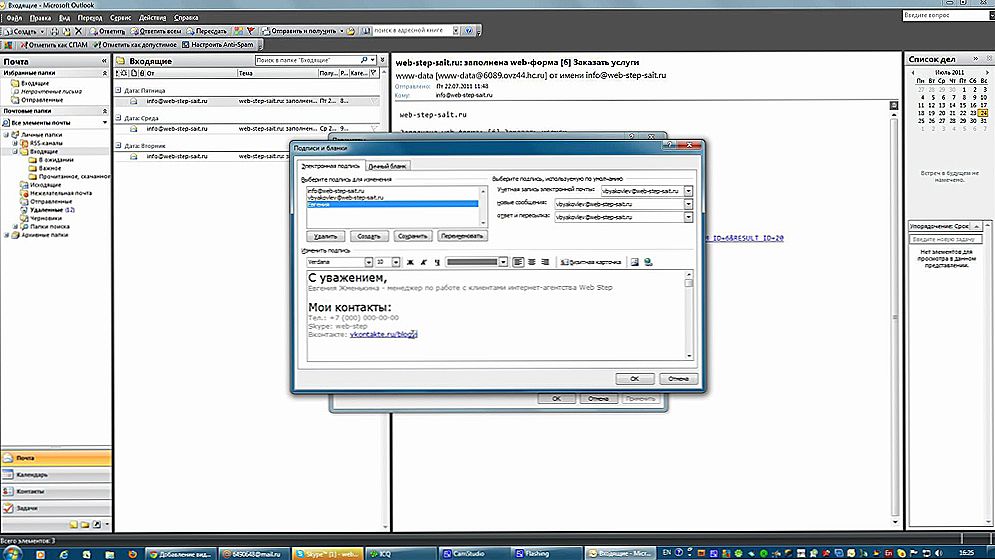Napriek tomu, že väčšina používateľov v poslednom čase prakticky nepoužívala laserové médiá, do nich sú distribuované pomerne veľa softvéru a hier alebo, ak používate pirátske verzie, v súboroch s obrázkami disku. Čo je to? Jedná sa o bežný archívny súbor, ktorý je možné uložiť na pevnom disku počítača, ako aj pripojiť na virtuálnu jednotku pomocou špeciálneho softvéru. Keď sa spustí, počítač ho zistí, akoby ste do laserovej jednotky vložili bežný disk.

To môže byť veľmi výhodné, ak ste niekoho odobrali disk s hrou alebo programom a chcete skopírovať jeho obsah, akonáhle ho musíte vrátiť; musíte príliš často používať nosič, ktorý ho môže poškriabať a laserová jednotka sa môže opotrebovať; Chcete napísať údaje na disk, ale váš disk nefunguje a pošlete archív cez internet svojmu priateľovi, ktorý môže písať. Môže byť veľa aplikácií, a ak stále neviete, ako vytvoriť obraz disku, článok je pre vás. Zoberme do úvahy niekoľko najobľúbenejších programov, bezplatných aj platených.Po prečítaní uvidíte, že to nie je ťažké.
obsah
- 1 Ashampoo Burning Studio zadarmo
- 2 CDBurnerXP
- 3 Burnaware zadarmo
- 4 Daemon tools lite
- 5 UltraISO
- 6 záver
Ashampoo Burning Studio zadarmo
Zdarma, ale zároveň veľmi pokročilý program, ktorý vám umožní pracovať s diskami. Môžete vytvoriť obrázok, a to tak, že vytvoríte kópiu vloženého média do jednotky a zhromaždíte ho zo samostatných súborov a priečinkov. Program funguje dobre na všetkých verziách systému Windows a má priateľské rozhranie, intuitívne menu v ruštine a tiež neobsahuje žiadnu reklamu, na rozdiel od niektorých konkurentov. Ako používať aplikáciu a vytvoriť obraz disku?
- Najprv si stiahnite inštalačný súbor na oficiálnej webovej stránke a nainštalujte program a potom ho spustite.
- V hlavnom okne v ľavom stĺpci sú všetky položky ponuky. V našom prípade potrebujete položku "Disk Image".
- Ak chcete vytvoriť kópiu optických médií, zvoľte "Vytvoriť obrázok" a ak potrebujete zozbierať jednotlivé súbory, kliknite na "Vytvoriť obrázok z súborov".
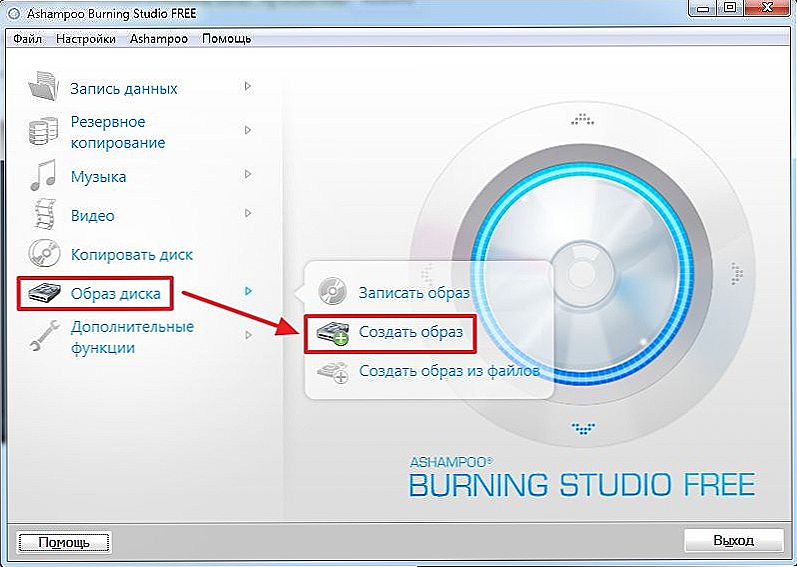
Vyberte možnosť "Vytvoriť obrázok"
V závislosti od zvolenej možnosti sa postupnosť nasledujúcich krokov trochu líši. Ak sa rozhodnete vytvoriť kópiu disku:
- Zobrazí sa okno, v ktorom môžete určiť aktívnu jednotku.Ak program rozpoznal médium, bude tlačidlo Ďalej aktívne, na ktoré musíte kliknúť a prejdete na ďalší krok.
- Vyberte priečinok, kde sa má uložiť konečný výsledok, ako aj požadovaný formát. Odporúčame zostať v ISO, pretože je to najbežnejšie a kompatibilné s väčšinou hardvérových a operačných systémov. Kliknutím na tlačidlo Ďalej spustite proces vytvárania súborov.
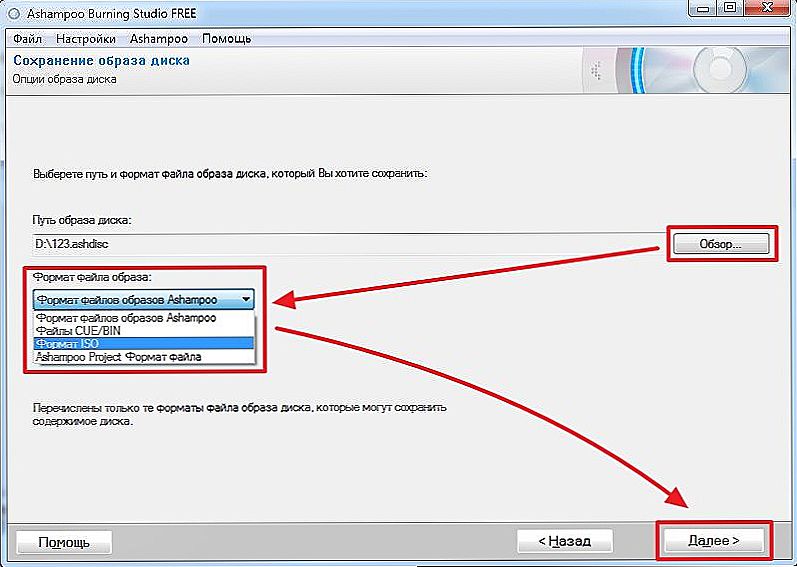
Vyberte formát disku
- Po dokončení kliknite na tlačidlo "Ukončiť" a skontrolujte, či je výsledok uložený vo vašej zložke.
V prípade, že potrebujete vytvoriť virtuálnu disketu zo samostatných údajov, kroky budú nasledovné:
- Vyberte priečinok, do ktorého chcete uložiť hotový výsledok, ako aj jeho formát. Odporúčame zostať v ISO. Kliknite na tlačidlo "Uložiť obrázok".
- V okne, ktoré sa otvorí, musíte pridať potrebné súbory. Ak to chcete urobiť, kliknite na tlačidlo Pridať v pravom hornom rohu. Ak chcete vytvoriť niekoľko priečinkov na budúcom virtuálnom médiu, kliknite na "Nový priečinok". Na spodku sa zobrazí váha s veľkosťou a údaj o tom, na ktorom nosiči môžete zaznamenať výsledok.
- Ak chcete začať vytvárať súbor, kliknite na tlačidlo Ďalej.
- Nakoniec skontrolujte, či bol obrázok vytvorený správne.
CDBurnerXP
Veľmi pohodlný bezplatný program s ruským menu, ktorý vám umožňuje nielen písať prázdne miesta, ale poskytuje aj príležitosť na vytvorenie ich obrázkov. Nebojte sa o prítomnosti XP v názve, aplikácia funguje úspešne aj na najnovších verziách systému Windows. Mnohí používatelia považujú toto riešenie za jedno z najlepších riešení svojho druhu. Ako používať softvér?
- Prejdite na oficiálnu webovú lokalitu, uložte inštalačný súbor a vykonajte inštaláciu.
- Po spustení programu zvoľte v hlavnom menu položku "Data Disc".
- V okne, ktoré sa otvorí, pridajte potrebné údaje. Môžete to urobiť buď kliknutím na tlačidlo "Pridať súbor", alebo ich jednoduchým pretiahnutím cez program Explorer do okna programu.
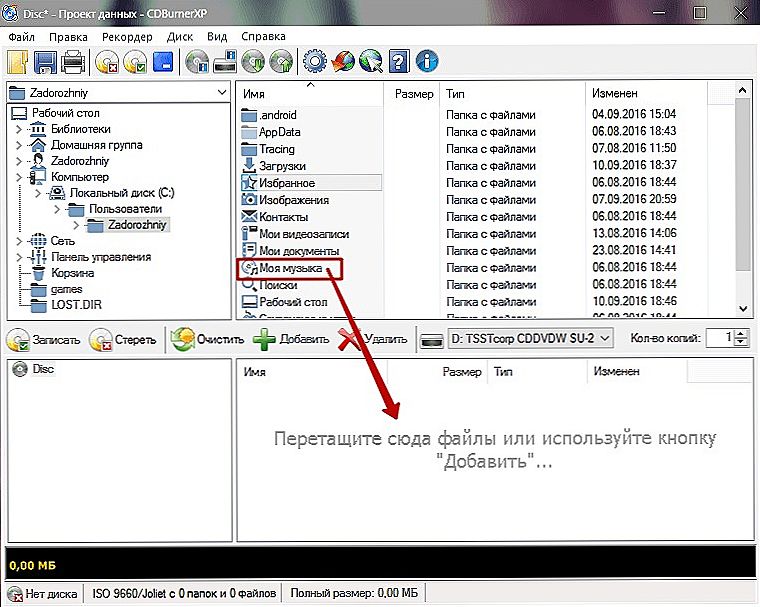
Pridajte potrebné údaje na zápis
- V ľavom hornom rohu kliknite na položku Súbor - Uložiť projekt ako obrázok ISO a zadajte priečinok, v ktorom sa má uložiť konečný výsledok.
- Kliknite na tlačidlo Štart a počkajte na dokončenie procesu.
Burnaware zadarmo
Nemenej jednoduchý a súčasne úplne bezplatný program, pomocou ktorého môžete vytvoriť obraz disku. Program má malú veľkosť, vo všeobecnosti nezaťažuje systém a absolútne neobsahuje žiadne reklamné a vírusové prvky.Developer predstavuje tri varianty produktu, budeme používať najjednoduchšie - zadarmo. Po prevzatí nástroja z oficiálnej stránky a jeho inštalácii postupujte nasledovne:
- V hlavnom menu nástrojov kliknite na tlačidlo "Vytvoriť ISO".
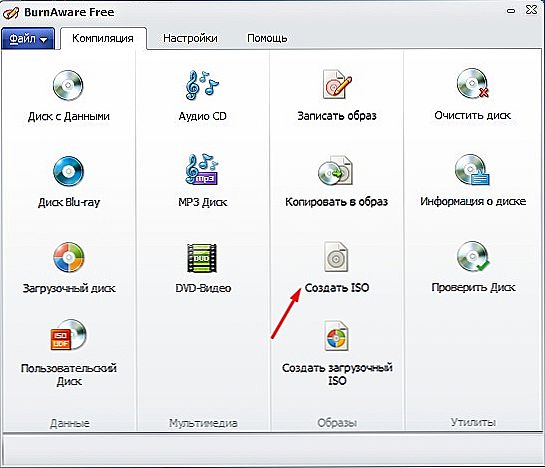
Stlačte tlačidlo "Vytvoriť ISO"
- Určte súborový systém, v ktorom sa bude obrázok ukladať. Najlepšou voľbou je ISO 9600.
- Pridajte potrebné súbory kliknutím na príslušné tlačidlo v ponuke.
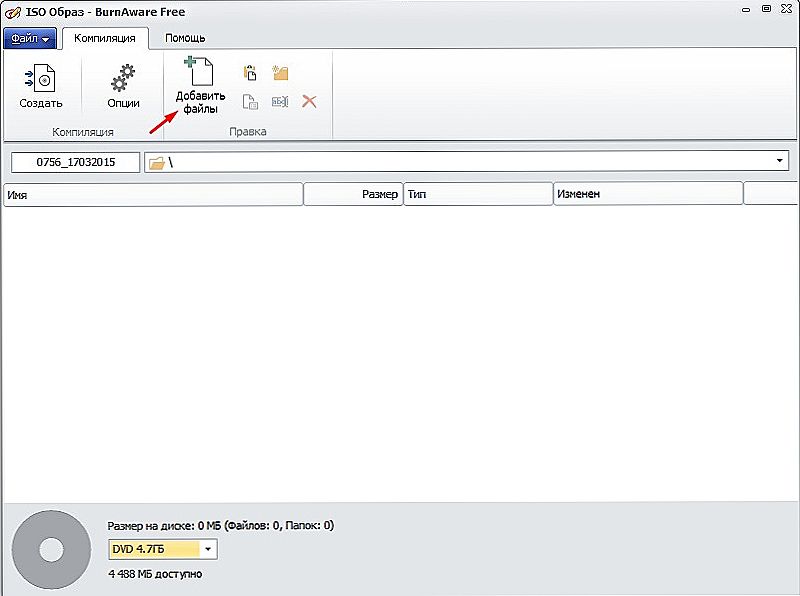
Pridať súbory na vytvorenie obrázka
- Ak chcete, môžete zmeniť nastavenia, napríklad názov alebo dátum, inak program automaticky určí najvhodnejšie parametre.
- Kliknutím na tlačidlo "Vytvoriť" spustite proces a počkajte na koniec.
Ak potrebujete vytvoriť kópiu nosiča laseru vloženého do jednotky počítača, postupujte podľa týchto pokynov:
- V hlavnom menu kliknite na tlačidlo "Kopírovať do obrázka".
- V ďalšom okne zvoľte disk zo zoznamu dostupných.
- Zadajte priečinok, do ktorého chcete uložiť hotový súbor, a tiež zmeniť jeho názov.
- Kliknite na tlačidlo "Kopírovať" a počkajte až do konca procedúry.
Daemon tools lite
Ak boli predchádzajúce riešenia úplne zadarmo, bez akýchkoľvek obmedzení, potom tento produkt, aby získal všetky príležitosti, bude stále musieť kúpiť alebo použiť napadnutú verziu.Bezplatná verzia umožňuje jednoducho skopírovať obsah laserového média. Ako sa to dá urobiť?
- Kliknite pravým tlačidlom myši na ikonu programu. V ponuke, ktorá sa otvorí, vyberte položku - Vytvoriť obrázok z disku.

Vytvorte obrázok v nástroji Daemon Tools Lite
- V ďalšom kroku musíte vybrať aktívnu jednotku v počítači a tiež vybrať formát súboru a priečinok, v ktorom sa bude ukladať. Tiež nezabudnite vložiť disk, inak nič nevyjde.
- Kliknutím na tlačidlo Štart spustite proces a počkajte, kým sa dokončí proces.
UltraISO
Veľmi populárny program s rozsiahlou manipuláciou s diskami. Bohužiaľ vývojári neposkytujú bezplatnú verziu, dokonca ani s obmedzenou funkčnosťou. Náklady na úplné prepustenie sú asi 30 dolárov. Ak si nemôžete dovoliť, alebo jednoducho nechcete stráviť takú sumu, pozrite sa na internete za napadnutú verziu.
Ak chcete vytvoriť kópiu údajov a uložiť ich ako obrázok, potom musíte dôsledne vykonať nasledujúce kroky:
- Pracovné okno programu má štyri okná, rovnako ako menu a panel nástrojov. Kliknite na položku Nástroje - Vytvoriť obrázok CD.

Kliknite na položku Vytvoriť obrázok CD
- V otvorenom okne označte pracovnú jednotku, zadajte priečinok na uloženie výsledku a vyberte požadovaný formát.
- Kliknite na tlačidlo Vykonať a počkajte na dokončenie procesu.
Ak potrebujete vytvoriť obrázok z vašich dát, musíte urobiť nasledovné:
- V hlavnom okne programu v paneli s ponukami vyhľadajte tlačidlo "Celková veľkosť" kliknutím naň, kliknutím alebo určením veľkosti budúcej virtuálnej jednotky.
- V spodnej časti okna vyberte požadované údaje, vyberte ich, kliknite pravým tlačidlom myši na položku Pridať.
- Vyberte miesto, kde bude uložený hotový výsledok, pre toto tlačidlo kliknite na položku Súbor - Uložiť ako.
- Po potvrdení výberu proces vytvorenia obrazu disku začne okamžite.
záver
V skutočnosti existuje oveľa viac nástrojov na vytváranie virtuálnych médií, ako sme uviedli v článku. Ak chcete hovoriť o ďalšom skvelom produkte, napíšte o tom v komentároch.