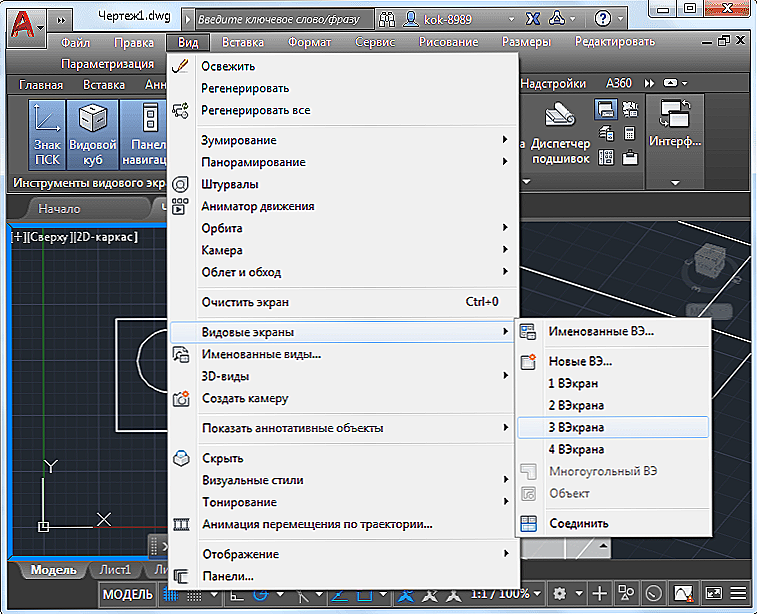Vytvorte výrez v aplikácii AutoCAD - aby ste skutočne cítili a používali tento návrhový program výkresov, pochopili ho a využili všetky jeho možnosti. Tento záver platí pre všetkých 100, najmä ak používate a pochopíte podstatu tohto nástroja nielen v režime "Model", ale aj v režime "List". Podstatou druhových obrazoviek (VE) leží na povrchu.

Vytvárate výkres z úplne odlišných objektov a veľkostí. Z času na čas musíte pracovať s veľkými predmetmi, niekedy s malými, čo znamená neustále presúvanie sa do nastavenia stupnice, zmenou pracovného bodu výkresu, oblasti jeho vizuálneho výstupu. Zároveň pracovať s jednou veľkou plochou by bolo pekné mať pred očami a veľký obrázok. Túto úlohu riešia aj výrezy Autocad.
Takže program pomocou VE umožňuje rozdeliť pracovnú oblasť monitora na niekoľko nezávislých polí, v ktorých môžete zobraziť svoju časť všeobecnej kresby a jej rozsah.
VE možno vytvoriť v režime "Režim" aj v režime "List". V modeli však VE nie sú plávajúce a neprekrývajú sa, ich poloha je pevná a nemôžu sa vzájomne prekrývať. Navyše v "Model" VE striktne obdĺžnikový tvar.
V režime "List" môže vývojár presunúť FE na ľubovoľné miesto na hárku, môže odstrániť jeden výrez iným. Tu je možné vytvoriť VE akejkoľvek formy.
AutoCAD vám umožňuje vytvárať VE samostatne pre dizajn 2D a samostatne pre 3D - tu je inštalácia trochu iná.
Upozorňujeme, že predmetné objekty nemajú nič spoločné so všeobecným oknom zobrazenia, ktoré je prístupné cez ponuku "Zobrazenie" / "Zobrazenie z antény". Toto okno sa zobrazuje na vrchole kresby, chráni ho (na malých monitorech to predstavuje významnú nevýhodu) a čo je najdôležitejšie, slúži iba na zobrazenie diela, nie je možné tu kresliť kresbu. VE poskytuje všetky možnosti práce s kresbou - je to ako niekoľko "monitorov" v jednom.
Ak chcete vyriešiť problém, ako vytvoriť výrez, použije sa celý panel s nástrojmi - Výhľady (nie je zobrazené na začiatku) alebo príkazy ponuky "Zobraziť" - "Názvy pohľadov" a "Výrezy".
obsah
- 1 Práca s 2D výrezmi v "Modely"
- 2 Práca s 3D výrezmi v "Modely"
- 3 Práca s výrezmi v režime listu
- 4 Nuansy práce, v závislosti od verzie Avtokada
Práca s 2D výrezmi v "Modely"
V skutočnosti podľa terminológie AutoCADu, keď ste spustili program a prepnúť do svojho čierneho vývojového poľa v režime "Režim", ste už dostali EC, pričom jeden je plný.
Potom môžete prejsť do ponuky "View" / "Viewports" a v otvorenom podmenu vybrať nasledujúce príkazy:
- Pomenované výrezy - prejdite do okna na vytvorenie novej obrazovky a zadajte jej svoje meno. Každý má meno, štandardne je to rovnaké pre všetkých - "Aktuálne" ("Aktuálne"). Existuje však príležitosť vytvoriť druhy pod ich vlastným menom, aby sa v budúcnosti ľahšie pracovalo pre seba (zvyčajne neexistuje žiadna veľká potreba, ale skutočnosť, že existuje taká príležitosť, nezasahuje do pamäti).
- Nové výrezy - prejdite do okna vytvorenia niekoľkých RE.
- 1 výrez - výstup na monitore len jedného CE.
- 2 výrezy - rozdelenie pracovnej VE na dve horizontálne alebo vertikálne - pozorne sledujeme príkazy v príkazovom okne, objaví sa dotaz "Zadanie možnosti konfigurácie [Horizontálne / Vertikálne]
: "V predvolenom nastavení sa ponúka vertikálne členenie v dvoch RE rovnakej veľkosti, ale zadaním písmena" H "môžete zvoliť horizontálne rozdelenie. - 3 výrezy - rozdelenie pracovného VE na tri - znova, príkazové okno je nevyhnutné. Tu sa zobrazí výzva na konfiguráciu troch nezávislých oblastí zobrazenia: "Zadajte možnosť konfigurácie [Horizontálna / Vertikálna / Hore / Ďalej / Ľavá / Pravá]
: "- horizontálne, vertikálne, jeden veľký na vrchole - dva malé na spodku, jeden veľký na spodnej časti - dva malé na vrchu, jeden veľký vľavo - dva malé na pravej strane, jeden veľký na pravej strane - dva malé na ľavej strane.Predvolené rozloženie je "vpravo" - veľké vpravo, ale zadaním písmen "H", "V", "A", "B" alebo "L" si môžete vybrať ľubovoľný ďalší rozpis. 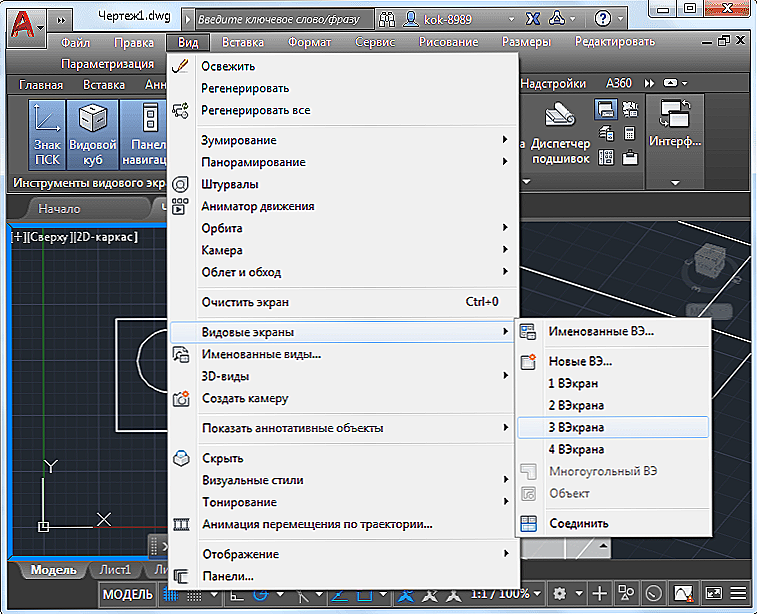
Rozdelenie pracovného výrezu do troch v programe AutoCAD
- 4 výrezy - rozdelenie pracovnej VE na štyri. Tento príkaz vytvára štyri WE rovnakej veľkosti, ktoré rozdeľujú pracovnú plochu presne na polovicu horizontálne a vertikálne. Tento príkaz nemá v okne príkazov žiadne možnosti výberu.
- Polygonálny výrez - vytvorenie polygonálnej oblasti ľubovoľného tvaru, tento príkaz (a oblasti na zobrazenie výsledkov vývoja) je k dispozícii iba v režime "List".
- Objekt - vytvorenie oblasti z ľubovoľného objektu ľubovoľného tvaru, tento príkaz je k dispozícii iba v režime "List".
- Join - spojenie dvoch susedných VE do jedného. Pri práci s týmto príkazom musíte mať na pamäti, že dva objekty musia byť navzájom v kontakte a pri kombinácii musia vytvoriť aj nový obdĺžnikový tvar. V opačnom prípade sa v okne príkazu zobrazí chybové hlásenie - "Vybrané výrezy netvoria obdĺžnik" s návrhom na opätovné vybratie prvého okna - "Vybrať dominantný výrez
:".
Pri vytváraní novej konfigurácie výhľadu (príkaz "New Viewports") má vývojár 12 štandardných konfigurácií a všetko, čo už bolo vytvorené samostatne (karta "New Viewports"). Nová konfigurácia môže byť okamžite vytvorená priradením vášho mena.Všetky vytvorené konfigurácie sú k dispozícii v okne, ktoré sa otvorí po výbere karty "Pomenované výrezy".
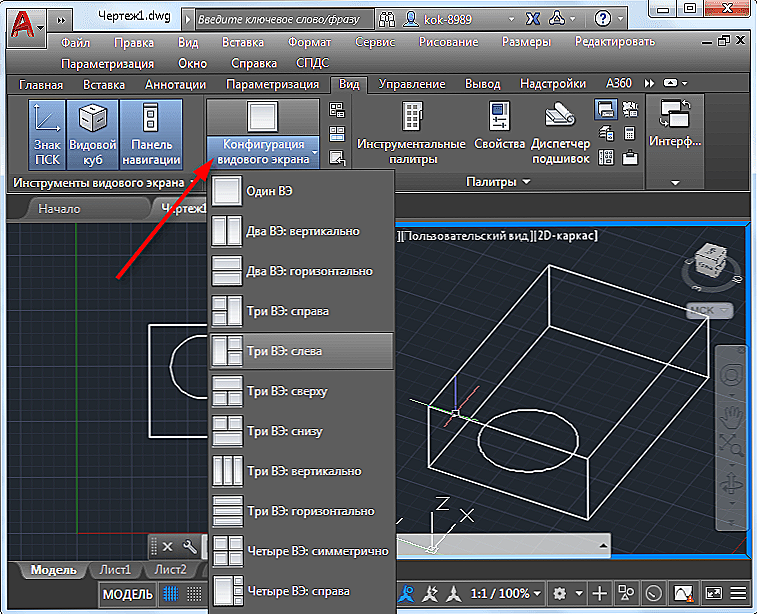
Konfigurácia výrezu v aplikácii AutoCAD
Ak je vybratá konfigurácia s viacerými VE, potom je každý z nich priradený predvolene názov "Aktuálny". Ale v rozbaľovacom zozname "Zmeniť zobrazenie na" môžete vybrať ľubovoľné z predtým vytvorených. Vytvorenie pomenovaných zobrazení sa vykonáva príkazom "Named View". Tu sú dve záložky - samostatne pre 2D a samostatne pre 3D prácu.
Každá RE je nezávislou stránkou pre dizajn, každá môže mať svoju vlastnú mieru a vlastné miesto odstúpenia. Oblasť, v ktorej sa práca práve uskutočňuje, je zvýraznená tlustým bielym okrajom. Úloha, ako vystúpiť z výrezu, je veľmi jednoducho vyriešená - kliknutím myšou v oblasti iného CE. Vzhľadom na to, že nedostatok obnoviteľnej energie je prítomnosťou iba jednej, potom prejdite na "jednotnú" konfiguráciu - to vyrieši problém, ako sa dostať von z práce s obnoviteľnou energiou.
Práca s 3D výrezmi v "Modely"
Práca v 3D priestore s výrezmi sa nelíši od práce v 2D, práve tu sú možnosti prispôsobené novým priestorom:
- 10 nových štandardných názvov VE: 6 "plochý" - "Horný", "Spodný", "Predný", "Späť", "Ľavý" a "Is" a 4 izometrický - Izometrický "," SE izometrický "," NE izometrický "a" NW izometrický ".
- Ak chcete prejsť na 3D VE, v okne "New Viewports" vyberte parameter "Nastavenie". Predvoleným je použiť 2D.
- Vybraný pohľad na každú VE možno v budúcnosti zmeniť zvyčajným spôsobom výberom ktoréhokoľvek z 10 dostupných zobrazení v ponuke Zobrazenie / 3D zobrazenia.
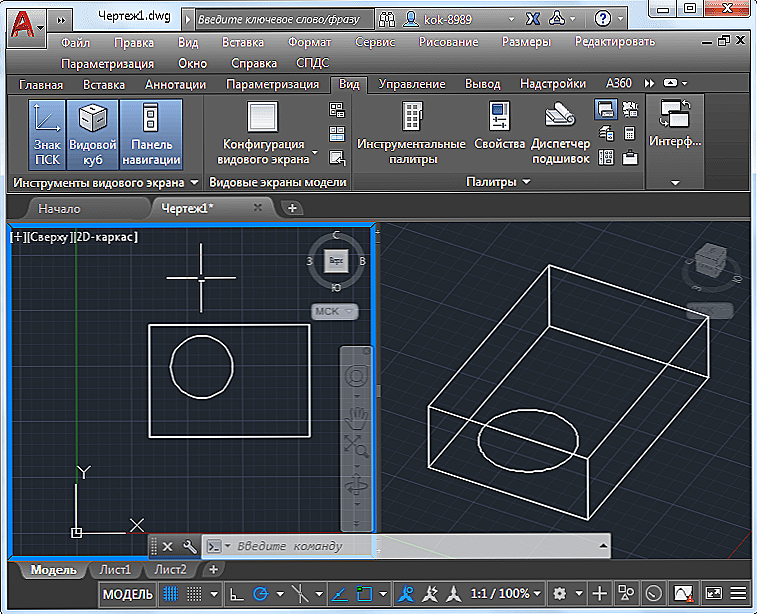
Nastavenie obsahu výrezu v aplikácii AutoCAD
Práca s výrezmi v režime listu
VE sú veľmi užitočné v režime "Mode". V režime Sheet sú však jednoducho nenahraditeľné. Berieme do úvahy, že v "Sheet" vytvorené objekty:
- plávajúce, po ich vytvorení sa môžete pohybovať na hárku;
- premenlivé, po ich vytvorení je možné ľubovoľne meniť ich veľkosti;
- môžu sa prekrývať.
Okrem toho VE v "listu":
- môže mať akýkoľvek tvar;
- môžu byť vytvorené z predtým vytvorených objektov, rovnako ako aj akékoľvek obrysy.
Aj tu je na začiatku vývojár vybavený určitou obnoviteľnou energiou na jeden list, v ktorom je zobrazený celý výkres. ale:
- Veľkosť a poloha tejto oblasti (alebo skôr už v tomto režime, tieto objekty môžu byť nazývané oblasti tlače, presnejšie odráža ich podstatu) je možné zmeniť kliknutím myšou raz (to je dôležité, my sa nemýlim!) Vnútri oblasti. Zároveň sa hranice oblasti stanú bodkované a v rohoch sa objavia celkovo značky, ktoré vám pomôžu presunúť okno samotné.
- Upozorňujeme, že ak sa v takomto okne zmení pohľad na výkres, musíte s ním pracovať. To je, keď myší dvakrát kliknite "dovnútra" - hranica má tvar hrubého čiaru. Teraz, pomocou bežného nástroja pohybu - "Pan Realtime", môžete kresbu posunúť do okna.
- Na zmenu mierky výkresového výstupu v okne môžete použiť panel "Viewports" (v tomto režime je už aktívny).
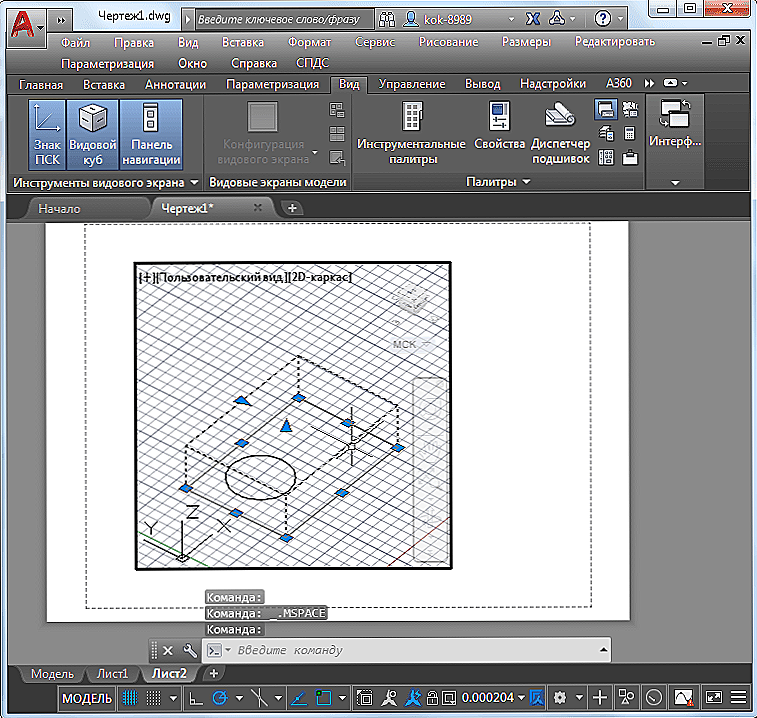
Práca s výrezmi v režime listu
Práca s VE v "Sheet" máme na mysli, že:
- Môžete mať toľko vyhliadok, koľko chcete - každá voľba jednoducho pridá jedno, dve, tri, alebo dokonca štyri nové.
- Pomocou príkazu "Polygonálny výrez" na paneli "Výstavy" môžete vytvárať oblasti zobrazenia ľubovoľného tvaru, hlavnou vecou je, že obrys novej sekcie je zatvorený.
- Pomocou príkazu "Convert Object to Viewport" môžete vytvoriť VE z ľubovoľného skôr vytvoreného objektu s uzavretým obrysom - z elipsy, kružnice, polyhedra atď. Techniky a nástroje na vytváranie týchto objektov v "Sheet" sú podobné ako v "Modeli" ,
- Vymazanie VE (znova, presnejšie, oblasť kreslenia pre tlač) sa vykonáva výberom a stlačením klávesu Del - obvyklým spôsobom práce s objektmi v aplikácii AutoCAD.
Venujeme pozornosť, ak je potrebné pracovať s listom ako celok, potom je potrebné nechať pracovný CE - zrušiť jeho hrubé hranice. Ak to chcete urobiť, jednoducho dvakrát kliknite na myš mimo pracovného CE.
Nuansy práce, v závislosti od verzie Avtokada
VE je nástroj pre vývojárov, ktorý neustále upravujú tvorcovia programu. Napríklad najnovšie verzie dávajú každému takzvanú "druhovú kocku". Umožňuje rýchlo upraviť smer sledovania - vpravo, vľavo, hore, dole, izometrický.
Niektoré verzie poskytujú každému objektu nástroj na posúvanie a funkčné zväčšenie - "koleso".
Myšlienka výrezov je jednoducho nepostrádateľná pri návrhu komplexných výkresov. Čím viac sa dostanete do kontaktu s touto myšlienkou, tým viac sa vám bude páčiť. Existuje len jedna vec, ktorá vám môže poškodiť vašu náladu, keď to robíte - malú veľkosť monitora. Na "17-palcové" použitie druhov obrazovky v plnej sláve je už veľmi ťažké, len monitor "nie gumy" a všetko sa nezmestí. Ale nemôžete robiť nič. Dlho sa pozorovalo, že AutoCAD je monitor pre 21 palcov a viac!