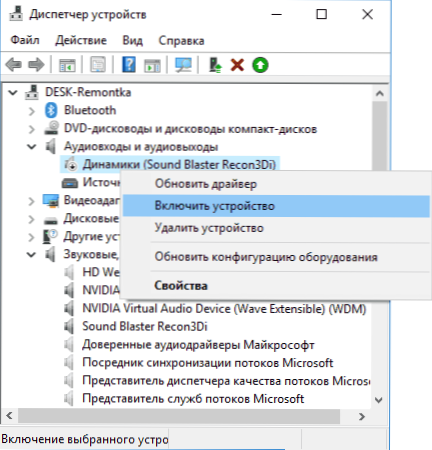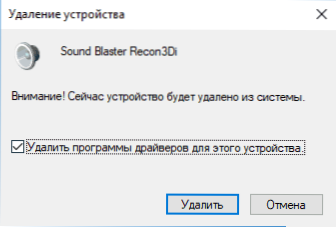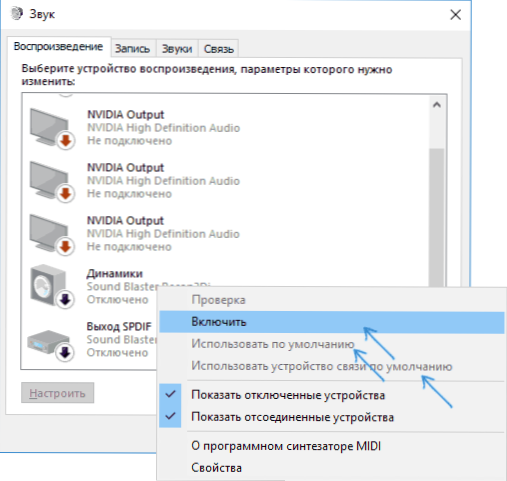Medzi ďalšie problémy so zvukom v systéme Windows 10, 8 a Windows 7 sa môžete stretnúť s červeným krížikom na ikone reproduktora v oblasti oznámení a správa "Audio výstup nie je nainštalovaný" alebo "Slúchadlá alebo reproduktory nie sú pripojené" a niekedy na odstránenie tohto problému musia trpieť.
Medzi ďalšie problémy so zvukom v systéme Windows 10, 8 a Windows 7 sa môžete stretnúť s červeným krížikom na ikone reproduktora v oblasti oznámení a správa "Audio výstup nie je nainštalovaný" alebo "Slúchadlá alebo reproduktory nie sú pripojené" a niekedy na odstránenie tohto problému musia trpieť.
Táto príručka obsahuje podrobnosti o najbežnejších príčinách chýb, v systéme Windows nie sú nainštalované zvukové výstupné zariadenia a slúchadlá alebo reproduktory nie sú pripojené a ako opraviť situáciu a vrátiť sa k normálnemu prehrávaniu zvuku. Ak nastane problém po inovácii systému Windows 10 na novú verziu, odporúčam vám najskôr vyskúšať metódy z týchto pokynov: Windows 10 zvuk nefunguje a potom sa vráťte do aktuálnej príručky.
Kontrola pripojenia výstupných zvukových zariadení
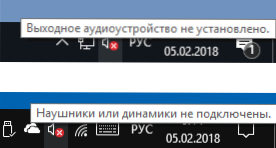
Po prvé, ak sa objaví príslušná chyba, stojí za to skontrolovať skutočné pripojenie reproduktorov alebo slúchadiel, aj keď ste si istí, že sú správne pripojené a pripojené.
Po prvé, uistite sa, že sú skutočne pripojené (ako sa stane, že niekto alebo niečo náhodou ťahá kábel, ale o tom neviete), potom zvážte nasledujúce body
- Ak pripájate slúchadlá alebo reproduktory na predný panel počítača prvýkrát, skúste pripojiť zvukovú kartu na zadnom paneli - problém môže byť, že konektory na prednom paneli nie sú pripojené k základnej doske (pozrite časť Ako pripojiť konektory predného panela PC k základnej doske ).
- Skontrolujte, či je prehrávač pripojený k správnemu konektoru (obyčajne zelený, ak sú všetky konektory rovnakej farby, výstup pre slúchadlá / štandardné reproduktory sa zvyčajne zvýrazní, napríklad v kruhu).

- Poškodené káble, zástrčky na slúchadlách alebo reproduktoroch, poškodené konektory (vrátane tých spôsobených statickou elektrinou) môžu spôsobiť problémy. Ak máte podozrenie na toto - skúste pripojiť akékoľvek iné slúchadlá vrátane telefónu.
Kontrola audio vstupov a výstupov zvuku vo Správcovi zariadení
Možno, že táto položka môže byť položená a prvá v téme o "Audio výstup zariadenia nie je nainštalovaný"
- Stlačte Win + R, zadajte devmgmt.msc v okne "Spustiť" a stlačte kláves Enter - otvorí sa správca zariadení v systémoch Windows 10, 8 a Windows
- Zvyčajne v prípade problémov so zvukom sa používateľ pozrie do sekcie Zvukové, herné a video zariadenia a hľadá prítomnosť vlastnej zvukovej karty - High Definition Audio, Realtek HD, Realtek Audio atď.Avšak v kontexte problému "Audio output device not installed" je dôležitejšia časť "Audio vstupy a audio výstupy". Skontrolujte, či je táto časť dostupná a či sú reproduktory vybavené výstupmi a či nie sú vypnuté (pre vypnuté zariadenia sa zobrazuje šípka nadol).
- Ak sú odpojené zariadenia, kliknite pravým tlačidlom myši na takéto zariadenie a vyberte možnosť "Povoliť zariadenie".
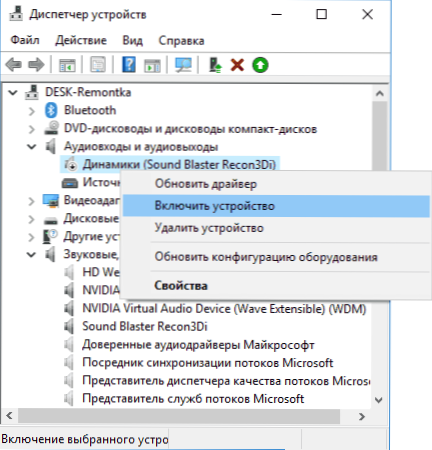
- Ak sú v zozname správcu zariadení (označené žltou ikonou) nejaké neznáme zariadenia alebo zariadenia s chybami - pokúste sa ich odstrániť (kliknutím pravým tlačidlom myši - odstrániť) a v ponuke správcu zariadení vyberte položku "Akcia" - "Aktualizovať konfiguráciu hardvéru".
Ovládače zvukovej karty
Ďalším krokom, ktorý by ste mali vyskúšať, je zabezpečiť, aby boli nainštalované potrebné ovládače zvukových kariet a fungujú, zatiaľ čo nováčik by mal brať do úvahy nasledujúce body:
- Ak uvidíte iba položky ako NVIDIA High Definition Audio, AMD HD Audio, Intel Audio for Displays vo Správcovi zariadení pod Zvuk, Gaming a Video zariadenia, zvuková karta sa zdá byť vypnutá alebo vypnutá v systéme BIOS (na niektorých základných doskách a prenosných počítačoch to možno) alebo potrebné ovládače nie sú nainštalované na to, ale to, čo vidíte sú zariadenia pre výstup zvuku cez HDMI alebo Display Port,tj práce s výstupmi grafickej karty.
- Ak ste na správcovi zariadení klikli pravým tlačidlom na zvukovú kartu, vybrali ste položku "Aktualizovať ovládač" a po automatickom vyhľadaní aktualizovaných ovládačov ste boli informovaní, že "Najvhodnejšie ovládače pre toto zariadenie sú už nainštalované" - to neposkytuje užitočné informácie, že boli nainštalované správne ovládače Ovládače: práve v Centre aktualizácií Windows neboli žiadne iné vhodné.
- Štandardné súbory Realtek a iné zvukové ovládače môžu byť úspešne nainštalované z rôznych balíčkov ovládačov, ale nie vždy fungujú adekvátne - mali by ste používať ovládače výrobcu špecifického hardvéru (laptop alebo základnú dosku).
Všeobecne platí, že ak sa vo Správcovi zariadení zobrazí zvuková karta, správne kroky na inštaláciu správneho ovládača budú vyzerať takto:
- Prejdite na oficiálnu stránku základnej dosky (ako zistiť model základnej dosky) alebo model vášho notebooku a v sekcii Podpora vyhľadajte a stiahnite si dostupné ovládače pre zvuk, zvyčajne označené ako Audio, môžete - Realtek, Zvuk atď. Ak ste napríklad nainštalovali systém Windows 10, ale v kancelárii. Ovládače stránok sú určené len pre systém Windows 7 alebo 8, neváhajte si ich stiahnuť.
- Prejdite do správcu zariadení a odstráňte zvukovú kartu v časti Zvuk, hry a video zariadenia (kliknite pravým tlačidlom myši - odstráňte - začiarknite políčko "Odstrániť softvér ovládača pre toto zariadenie", ak sa zobrazí).
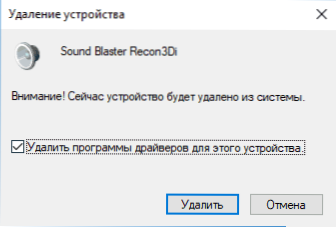
- Po odinštalovaní spustite inštaláciu ovládača, ktorý bol stiahnutý v prvom kroku.
Po dokončení inštalácie skontrolujte, či bol problém vyriešený.
Ďalšia, niekedy spustená metóda (za predpokladu, že "včera všetko funguje") - pozrite sa na vlastnosti zvukových kariet na karte "Ovládač" a ak je tlačidlo "Rollback" tam aktívne, kliknite na neho (niekedy môže systém Windows automaticky aktualizovať nesprávne ovládače). čo potrebujete).
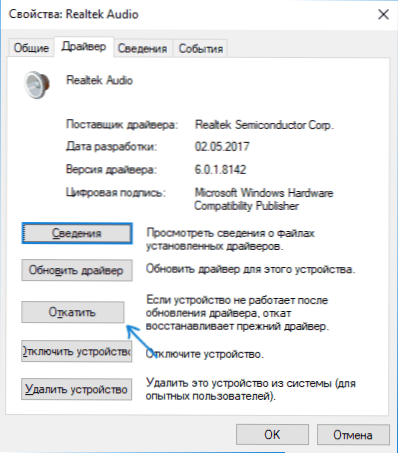
Poznámka: ak v správcovi zariadení nie je žiadna zvuková karta alebo neznáme zariadenia, existuje možnosť, že zvuková karta je vypnutá v systéme BIOS počítača alebo prenosného počítača. Vyhľadajte v systéme BIOS (UEFI) sekcie Advanced / Peripherals / Onboard Devices pre niečo súvisiace s integrovaným zvukom a uistite sa, že je zapnuté.
Nastavenie zariadení na prehrávanie
Nastavenie zariadení na prehrávanie môže tiež pomôcť, najmä ak máte k vášmu počítaču pripojený monitor (alebo televízor) cez HDMI alebo port displeja, najmä v prípade akéhokoľvek adaptéra.
Aktualizácia: V systéme Windows 10 verzia 1803 (aprílová aktualizácia), aby ste otvorili zariadenia na nahrávanie a prehrávanie (prvý krok v nižšie uvedených pokynoch), prejdite do ovládacieho panela (môžete ho otvoriť vyhľadávaním na paneli úloh) v poli poľa, vyberte "Ikony" položka "Zvuk". Druhou možnosťou je kliknúť pravým tlačidlom myši na ikonu reproduktora - "Otvoriť nastavenia zvuku" a potom v položke "Ovládací panel zvuku" v pravom hornom rohu (alebo v spodnej časti zoznamu nastavení pri zmene šírky okna) nastavenia zvuku.
- Kliknite pravým tlačidlom myši na ikonu reproduktora v oblasti oznámení systému Windows a otvorte položku "Prehrávacie zariadenia".
- V zozname prehrávacích zariadení kliknite pravým tlačidlom myši a skontrolujte "Zobraziť odpojené zariadenia" a "Zobraziť odpojené zariadenia".
- Uistite sa, že požadované reproduktory sú vybraté ako predvolené zvukové výstupné zariadenie (výstup bez HDMI atď.). Ak potrebujete zmeniť predvolené zariadenie - kliknite na ňu a zvoľte "Použiť predvolené" (je tiež rozumné povoliť "Použiť predvolené komunikačné zariadenie").
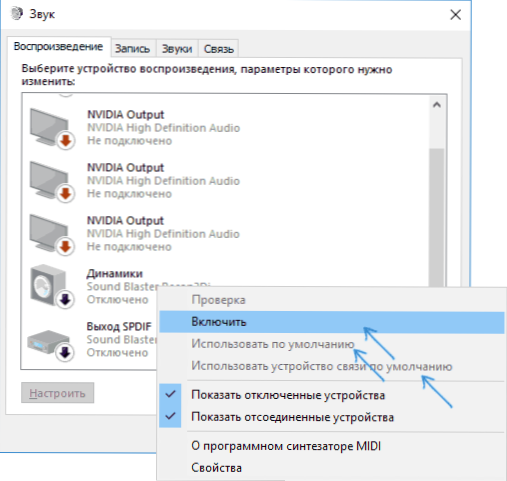
- Ak je požadované zariadenie vypnuté, kliknite naň pravým tlačidlom a zvoľte položku Povoliť.
Ďalšie spôsoby riešenia problému "Audio výstup nie je nainštalovaný"
Na záver, existuje niekoľko ďalších, niekedy spustených, metód na korekciu situácie so zvukom, ak predchádzajúce metódy nepomohli.
- Ak sa vo Správcovi zariadení zobrazujú zvukové výstupné zariadenia v zvukových výstupoch, skúste ich vymazať a potom z ponuky vyberte položku Akcia - Aktualizácia konfigurácie hardvéru.
- Ak máte zvukovú kartu Realtek, pozrite sa na časť Reproduktory v aplikácii Realtek HD. Zapnite správnu konfiguráciu (napríklad stereo) a v časti "Rozšírené nastavenia zariadenia" začiarknite políčko "Zakázať detekciu konektora na prednom paneli" (aj keď sa vyskytnú problémy pri pripojení na zadný panel).
- Ak máte špeciálnu zvukovú kartu s vlastným softvérom na správu, skontrolujte, či v tomto softvéri existujú nejaké parametre, ktoré môžu spôsobiť problém.

- Ak máte viacero zvukových kariet, skúste ich v aplikácii Device Manager vypnúť
- Ak sa problém vyskytol po aktualizácii systému Windows 10 a riešenia s ovládačmi nepomohli, skúste obnoviť integritu systémových súborov pomocou dism.exe / Online / Vyčistenie obrazu / Obnovenie zdravia (Cm.Ako skontrolovať integritu systémových súborov systému Windows 10).
- Skúste použiť body obnovenia systému, ak zvuk predtým fungoval správne.
Poznámka: v príručke nie je popísaná metóda automatického odstraňovania problémov so systémom Windows so zvukom, pretože s najväčšou pravdepodobnosťou ste to skúsili (ak nie, skúste to, môže to fungovať).
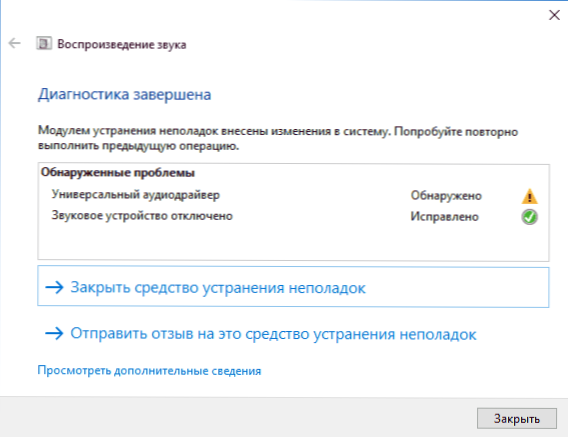
Riešenie problémov sa automaticky spustí dvojitým kliknutím na ikonu reproduktora, ktorá je prekrížená červeným krížikom, môžete ho tiež spustiť manuálne, pozrite si napríklad riešenie problémov so systémom Windows 10.