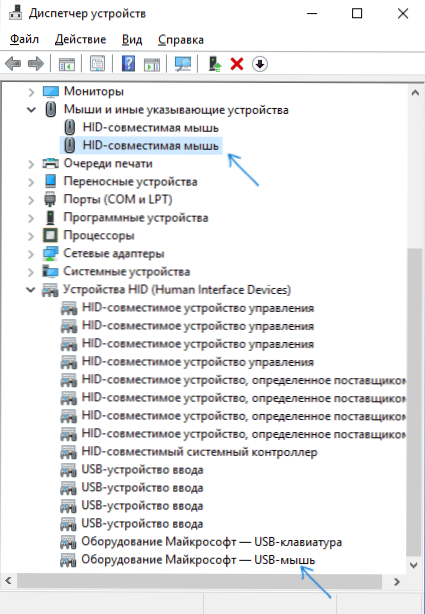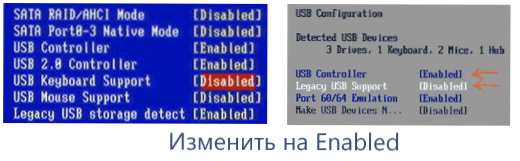Niekedy môže používateľ systému Windows 10, 8 alebo Windows 7 naraziť na skutočnosť, že jeho počítač (alebo laptop) nevidí myš - to sa môže stať po aktualizáciách systému, zmenách v konfigurácii hardvéru a niekedy bez akýchkoľvek zrejmých predchádzajúcich krokov.
Niekedy môže používateľ systému Windows 10, 8 alebo Windows 7 naraziť na skutočnosť, že jeho počítač (alebo laptop) nevidí myš - to sa môže stať po aktualizáciách systému, zmenách v konfigurácii hardvéru a niekedy bez akýchkoľvek zrejmých predchádzajúcich krokov.
Táto príručka podrobne vysvetľuje, prečo myš nefunguje na počítači s operačným systémom Windows a čo robiť, aby ste ju opravili. Možno počas niektorých krokov opísaných v príručke nájdete príručku Ako ovládať myš z klávesnice.
Hlavné dôvody, prečo myš nefunguje v systéme Windows
Po prvé, o faktoroch, ktoré najčastejšie spôsobujú, že myš nefunguje v systéme Windows 10: sú relatívne ľahko rozpoznateľné a správne.
Hlavné dôvody, pre ktoré počítač alebo laptop nevidia myš sú (v ďalšom budú podrobne uvažované)
- Po aktualizácii systému (najmä Windows 8 a Windows 10) - problémy s ovládaním ovládačov pre USB ovládače, správu napájania.
- Ak ide o novú myš, existujú problémy s myšou samotnou, s polohou prijímača (pre bezdrôtovú myš), s pripojením, s konektorom na počítači alebo prenosným počítačom.
- Ak myš nie je nová, náhodne vyberte kábel / prijímač (skontrolujteak ste to ešte neurobili, mŕtvy batériu, poškodený konektor alebo kábel myši (poškodenie vnútorných kontaktov), pripojenie prostredníctvom rozbočovača USB alebo portov na prednej strane počítača.
- Ak bola základná doska zmenená alebo opravená na počítači - odpojené konektory USB v systéme BIOS, chybné konektory, nedostatok pripojenia k základnej doske (pre konektory USB na skrinke).
- Ak máte nejakú špeciálnu, strašne fantáznu myš, teoreticky môže vyžadovať od výrobcu špeciálne ovládače (hoci spravidla základné funkcie fungujú bez nich).
- Ak hovoríme o plne fungujúcej Bluetooth myši a notebooku, niekedy je príčinou neúmyselné stlačenie klávesov Fn + letového režimu na klávesnici, zapnutie režimu lietadla (v oblasti oznámení) v systéme Windows 10 a 8, ktorý zakazuje Wi-Fi a Bluetooth. Čítať ďalej - Bluetooth nefunguje na prenosnom počítači.
Možno jedna z týchto možností vám pomôže zistiť príčinu problému a napraviť situáciu. Ak nie, skúste iné metódy.
Čo robiť, ak myš nefunguje alebo ho počítač nevidí
A teraz o tom, čo presne robiť, ak myš nefunguje v systéme Windows (bude to otázka drôtových a bezdrôtových myší,ale nie o zariadeniach s rozhraním Bluetooth - v prípade druhého zariadenia sa uistite, že modul Bluetooth je zapnutý, batéria je "celá" a v prípade potreby sa pokúste znovu spárovať zariadenia - vyberte myš a pripojte ju znova).
Najprv veľmi jednoduché a rýchle spôsoby, ako zistiť, či ide o samotnú myš alebo systém:
- Ak existujú nejaké pochybnosti o výkonnosti samotnej myši (alebo jej kábla) - skúste ju skontrolovať na inom počítači alebo notebooku (aj keď včera fungoval). Zároveň je dôležitý bod: svetelný senzor myši nenaznačuje jeho funkčnosť a že kábel / konektor je v poriadku. Ak systém UEFI (BIOS) podporuje správu, skúste sa prihlásiť do systému BIOS a skontrolovať, či myš funguje tam. Ak áno, potom je všetko v poriadku - problémy na úrovni systému alebo ovládača.
- Ak je myš pripojená pomocou rozbočovača USB, ku konektoru na prednej strane počítača alebo ku konektoru USB 3.0 (zvyčajne modrej), skúste ho pripojiť k zadnej strane počítača, ideálne do jedného z prvých portov USB 2.0 (zvyčajne na najvyššie). Podobne na prenosnom počítači - ak je pripojený k USB 3.0, skúste pripojiť k USB 2.0.
- Ak ste pred problémom pripojili externý pevný disk, tlačiareň alebo niečo iné cez USB, skúste fyzicky odpojiť zariadenie a potom reštartovať počítač.
- Pozrite sa do Správcu zariadení systému Windows (môžete ho spustiť z klávesnice takto: stlačte klávesy Win + R a zadajte devmgmt.msc a stlačením klávesu Enter prejdite cez zariadenia, stlačte raz kartu, potom použite šípky nadol a hore, šípka doprava otvorte sekciu). Pozrite sa, či je v časti "Myši a iné polohovacie zariadenia" alebo "HID zariadenia", ak existuje nejaká chyba. Zmaže myš z správcu zariadení, keď je fyzicky odpojený od počítača? (Niektoré bezdrôtové klávesnice môžu byť definované ako klávesnica a myš, rovnako ako myši môžu byť definované touchpadom - ako mám dve myši na obrazovke, z ktorých jedna je vlastne klávesnica). Ak nezmizne alebo sa vôbec nezobrazuje, záležitosť je pravdepodobne v konektore (vypnutá alebo odpojená) alebo v kábli myši.
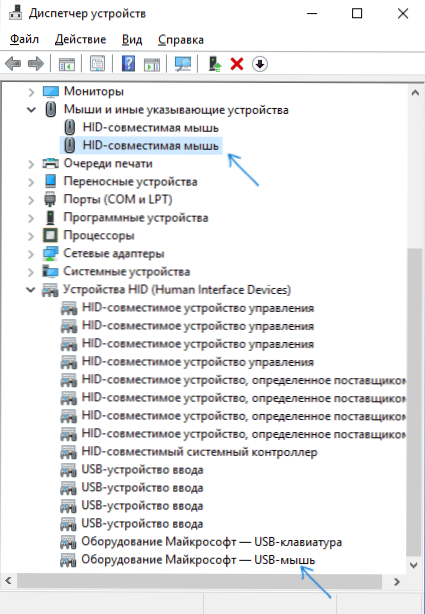
- Môžete tiež vyskúšať vymazanie myši v správcovi zariadení (stlačením klávesu Delete) a potom v ponuke (prejdete do ponuky stlačením klávesu Alt) zvoľte "Action" - "Update hardware configuration", niekedy to funguje.
- Ak sa vyskytol problém s bezdrôtovou myšou a prijímač je pripojený k počítaču na zadnom paneli, skontrolujte, či začne pracovať, ak ju priblížite (takaby prijímateľ dostal priamu viditeľnosť: často to stačí, že je to otázka slabého signálu (v tomto prípade ešte jeden znak - myš funguje, potom nie - vynecháva kliknutia, pohyby).
- Skontrolujte, či sú k dispozícii možnosti na zapnutie / vypnutie konektorov USB v systéme BIOS, najmä ak sa zmenila základná doska, reset BIOS atď. Viac informácií o téme (napriek tomu, že boli napísané v kontexte klávesnice) - pokyny Klávesnica nefunguje po spustení počítača (pozrite si časť o podpore USB v systéme BIOS).
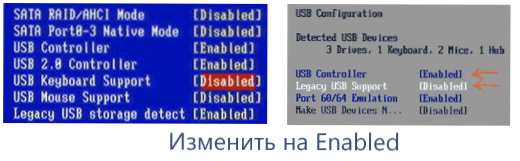
To sú základné techniky, ktoré môžu pomôcť, ak nie je v systéme Windows. Často sa však stáva, že dôvod, prečo je v nesprávnej prevádzke OS alebo ovládačov, často nastáva po inovácii Windows 10 alebo 8.
V takýchto prípadoch môžu tieto metódy pomôcť:
- V prípade Windows 10 a 8 (8.1) skúste zakázať rýchly štart a potom reštartovať počítač (to znamená reštartovanie, nie vypnutie a zapnutie) - to môže pomôcť.
- Postupujte podľa pokynov v príručke Pokyny na žiadosť o zariadenie sa nezlyhalo (kód 43), aj keď v správcovi nemáte také kódy a neznáme zariadenia, chyby s kódom alebo správy "USB zariadenie nie je rozpoznané" - môžu byť stále účinné.
Ak žiadna z metód nepomohla - detailne popíšu situáciu, pokúsim sa pomôcť. Ak naopak niečo iné funguje, čo nie je popísané v článku, budem rád, ak to zdieľate v komentároch.