
V tomto návode budem opísať všetky spôsoby, ktoré viem, aby tento problém vyriešil. Po prvé, najjednoduchšie a zároveň aj najefektívnejšie spôsoby budú vo väčšine situácií, keď počítač neuvidí jednotku USB flash, oznámi, že disk nie je naformátovaný alebo poskytuje iné chyby. Existujú tiež samostatné pokyny na to, čo robiť, ak systém Windows zapisuje, že disk je chránený proti zápisu. Ako formátovať USB flash disk chránený proti zápisu.
Existuje mnoho dôvodov, pre ktoré môžete čeliť skutočnosti, že počítač nevidí flash disk. Problém sa môže objaviť v akejkoľvek verzii operačného systému od spoločnosti Microsoft - Windows 10, 8, Windows 7 alebo XP. Ak počítač nerozpozná pripojenú jednotku USB flash, môže sa prejaviť v niekoľkých variantoch.
- Počítač zapíše "vložiť disk" aj vtedy, keď bola jednotka Flash pripojená
- Pripojená ikona jednotky USB flash a zvuk pripojenia sa objavia, ale jednotka nie je v prehliadači viditeľná.
- Píše, že musíte formátovať, pretože disk nie je naformátovaný
- Zobrazí sa hlásenie, že došlo k chybe údajov.
- Pri vkladaní jednotky USB flash počítač zamrzne.
- Počítač vidí USB flash disk v systéme, ale BIOS (UEFI) nevidí zavádzajúcu USB flash disk.
- Ak váš počítač zapíše, že zariadenie nie je rozpoznané, začnite týmito pokynmi: Zariadenie USB nie je rozpoznané v systéme Windows
- Samostatné pokyny: Nepodarilo sa požiadať o deskriptor zariadenia USB v systéme Windows 10 a 8 (kód 43).
Ak metódy popísané na začiatku nepomáhajú k "vyliečeniu" problému, pokračujte nasledovne - až kým sa problém s jednotkou flash nevyrieši (pokiaľ nie je vážne fyzické poškodenie - potom je tu možnosť, že nič nepomôže).
Možno, ak nasledujúci popis nepomôže, budete potrebovať iný článok (za predpokladu, že vaša flash disk nie je viditeľný na žiadnom počítači): Programy na opravu flash diskov (Kingston, Sandisk, Silicon Power a ďalšie).
Poradca pri riešení problémov so systémom Windows USB
Odporúčam začať s tým najbezpečnejším a najjednoduchším spôsobom: nedávno sa na oficiálnej webovej stránke spoločnosti Microsoft objavil vlastný nástroj na riešenie problémov s pripojením USB diskov kompatibilných s Windows 10, 8 a Windows 7.

Po spustení nástroja stačí kliknúť na tlačidlo Ďalej a zistiť, či boli problémy odstránené. Počas procesu opravy chýb sú kontrolované nasledujúce položky (popisy sú prevzaté z samotného nástroja na riešenie problémov):
- Zariadenie USB nemusí byť rozpoznané, ak je pripojené cez port USB kvôli použitiu horných a dolných filtrov v registri.
- Zariadenie USB nemusí byť rozpoznané pri pripojení cez port USB v dôsledku použitia poškodených horných a spodných filtrov v registri.
- Tlačiareň USB nevytlačí. Je to pravdepodobne spôsobené poruchou pri pokuse o tlač alebo iné problémy. V tomto prípade nemusí byť možné odpojiť tlačiareň USB.
- Nedá sa odstrániť pamäťové zariadenie USB pomocou funkcie Bezpečné odstránenie hardvéru. Môže sa zobraziť nasledujúce chybové hlásenie: "Windows nemôže zastaviť zariadenie Universal Volume, pretože sa používa programami. Zastavte všetky programy, ktoré môžu používať toto zariadenie a skúste to znova."
- Služba Windows Update je nakonfigurovaná tak, aby sa ovládače nikdy neaktualizovali. Keď sa nájdu aktualizácie pre ovládače, systém Windows Update ich automaticky neinštaluje. Z tohto dôvodu môžu byť ovládače zariadení USB zastarané.

V prípade, že sa niečo napravilo, uvidíte správu o nej. Rovnako je rozumné skúsiť opätovné pripojenie jednotky USB po použití nástroja na riešenie problémov s rozhraním USB. Nástroj môžete stiahnuť z oficiálnych stránok spoločnosti Microsoft.
Skontrolujte, či počítač vidí pripojenú jednotku flash v aplikácii Správa diskov (Správa diskov)
Spustite nástroj na správu disku jedným z nasledujúcich spôsobov:
- Štart - Spustiť (Win + R) zadajte príkaz diskmgmt.msc , stlačte kláves Enter
- Ovládací panel - Správa - Správa počítača - Správa diskov

V okne správy disku si všimnite, či sa jednotka USB flash objaví a zmizne, keď je pripojená a odpojená od počítača.
Ideálnou možnosťou je, ak počítač vidí pripojenú jednotku USB Flash a všetky oddiely na nej (zvyčajne jedno) v stave "Dobrý". V takom prípade jednoducho kliknite na ňu pravým tlačidlom myši, zvoľte v kontextovej ponuke položku "Make partition active" a pravdepodobne priraďte písmeno k jednotke flash - to bude stačiť, aby počítač "uvidil" disk USB. Ak je oblasť chybná alebo vymazaná, v stave sa zobrazí "Nepridelené". Skúste kliknúť na ňu pravým tlačidlom myši a, ak sa táto položka nachádza v ponuke, vyberte "Vytvoriť jednoduchý zväzok" na vytvorenie oddielu a naformátujte jednotku flash (dáta budú vymazané).
Ak sa v nástroji na správu diskov pre vašu jednotku Flash zobrazí nápis "Neznámy" alebo "Neinicializovaný" a jeden oddiel v stave "Nepridelené"môže to znamenať, že jednotka flash je poškodená a mali by ste vyskúšať obnovu dát (viac o tom neskôr v článku). Ďalšia možnosť je tiež možná - vytvorili ste rozdelenie na jednotku flash, ktorá nie je v systéme Windows plne podporovaná pre vymeniteľné médiá. Tu môžete pomôcť sprievodcom Ako odstrániť oddiely na jednotke flash.
Ďalšie jednoduché kroky
Pokúste sa zadať správcu zariadení a zistiť, či je vaše zariadenie zobrazené ako neznáme, alebo v sekcii Iné zariadenia (ako na obrazovke obrazovky) - môže sa tu nazvať názov jednotky s jeho skutočným menom alebo ako pamäťové zariadenie USB.

Kliknite na zariadenie pravým tlačidlom myši, vyberte možnosť Odstrániť a po jeho odstránení v správcovi zariadení vyberte v ponuke položku Akcia - Aktualizácia konfigurácie hardvéru.

Možno bude táto akcia stačiť na to, aby sa vaša flash disk zobrazila v programe Windows Explorer a aby bola k dispozícii.
Okrem iného sú možné aj nasledujúce možnosti. Ak pripojíte USB flash disk k počítaču pomocou predlžovacieho kábla alebo rozbočovača USB, skúste pripojiť priamo. Skúste pripojiť všetky dostupné porty USB. Skúste vypnúť počítač a odpojiť všetky externé zariadenia od USB (webové kamery, externé pevné disky, čítačky kariet, tlačiareň),ponechajte iba klávesnicu, myš a jednotku USB flash a potom zapnite počítač. Ak potom funguje USB flash disk, problém je v napájaní na USB portoch počítača - pravdepodobne nie je dostatok napájania napájania PC. Možným riešením je nahradiť napájanie alebo zakúpiť rozbočovač USB s vlastným zdrojom napájania.
Windows 10 po inovácii alebo inštalácii nezobrazuje jednotku flash (vhodná pre Windows 7, 8 a Windows 10)
Mnohí používatelia narazili na problém, že po inovácii na systém Windows 10 z predchádzajúcich operačných systémov alebo po jednoduchom inštalácii aktualizácií na už nainštalovanom systéme Windows 10 nedošlo k zobrazeniu jednotiek USB. Často sa stáva, že jednotky flash nie sú viditeľné iba cez rozhranie USB 2.0 alebo USB 3.0, t. J. možno predpokladať, že sú potrebné ovládače USB. V skutočnosti však toto správanie často spôsobujú nie vodiči, ale nesprávne položky databázy Registry o predtým pripojených jednotkách USB.V tomto prípade pomôže bezplatný pomôcka USBOblivion, pričom z registra systému Windows odstránite všetky informácie o predtým pripojených jednotkách flash a externých pevných diskoch. Pred použitím programu odporúčame vytvoriť bod obnovenia systému Windows 10. V prípade,

Odpojte všetky USB flash disky a iné pamäťové zariadenia USB z počítača, spustite program, označte položky Real Cleanup a Save Cancel Reg-File a kliknite na tlačidlo "Clean Up".

Po dokončení čistenia reštartujte počítač a pripojte USB flash disk - je pravdepodobné, že bude detekovaný a sprístupnený. Ak tomu tak nie je, skúste tiež zadávať správcu zariadení (kliknutím pravým tlačidlom myši na tlačidlo Štart) a postupujte podľa pokynov na odstránenie jednotky USB z časti Iné zariadenia a potom na aktualizáciu hardvérovej konfigurácie (popísané vyššie). Program USBOblivion si môžete stiahnuť z oficiálnej stránky vývojára:www.cherubicsoft.com/projects/usboblivion
Ale s ohľadom na Windows 10 je možná iná možnosť - skutočná nekompatibilita ovládačov USB 2.0 alebo 3.0 (spravidla sa potom zobrazia s výkričníkom v správcovi zariadení). V tomto prípade odporúčame skontrolovať dostupnosť potrebných ovládačov a čipsetov USB na oficiálnych stránkach výrobcu základnej dosky pre notebooky alebo PC. V tomto prípade odporúčam používať oficiálne webové stránky výrobcov samotných zariadení, a nie webové stránky spoločnosti Intel alebo AMD, aby ste vyhľadávali takéto ovládače, najmä pokiaľ ide o prenosné počítače. Tiež niekedy môže byť problém vyriešený aktualizáciou BIOS základnej dosky.
Ak jednotka Flash nezobrazuje systém Windows XP
Najčastejšia situácia, s ktorou som sa stretol pri volaní na nastavenie a opravu počítačov,keď počítač s operačným systémom Windows XP nainštalovaným na nej nevidí jednotku USB flash (aj keď vidí iné jednotky flash), bola spôsobená skutočnosťou, že neboli nainštalované potrebné aktualizácie pre prácu s jednotkami USB. Faktom je, že mnoho organizácií používa systém Windows XP, často s možnosťou SP2. Aktualizácie z dôvodu obmedzení prístupu na internet alebo slabého výkonu správcu systému neboli nainštalované.
Ak teda máte systém Windows XP a počítač nevidí USB flash disk:
- Ak je nainštalovaný balík SP2, inovujte na aktualizáciu SP3 (ak inovujete, ak máte nainštalovaný program Internet Explorer 8, odstráňte ho).
- Nainštalujte všetky aktualizácie do systému Windows XP bez ohľadu na to, ktorý balík Service Pack sa používa.
Tu sú niektoré opravy pre prácu s jednotkami USB flash vydané v aktualizáciách systému Windows XP:
- KB925196 - Opravené chyby, ktoré sa objavujú v počítači, nerozpoznávajú pripojený USB flash disk alebo iPod.
- KB968132 - opravené chyby, keď pri pripojení viacerých zariadení USB v systéme Windows XP prestali fungovať normálne
- KB817900 - USB port prestane fungovať po vytiahnutí a opätovnom vložení jednotky USB flash
- KB895962 - USB flash disk prestane pracovať, keď je tlačiareň vypnutá
- KB314634 - počítač vidí iba staré flash disky, ktoré boli predtým pripojené a nezobrazujú nové
- KB88740 - Chyba Rundll32.exe pri vkladaní alebo vytiahnutí USB flash disku
- KB871233 - počítač nezobrazuje jednotku USB flash, ak bola práve v režime spánku alebo režimu hibernácie
- KB312370 (2007) - Podpora rozhrania USB 2.0 v systéme Windows XP
Mimochodom, napriek skutočnosti, že systém Windows Vista sa takmer nikdy nepoužíva, treba poznamenať, že inštalácia všetkých aktualizácií by mala byť aj prvým krokom, keď nastane podobný problém.
Úplne odstráňte staré ovládače USB
Táto možnosť je vhodná, ak počítač vkladá disk USB "Vložiť disk". Staršie ovládače USB dostupné v systéme Windows môžu spôsobiť takýto problém, ako aj chyby spojené s priradením písmena na jednotku flash. Navyše to isté môže byť dôvod, prečo počítač reštartuje alebo visí po vložení jednotky USB Flash do portu USB.
Faktom je, že systém Windows štandardne nainštaluje ovládače pre jednotky USB v momente, keď ich prvýkrát pripájate k príslušnému portu počítača. Súčasne, keď je jednotka flash odpojená od portu, ovládač nikde nezmizne a zostane v systéme. Pri pripájaní novej jednotky USB flash môžu vzniknúť konflikty v dôsledku skutočnosti, že sa systém Windows pokúsi použiť predtým nainštalovaný ovládač, ktorý zodpovedá tomuto portu USB, ale inej jednotke USB.Nebudem ísť do podrobností, ale jednoducho popíšem kroky potrebné na odstránenie týchto ovládačov (neuvidíte ich v Správcovi zariadení Windows).
Ako odstrániť ovládače pre všetky zariadenia USB
- Vypnite počítač a odpojte všetky USB úložné zariadenia (a nielen) (USB flash disky, externé pevné disky, čítačky kariet, webové kamery atď.) Môžete nechať myš a klávesnicu za predpokladu, že nemajú integrovanú čítačku kariet.
- Znova zapnite počítač.
- Stiahnite si nástroj DriveCleanup http://uwe-sieber.de/files/drivecleanup.zip (kompatibilný so systémom Windows XP, Windows 7 a Windows 8)
- Skopírujte 32-bitovú alebo 64-bitovú verziu jednotky drivecleanup.exe (v závislosti od verzie systému Windows) do priečinka C: \ Windows \ System32.
- Spustite príkazový riadok ako administrátor a zadajte ho drivecleanup.exe
- Uvidíte proces odstránenia všetkých ovládačov a ich položiek v registri systému Windows.
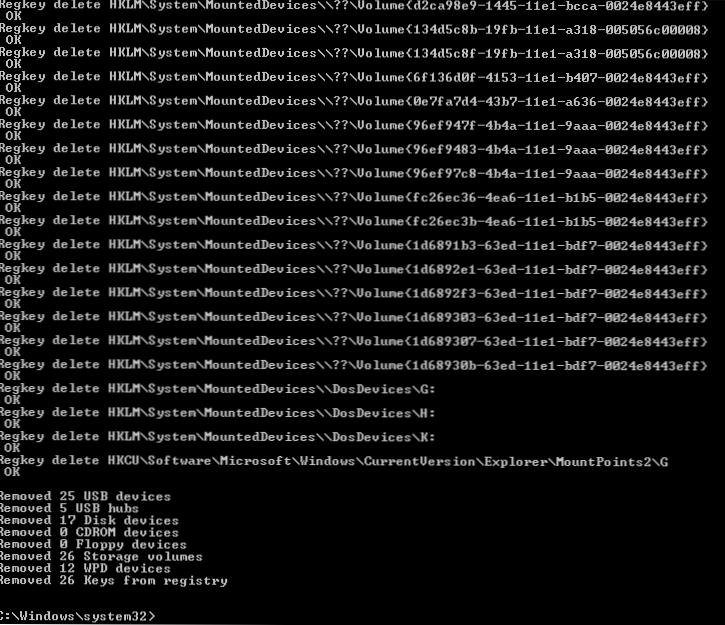
Na konci programu reštartujte počítač. Teraz, keď vložíte USB flash disk, systém Windows nainštaluje pre ne nové ovládače.
Aktualizácia 2016: je ľahšie vykonať operáciu na odstránenie pripojovacích bodov jednotiek USB pomocou voľného programu USBOblivion, ako je popísané vyššie v časti o diskových jednotkách flash v systéme Windows 10 (program bude pracovať pre iné verzie systému Windows).
Preinštalovanie zariadení USB v Správcovi zariadení systému Windows
Ak žiadny z vyššie uvedených doposiaľ nepomohol a počítač neuvidí žiadne flash disky vôbec a nie iba jeden konkrétny, môžete vyskúšať nasledujúcu metódu:
- Prejdite do správcu zariadení stlačením klávesov Win + R a zadaním devmgmt.msc
- V Správcovi zariadení otvorte sekciu Ovládače USB.
- Odstráňte (kliknutím pravým tlačidlom myši) všetky zariadenia s názvom Root USB Hub, USB Host Controller alebo Generic USB Hub.
- V Správcovi zariadení vyberte ponuku Akcie - Aktualizácia hardvérovej konfigurácie.
Po preinštalovaní zariadení USB skontrolujte, či disky USB pracujú na vašom počítači alebo prenosnom počítači.
Ďalšie akcie
- Skontrolujte počítač v prípade, že máte vírusy - môžu spôsobiť nevhodné správanie zariadení USB
- Skontrolujte register systému Windows, konkrétne kľúč HKEY_CURRENT_USER \ Softvér \ Microsoft \ Windows \ CurrentVersion \ Policies \ Explorer , Ak v tejto časti uvidíte parameter s názvom NoDrives, odstráňte ho a reštartujte počítač.
- Prejdite na kľúč databázy Registry systému Windows HKEY_LOCAL_MACHINE \ System \ CurrentControlSet \ Control, Ak tam je parameter StorageDevicePolicies, odstráňte ho.
- V niektorých prípadoch pomáha dokončiť výpadok počítača. Môžete to urobiť takto: odpojte jednotku flash, vypnite počítač alebo prenosný počítač, odpojte ho (alebo vyberte batériu, ak ide o prenosný počítač), a potomKeď je počítač vypnutý, stlačte a podržte tlačidlo napájania niekoľko sekúnd. Potom ho pusťte, pripojte napájanie a zapnite ho. Zvláštne to môže niekedy pomôcť.
Obnova dát z jednotky flash, ktorú počítač nevidí
Ak počítač zobrazuje jednotku flash v systéme Windows na správu diskov, ale je v stave Nerozpoznaný, nie je inicializovaný a oddiel na jednotke USB Flash nie je rozdelený, potom sú s najväčšou pravdepodobnosťou poškodené údaje na jednotke flash a budete musieť použiť obnovenie dát.
Stojí za to spomenúť si niekoľko vecí, ktoré zvyšujú pravdepodobnosť úspešnej obnovy dát:
- Nepíšte nič na jednotku flash, ktorú chcete obnoviť.
- Nepokúšajte sa ukladať obnovené súbory na rovnaké médiá, z ktorých sa obnovujú.
O tom, s pomocou ktorého môžete obnoviť dáta z poškodenej jednotky flash, existuje samostatný článok: Programy na obnovu dát.
Ak nič nepomohlo a váš počítač stále nevidí USB flash disk a súbory a dáta uložené na nej sú veľmi dôležité, posledným odporúčaním by bolo kontaktovať spoločnosť, ktorá sa profesionálne zaoberá obnovou súborov a dát.












