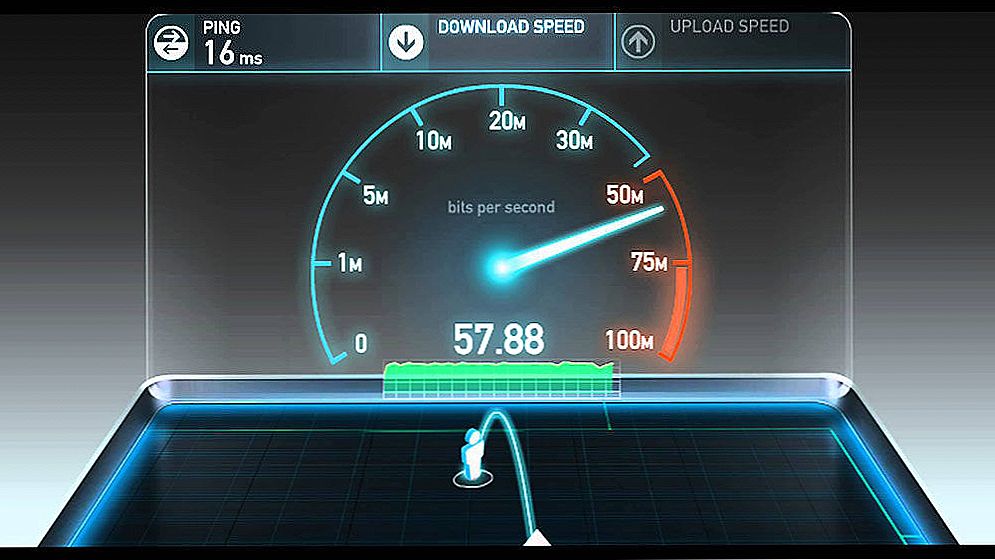Pred niekoľkými dňami som napísal malú recenziu systému Windows 10 Technical Preview, v ktorom som zistil, čo je nové tam (mimochodom, zabudol som spomenúť, že systém zavádza ešte rýchlejšie ako osem) a ak máte záujem o to, ako je nový systém OS v predstihu, screenshoty Môžete vidieť vyššie uvedený článok.
Pred niekoľkými dňami som napísal malú recenziu systému Windows 10 Technical Preview, v ktorom som zistil, čo je nové tam (mimochodom, zabudol som spomenúť, že systém zavádza ešte rýchlejšie ako osem) a ak máte záujem o to, ako je nový systém OS v predstihu, screenshoty Môžete vidieť vyššie uvedený článok.
Tentokrát to bude otázka, aké možnosti zmeny dizajnu sú v systéme Windows 10 a ako si môžete prispôsobiť svoj vzhľad podľa vášho vkusu.
Obsahuje návrh ponuky Štart v systéme Windows 10
Začneme s vrátenou ponukou spustenia v systéme Windows 10 a uvidíme, ako môžete zmeniť jej vzhľad.

Po prvé, ako som už napísal, môžete odstrániť všetky aplikačné dlaždice z pravej strany ponuky, takže je takmer identické so spustením v systéme Windows 7. Ak to chcete urobiť, kliknite pravým tlačidlom myši na dlaždice a kliknite na tlačidlo "Unpin from Start" z ponuky Štart) a následne zopakujte túto akciu pre každú z nich.

Ďalšou možnosťou je zmena výšky ponuky Štart: stačí posunúť ukazovateľ myši na horný okraj menu a pretiahnuť ho nahor alebo nadol. Ak sú v ponuke dlaždice, budú redistribuované, to znamená, že ak ich znížite, ponuka bude širšia.

V ponuke môžete pridať takmer ľubovoľné položky: skratky, priečinky, programy - jednoduchým kliknutím na položku (v programe Explorer, na pracovnej ploche atď.) Pravým tlačidlom myši a výberom možnosti Pin pin to start (Pripojiť k ponuke Štart).Štandardne je prvok opravený v pravej časti ponuky, ale môžete ho presunúť do zoznamu vľavo.

Môžete tiež zmeniť veľkosť dlaždíc aplikácie pomocou ponuky "Zmeniť veľkosť", tak ako to bolo na úvodnej obrazovke v systéme Windows 8, ktorá sa dá v prípade potreby vrátiť pomocou nastavení ponuky Štart, kliknite pravým tlačidlom na paneli úloh - "Vlastnosti". Tu môžete tiež nakonfigurovať položky, ktoré sa budú zobrazovať a presne, ako sa budú zobrazovať (aby sa odhalili alebo nie).

A nakoniec môžete zmeniť farbu ponuky Štart (farba panela úloh a okrajov okien sa tiež zmení), vykonajte to kliknutím pravým tlačidlom na prázdne miesto v ponuke a vyberte položku "Prispôsobiť".

Odstráňte tieň z operačného systému Windows
Jedna z prvých vecí, ktorú som si všimol v systéme Windows 10, je tieň obsadená oknami. Osobne sa mi ich nepáčilo, ale v prípade potreby ich možno odstrániť.

Ak to chcete urobiť, prejdite na "System" (System) na ovládacom paneli, na pravej strane zvoľte "Advanced system settings" (Rozšírené systémové nastavenia), kliknite na "Settings" na záložke "Performance" a deaktivujte "Show shadows pod oknami "(Zobraziť tieň pod oknami).

Ako vrátiť Môj počítač na pracovnú plochu
Rovnako ako v predchádzajúcej verzii operačného systému v systéme Windows 10 je na pracovnej ploche iba jedna ikona - nákupný košík.Ak ste zvyknutí mať "Môj počítač" tam, aby sa vrátil, kliknite pravým tlačidlom myši na prázdnu oblasť pracovnej plochy a vyberte "Prispôsobiť", potom vľavo - "Zmeniť ikony pracovnej plochy" (Zmeniť ikony pracovnej plochy). tabuľka) a určiť, ktoré ikony by sa mali zobrazovať, je tu tiež nová ikona "Tento počítač".

Témy pre Windows 10
Štandardné témy v systéme Windows 10 sa nelíšia od verzií 8. Takmer okamžite po uverejnení technického náhľadu sa objavili nové témy, konkrétne "vylepšené" v novej verzii (videl som prvú z nich na Deviantart.com).

Ak chcete ich nainštalovať, najprv použite náplasť UxStyle, ktorá vám umožní aktivovať motívy tretích strán. Môžete si ho stiahnuť z uxstyle.com (verzia pre Threshold Windows).
S najväčšou pravdepodobnosťou sa objavia nové funkcie pre prispôsobenie vzhľadu systému, desktopu a iných grafických prvkov pre vydanie OS (podľa mojich pocitov Microsoft venuje pozornosť týmto bodom). Medzitým som opísal, čo je v tomto okamihu.