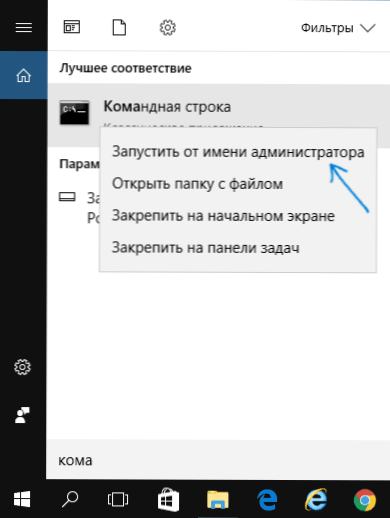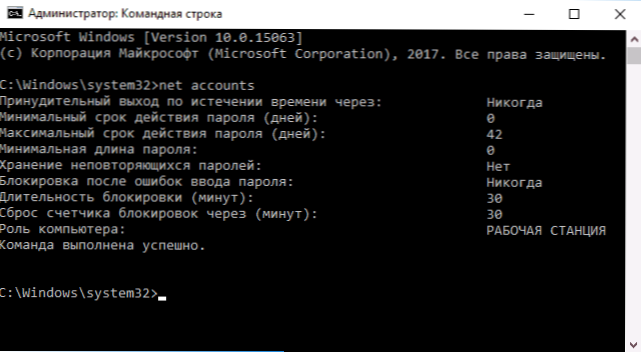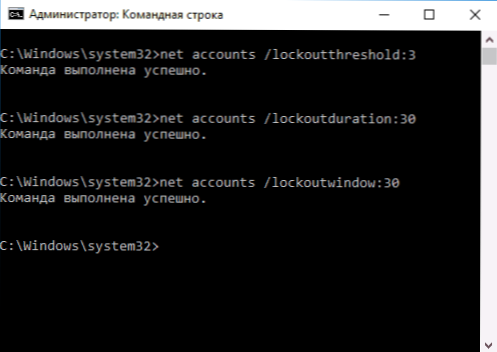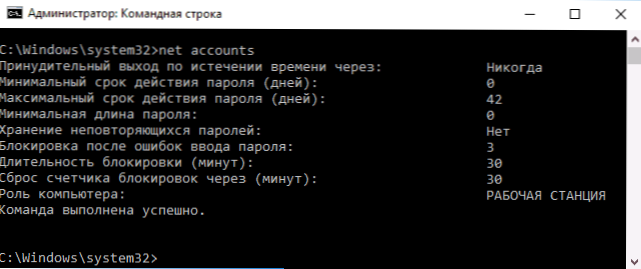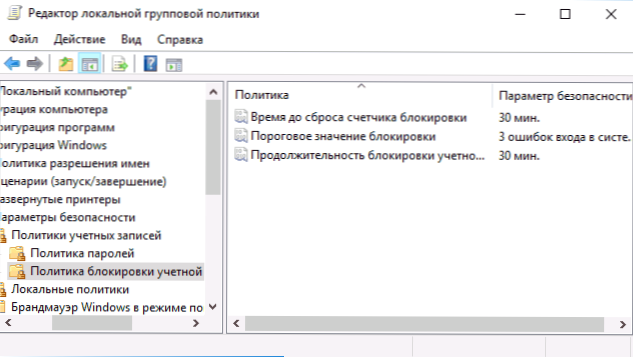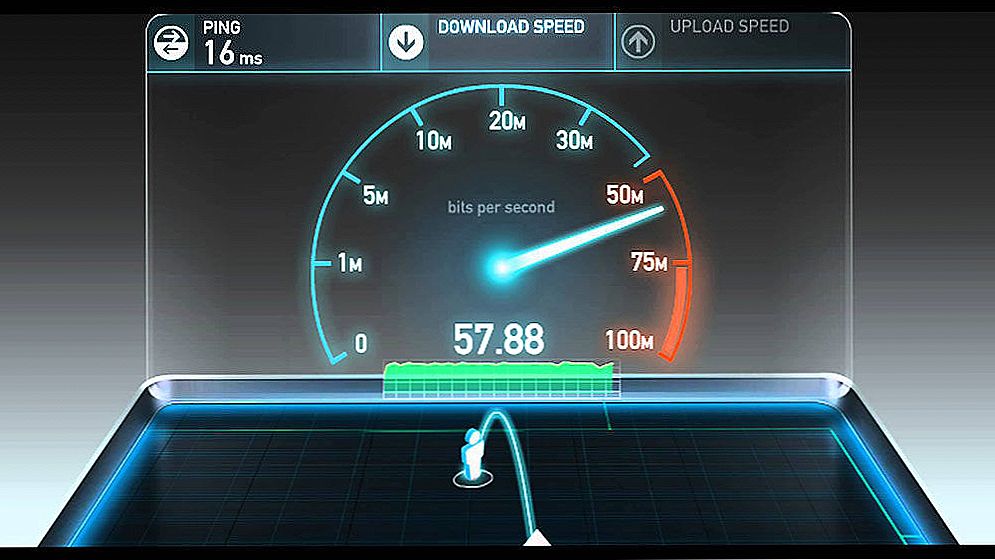Nie všetci vie, ale Windows 10 a 8 vám umožňujú obmedziť počet pokusov o zadanie hesla a po dosiahnutí určeného čísla zablokovať ďalšie pokusy o určité časové obdobie. Samozrejme, toto neochráni čitateľa môjho webu (pozrite si časť Ako obnoviť heslo systému Windows 10), ale v niektorých prípadoch môže byť užitočné.
Nie všetci vie, ale Windows 10 a 8 vám umožňujú obmedziť počet pokusov o zadanie hesla a po dosiahnutí určeného čísla zablokovať ďalšie pokusy o určité časové obdobie. Samozrejme, toto neochráni čitateľa môjho webu (pozrite si časť Ako obnoviť heslo systému Windows 10), ale v niektorých prípadoch môže byť užitočné.
V tejto príručke postupujte krok za krokom dvomi spôsobmi, ako nastaviť obmedzenia pri pokusoch o zadanie hesla na prihlásenie do systému Windows 10. Ďalšie vodítka, ktoré môžu byť užitočné v súvislosti s obmedzeniami nastavenia: Ako obmedziť čas používania počítača systémom, Rodičovská kontrola Windows 10, Účet hosťa Windows 10 Režim Windows 10 Kiosk
Poznámka: Funkcia funguje iba pre lokálne účty. Ak používate účet spoločnosti Microsoft, musíte najprv zmeniť jeho typ na "miestne".
Obmedzte počet pokusov odhadnúť heslo na príkazovom riadku
Prvá metóda je vhodná pre všetky vydania systému Windows 10 (na rozdiel od nasledujúceho, kde potrebujete edíciu nie nižšiu ako Professional).
- Spustite príkazový riadok ako správca. Ak to chcete urobiť, môžete začať písať "príkazový riadok" na vyhľadávanie panela úloh,potom kliknite pravým tlačidlom na nájdený výsledok a zvoľte "Spustiť ako správca".
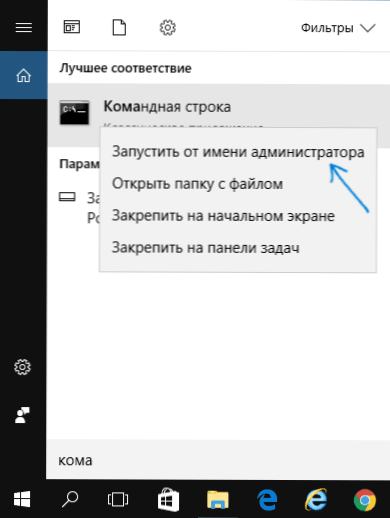
- Zadajte príkaz čisté účty a stlačte kláves Enter. Uvidíte aktuálny stav parametrov, ktoré sa v nasledujúcich krokoch zmeníme.
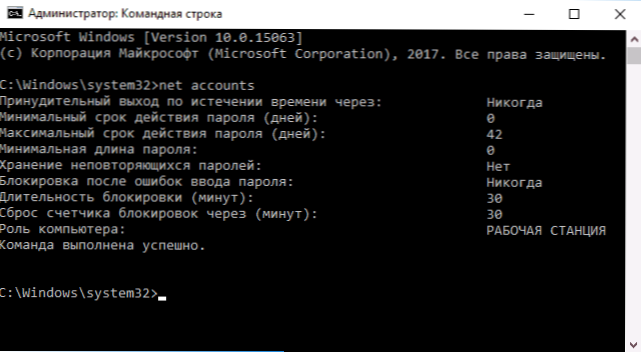
- Ak chcete nastaviť počet pokusov o zadanie hesla, zadajte čisté účty / lockoutthreshold: N (kde N je počet pokusov odhadnúť heslo pred blokovaním).
- Ak chcete nastaviť dobu blokovania po dosiahnutí čísla kroku 3, zadajte príkaz čisté účty / uzávierka: M (kde M je čas v minútach a pri hodnotách menších ako 30 príkaz udáva chybu a štandardne už bolo nastavených 30 minút).
- Iný príkaz, kde je čas T tiež uvedený v minútach: čisté účty / lockoutwindow: T vytvorí "okno" medzi vynulovaním počtu nesprávnych záznamov (štandardne 30 minút). Predpokladajme, že po troch neúspešných pokusoch o zadanie po dobu 30 minút nastavíte zámok. Súčasne, ak nenastavíte "okno", zámok bude fungovať aj vtedy, ak zadáte nesprávne heslo trikrát v intervale niekoľkých hodín medzi jednotlivými záznamami. Ak inštalujete lockoutwindowrovno, napríklad, 40 minút, dvakrát na zadanie nesprávneho hesla, potom po tomto čase sa opäť objavia tri pokusy o vstup.
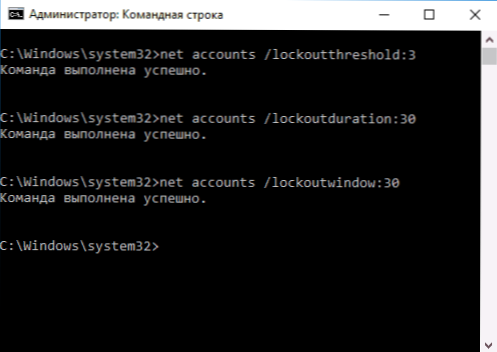
- Po dokončení inštalácie môžete znova použiť príkaz. čisté účtyzobrazíte aktuálny stav nastavení.
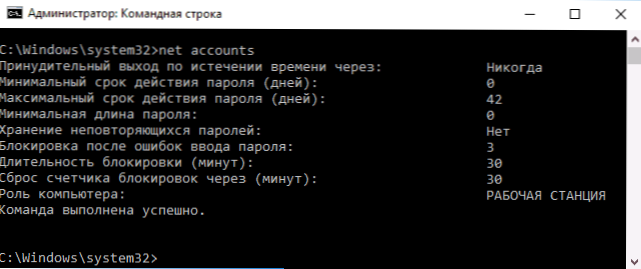
Potom môžete zavrieť príkazový riadok a, ak chcete, skontrolujte, ako to funguje, pokúšaním sa niekoľkokrát zadávať nesprávne heslo systému Windows 10. Ak chcete,

V budúcnosti zakážte blokovanie systému Windows 10 pri neúspešných pokusoch o zadanie hesla pomocou príkazu čisté účty / lockoutthreshold: 0
Blokovanie prihlásenia po neúspešnom zadaní hesla v editore miestnych zásad skupiny
Editor miestnych zásad politiky je k dispozícii iba v verziách Windows 10 Professional a Corporate, takže nebudete môcť vykonať nasledujúce kroky v domácej verzii.
- Spustite editor lokálnej skupiny (stlačte klávesy Win + R a zadajte gpedit.msc).
- Prejdite na položku Konfigurácia počítača - Konfigurácia systému Windows - Nastavenia zabezpečenia - Politika účtu - Pravidlá pre uzamknutie účtu.
- Na pravej strane editora sa zobrazia tri nižšie uvedené hodnoty, dvojitým kliknutím na každý z nich môžete nakonfigurovať nastavenia na zablokovanie vstupu do účtu.
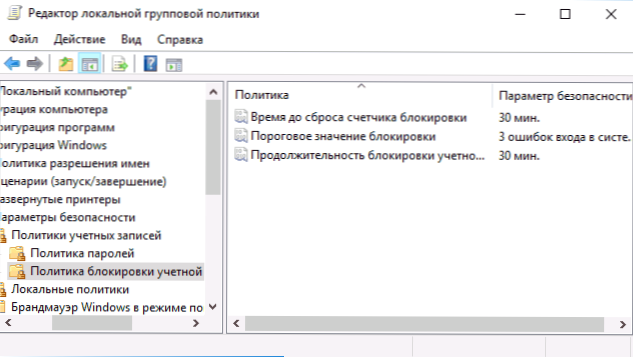
- Blokovací limit je počet povolených pokusov o zadanie hesla.
- Čas, kým sa vynuluje počítadlo zámku, je čas, po ktorom sa všetky vyskúšané pokusy obnovia.
- Dĺžka uzamknutia účtu - čas, ktorý chcete zablokovať do účtu po dosiahnutí blokovacieho limitu.
Po dokončení nastavení zatvorte editor lokálnych skupín - zmeny sa prejavia okamžite a počet možných nesprávnych zadaní hesla bude obmedzený.
To je všetko. Len v prípade, majte na pamäti, že tento druh blokovania môže byť použitý proti vám - ak prankster konkrétne zadá nesprávne heslo niekoľkokrát, takže môžete počkať pol hodiny, kým sa dostanete do Windows 10.
Tiež by vás mohlo zaujímať: Ako vložiť heslo do prehliadača Google Chrome, ako zobraziť informácie o predchádzajúcich prihláseniach v systéme Windows 10.