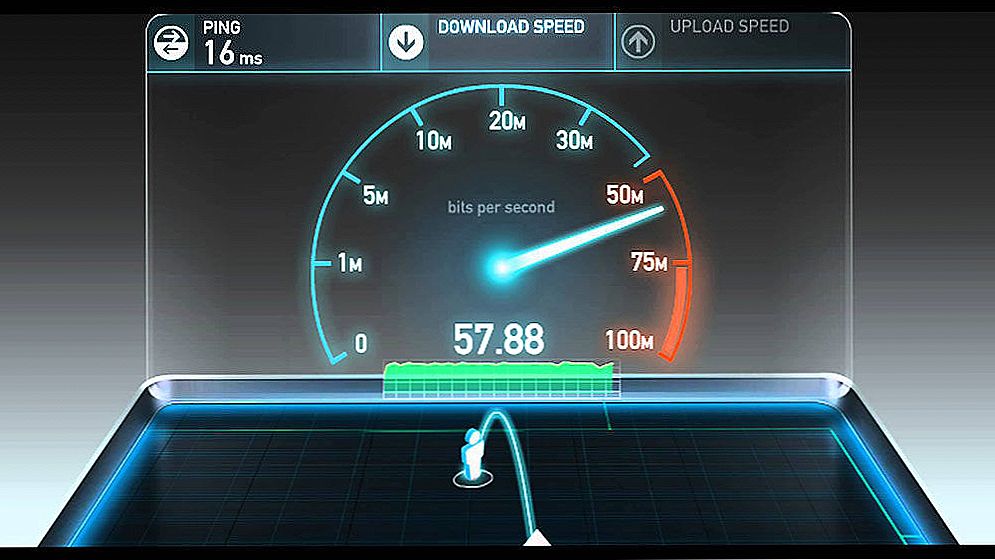Systém Windows 10 poskytuje rodičovskú kontrolu, ktorá vám umožňuje obmedziť čas používania počítača, spúšťať programy a tiež zakázať prístup k určitým stránkam. Napísal som to podrobne v článku Rodičovská kontrola systému Windows 10 (Tento materiál môžete použiť aj na nastavenie časových limitov počítača členovia rodiny, ak nie ste zmätení tým, ktoré sú uvedené nižšie).
Systém Windows 10 poskytuje rodičovskú kontrolu, ktorá vám umožňuje obmedziť čas používania počítača, spúšťať programy a tiež zakázať prístup k určitým stránkam. Napísal som to podrobne v článku Rodičovská kontrola systému Windows 10 (Tento materiál môžete použiť aj na nastavenie časových limitov počítača členovia rodiny, ak nie ste zmätení tým, ktoré sú uvedené nižšie).
Zároveň však tieto obmedzenia môžu byť nakonfigurované iba pre účet spoločnosti Microsoft a nie pre lokálny účet. A ešte jeden detail: pri kontrole funkcií rodičovského riadenia systém Windows 10 zistil, že ak sa prihlásite pod dohliadaným účtom dieťaťa av ňom v nastaveniach účtu a aktivujete lokálny účet namiesto účtu Microsoft, funkcie rodičovskej kontroly prestane fungovať. Pozrite tiež: Ako zablokovať systém Windows 10, ak sa niekto pokúsi odhadnúť heslo.
Tento návod popisuje, ako obmedziť používanie počítača so systémom Windows 10 pre lokálny účet pomocou príkazového riadku v čase. Nie je možné zakázať vykonávanie programov alebo návštev niektorých stránok (a takisto dostať správu o nich) týmto spôsobom, to môže byť vykonané pomocou rodičovskej kontroly, softvéru tretej strany a niektorých zabudovaných nástrojov systému.Na tému blokovanie webov a spustiť programy Windows môže byť užitočné materiály Ako blokovať webové stránky, Editor miestnych politiky skupiny pre začiatočníkov (v tomto článku ako príklad zákaz výkonu jednotlivých programov).
Nastavenie časových limitov pre lokálny účet Windows 10
Najprv potrebujete miestny používateľský účet (bez správcu), pre ktorý sa nastavia obmedzenia. Môžete si ho vytvoriť nasledovne:
- Štart - Možnosti - Účty - Rodina a ostatní používatelia.
- V sekcii Iné používatelia kliknite na položku Pridať používateľa pre tento počítač.
- V okne žiadosti o poštu kliknite na tlačidlo "Nemám žiadne údaje na prihlásenie tejto osoby".
- V nasledujúcom okne kliknite na položku Pridať používateľa bez účtu Microsoft.
- Vyplňte informácie o používateľovi.
Samotných, inštalačných krokov potrebných pre realizáciu obmedzenia konta s oprávnením správcu, otvorte príkazový riadok ako správca (to možno vykonať pomocou menu pravého tlačidla myši na tlačidlo "Štart").
Príkaz, ktorý sa používa na nastavenie času, kedy sa používateľ môže prihlásiť do systému Windows 10, vyzerá takto:
net user username / time: deň, čas
V tomto príkaze:
- Používateľské meno - názov používateľského účtu systému Windows 10, pre ktorý sú nastavené obmedzenia.
- Deň - deň alebo dni v týždni (alebo rozsahu), ktoré môžete zadať. Používajú sa anglické skratky dní (alebo ich celé mená): M, T, W, F, Sa, Su (pondelok - nedeľa).
- Časový rozsah vo formáte HH: MM, napríklad od 14: 00-18: 00
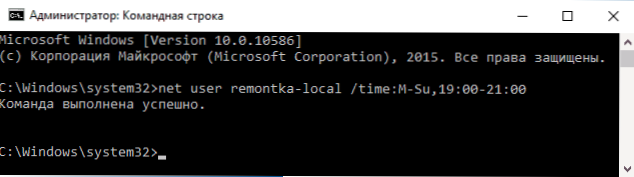
Ako príklad: musíte obmedziť vstup na akékoľvek dni v týždni iba vo večerných hodinách, od 19 do 21 hodín pre užívateľov remontka. V takom prípade použite príkaz
čistá používateľská remontka / čas: M-Ne, 19: 00-21: 00
Ak potrebujeme špecifikovať niekoľko rozsahov, napríklad vstup je možný od pondelka do piatku od 19 do 21 a v nedeľu od 7:00 do 21:00 príkaz možno napísať nasledovne:
čistá užívateľská remontka / čas: M-F, 19: 00-21: 00, Ne, 07: 00-21: 00
Pri prihlasovaní do iného obdobia, ako je povolené príkazom, uvidí používateľ správu "Teraz sa nemôžete prihlásiť z dôvodu obmedzení účtu. Skúste to znova neskôr."

Ak chcete odstrániť všetky obmedzenia z účtu, použite príkaz net user username / time: all v príkazovom riadku ako správca.
Tu možno, všetci na tému, ako zakázať vstup do systému Windows v určitom čase bez prostriedkov rodičovskej kontroly Windows 10.Ďalšou zaujímavou funkciou je inštalácia iba jednej aplikácie, ktorú môže spustiť používateľ Windows 10 (režim kiosk).
Na záver si všimnem, že ak používateľ, pre ktorého ste nastavili tieto obmedzenia, je dosť chytrý a vie, ako požiadať spoločnosť Google o správne otázky, bude môcť nájsť spôsob, ako používať počítač. To platí takmer pre všetky metódy tohto typu zákazu domácich počítačov - hesiel, programov rodičovskej kontroly a podobne.