 Jednou z najčastejších chýb na počítačoch a prenosných počítačoch s operačným systémom Windows 10 je modrá obrazovka so správou "Váš počítač má problém a musí byť opätovne spustený" s kódom zastavenia (chyba) CRITICAL PROCESS DIED - po chybe sa počítač zvyčajne reštartuje a potom v závislosti od konkrétnych okolností - buď výskyt toho istého okna s chybou, alebo normálna prevádzka systému opäť predtým, než sa chyba znova vyskytne.
Jednou z najčastejších chýb na počítačoch a prenosných počítačoch s operačným systémom Windows 10 je modrá obrazovka so správou "Váš počítač má problém a musí byť opätovne spustený" s kódom zastavenia (chyba) CRITICAL PROCESS DIED - po chybe sa počítač zvyčajne reštartuje a potom v závislosti od konkrétnych okolností - buď výskyt toho istého okna s chybou, alebo normálna prevádzka systému opäť predtým, než sa chyba znova vyskytne.
Táto príručka podrobne opisuje, čo môže byť príčinou problému a ako opraviť chybu CRITICAL PROCESS DIED v systéme Windows 10 (aj chyba sa môže zobraziť ako CRITICAL_PROCESS_DIED na modrej obrazovke vo verziách Windows 10 až do 1703).
Príčiny chyby
Vo väčšine prípadov sú chyby CRITICAL PROCESS DIED spôsobené ovládačmi zariadení - v prípadoch, keď systém Windows 10 používa ovládače z Aktualizačného centra a vyžaduje pôvodné ovládače výrobcu a iné nesprávne fungujúce ovládače.
Existujú aj ďalšie možnosti - napríklad modrá obrazovka CRITICAL_PROCESS_DIED sa môže vyskytnúť po spustení programov na čistenie nepotrebných súborov a registra systému Windows, ak sú v počítači prítomné škodlivé programy a sú poškodené systémové súbory systému OS.
Ako opraviť chybu CRITICAL_PROCESS_DIED
Ak sa po zapnutí počítača alebo pri vstupe do systému Windows 10 zobrazí chybové hlásenie, prejdite najprv do núdzového režimu. Môžete to urobiť rôznymi spôsobmi, vrátane prípadov, keď sa systém nespustí. Pozrite si podrobnosti v núdzovom režime pre operačný systém Windows 10. Tiež pomocou čistého spustenia systému Windows 10 môžete dočasne pomôcť odstrániť chybu CRITICAL PROCESS DIED a podniknúť kroky na jej úplné odstránenie.

Opravy, ak môžete vstúpiť do systému Windows 10 v normálnom alebo v núdzovom režime
Po prvé, budeme sa zaoberať spôsobmi, ktoré môžu pomôcť v situáciách, keď je možné prihlásenie do systému Windows. Odporúčam vám začať s prezeraním uložených pamäťových skládok, ktoré sú automaticky vytvorené systémom počas kritických porúch (nie vždy, niekedy je automatické vytváranie pamäťových skládok zakázané.) Pozri Ako povoliť vytváranie pamäťových skládok počas zlyhaní.
Na analýzu je vhodné použiť bezplatný program BlueScreenView, ktorý je k dispozícii na prevzatie na stránke vývojára. http://www.nirsoft.net/utils/blue_screen_view.html (odkazy na stiahnutie sú v spodnej časti stránky).
Vo veľmi zjednodušenej verzii pre začínajúcich používateľov môže analýza vypadať takto:
- Spustite program BlueScreenView
- Prehľadajte súbory .sys (sú zvyčajne potrebné, aj keď sú v zozname súbory hal.dll a ntoskrnl.exe), ktoré sa objavia v hornej časti tabuľky v spodnom paneli programu s prázdnym druhým stĺpcom "Address In Stack".
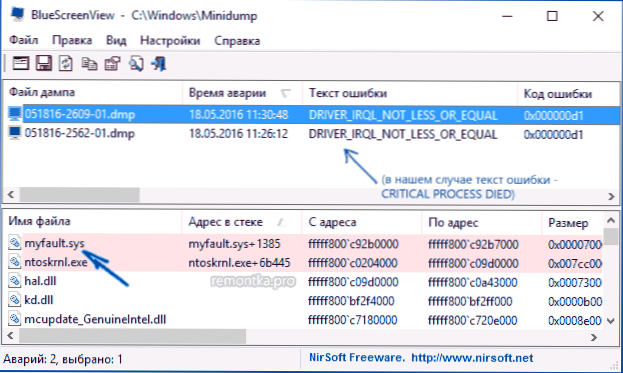
- Pomocou vyhľadávania na internete zistite, čo je súbor .sys a aký ovládač reprezentuje.
Poznámka: Môžete tiež skúsiť použiť bezplatný program WhoCrashed, ktorý vám povie presný názov ovládača, ktorý spôsobil chybu.
Ak boli kroky 1-3 úspešné, všetko, čo zostáva, je vyriešiť problém s identifikovaným ovládačom, čo je zvyčajne jedna z nasledujúcich možností:
- Stiahnuť súbor ovládača z oficiálnych webových stránok výrobcu notebooku alebo základnej dosky (pre PC) a nainštalujte ho.
- Vráťte ovládač, ak bol nedávno aktualizovaný (v správcovi zariadení kliknite pravým tlačidlom myši na zariadenie - "Vlastnosti" - karta "Ovládač" - tlačidlo "Roll Back").
- Zakážte zariadenie vo Správcovi zariadení, ak nie je dôležité pracovať.
Ďalšie metódy nápravy, ktoré môžu pomôcť v tomto scenári:
- Manuálna inštalácia všetkých oficiálnych ovládačov (dôležité: niektorí používatelia sa mylne domnievajú, že ak manažér zariadenia oznámi, že ovládač nemusí byť aktualizovaný a zariadenie funguje dobre, všetko je v poriadku.Vezmeme oficiálnych ovládačov z lokality výrobcu vášho zariadenia: napríklad neťaháme Realtek audio ovládače od spoločnosti Realtek, ale z webovej stránky výrobcu základnej dosky pre váš model alebo z webovej stránky výrobcu notebooku (ak máte notebook).
- Použitie bodov obnovy, ak sú k dispozícii, a ak sa chyba nedávno sama necítila. Pozrite si body obnovenia Windows 10.
- Skenujte počítač na škodlivý softvér (aj keď máte dobrý antivírus), napríklad pomocou nástroja AdwCleaner alebo iných nástrojov na odstránenie škodlivého softvéru.
- Skontrolujte integritu systémových súborov Windows 10.
Ako opraviť CRITICAL PROCESS Chyba DIED, ak sa systém Windows 10 nespustí
Zložitou možnosťou je, keď sa modrá obrazovka s chybou zobrazí ešte pred prihlásením do systému Windows 10 bez možnosti spustenia špeciálnych možností zavádzania a núdzového režimu (ak existuje takáto možnosť, môžete použiť predchádzajúce metódy riešenia v núdzovom režime).
Poznámka: Ak po niekoľkých neúspešných preberaniach máte menu obnovenia, potom nemusíte vytvárať zavádzací USB flash disk alebo disk, ako je popísané nižšie. Z tejto ponuky môžete použiť nástroje na obnovu vrátane obnovenia systému v časti Rozšírené nastavenia.
Tu budete musieť vytvoriť zavádzací USB flash disk s Windows 10 (alebo disk na obnovu) na inom počítači (šírka systému na jednotke musí zodpovedať šírke bitov nainštalovaného systému na problémovom počítači) a spustiť z neho, napríklad pomocou Boot Menu. Postup bude nasledovný (príklad na zavedenie z inštalačnej pamäte flash):
- Na prvej obrazovke inštalačného programu kliknite na tlačidlo "Next" a na druhom vľavo dole - "System Restore".
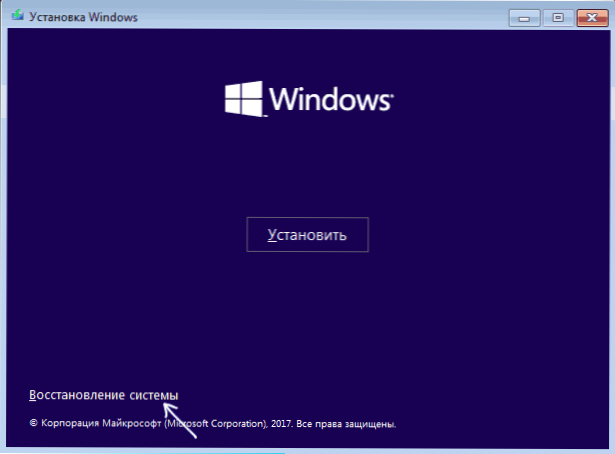
- V ponuke "Vybrať akciu", ktorá sa objaví, prejdite na časť "Riešenie problémov" (môže sa označovať ako "Rozšírené nastavenia").
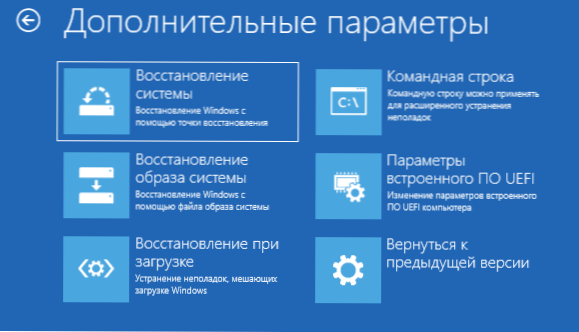
- Ak je k dispozícii, skúste použiť body obnovenia systému (Obnovovanie systému).
- Ak nie sú k dispozícii, skúste otvoriť príkazový riadok a overiť integritu systémových súborov pomocou sfc / scannow (ako to urobiť z prostredia obnovy, pozrite podrobnosti v článku Ako skontrolovať integritu systémových súborov systému Windows 10).
Ďalšie riešenia problému
Ak v súčasnosti momentálne nie sú žiadne metódy na odstránenie chyby, medzi zvyšnými možnosťami:
- Obnovte systém Windows 10 (dáta môžete uložiť).Ak sa po prihlásení objaví chyba, resetovanie sa môže vykonať stlačením tlačidla napájania zobrazeného na uzamknutej obrazovke a potom stlačením klávesu Shift - Restart. Otvorí sa ponuka prostredia obnovenia, vyberte položku "Riešenie problémov" - "Obnovenie počítača do pôvodného stavu". Ďalšie možnosti - obnovenie systému Windows 10 alebo automatické preinštalovanie operačného systému.
- Ak sa problém vyskytne po použití programov na čistenie registra alebo podobných, pokúste sa obnoviť systém Windows 10 Registry.
Pri absencii riešenia vám odporúčam len snažiť sa pamätať, čo predchádzalo vzniku chyby, identifikovať vzory a pokúsiť sa nejako zrušiť akcie, ktoré viedli k problému, a ak to nie je možné - preinštalujte systém. Tu môžete pomôcť inštrukciám Nainštalujte systém Windows 10 z jednotky flash.





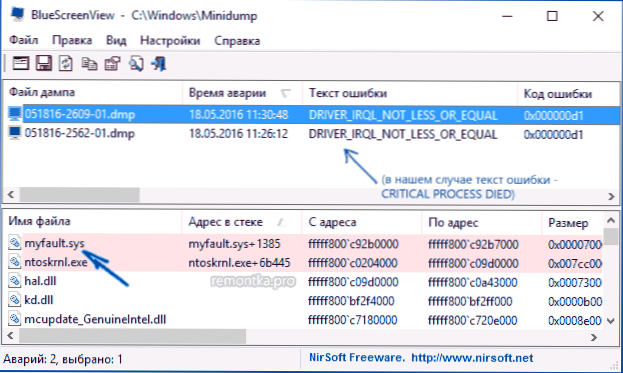
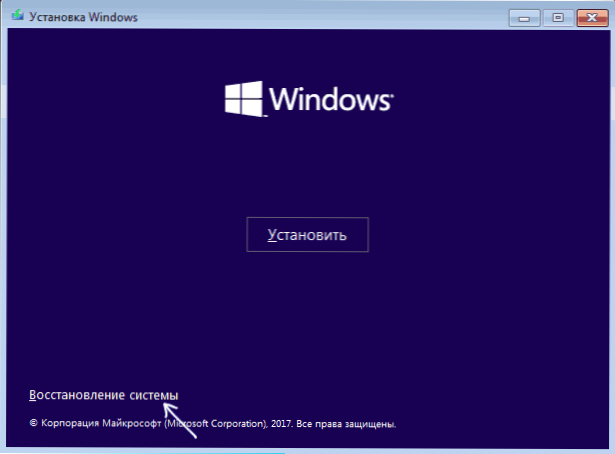
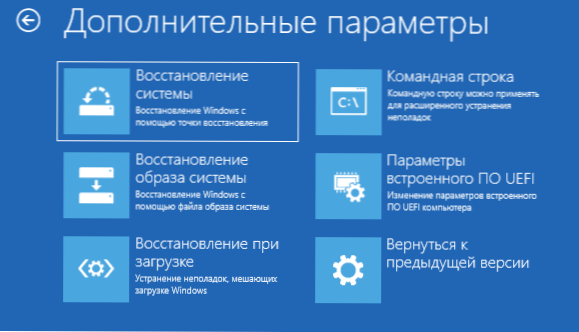
![Chyba FAULT DISC BOOT, INSERT SYSTEM DISK A PRESS ENTER [Príčiny a riešenia]](http://ateasyday.com/img/images/oshibka-disc-boot-failure-insert-system-disk-and-press-enter-[prichini-i-reshenie].jpg)






