 Chyba porušenia WATCHDOG DPC sa môže objaviť počas hry, pri sledovaní videa a práve pri práci v systéme Windows 10, 8 a 8.1. V tomto prípade používateľ vidí modrú obrazovku so správou "Váš počítač má problém a musí ho reštartovať. Ak chcete, nájdete informácie o tomto kóde chyby na internete DPC_WATCHDOG_VIOLATION".
Chyba porušenia WATCHDOG DPC sa môže objaviť počas hry, pri sledovaní videa a práve pri práci v systéme Windows 10, 8 a 8.1. V tomto prípade používateľ vidí modrú obrazovku so správou "Váš počítač má problém a musí ho reštartovať. Ak chcete, nájdete informácie o tomto kóde chyby na internete DPC_WATCHDOG_VIOLATION".
Vo väčšine prípadov je výskyt chyby spôsobený nesprávnou obsluhou ovládačov (odložená procedúra hovoru) pre zariadenie notebooku alebo počítača je prekročený a je pomerne ľahko opraviť. Tento návod podrobne opisuje, ako opraviť chybu DPC_WATCHDOG_VIOLATION v systéme Windows 10 (metódy budú fungovať pre 8. verziu) a najčastejšie dôvody jej výskytu.
Ovládače zariadení
Ako bolo uvedené vyššie, najčastejšou príčinou chýb DPC_WATCHDOG_VIOLATION v systéme Windows 10 sú problémy s ovládačmi. V tomto prípade najčastejšie ide o nasledujúce ovládače.
- Ovládače SATA AHCI
- Ovládače grafickej karty
- USB ovládače (najmä 3.0)
- Ovládače adaptérov LAN a Wi-Fi
Vo všetkých prípadoch je potrebné najprv nainštalovať originálne ovládače z webových stránok výrobcu prenosných počítačov (ak je to prenosný počítač) alebo základnej dosky (ak je to počítač) manuálne pre váš model (pre grafickú kartu počas inštalácie použite možnosť "čistá inštalácia", ak sú to ovládače NVidia alebo možnosť odstrániť predchádzajúce ovládače (ak hovoríme o ovládačoch AMD).
Dôležité: správa od správcu zariadení o tom, že ovládače pracujú normálne alebo nemusia byť aktualizované, neznamená, že to skutočne platí.
V situáciách, kde je problém spôsobený ovládačmi AHCI, a to na vizdku, tretina prípadov chýb DPC_WATCHDOG_VIOLATION zvyčajne pomáha riešiť tento problém (aj bez prevzatia ovládačov):
- Kliknite pravým tlačidlom myši na tlačidlo "Štart" a prejdite na "Správca zariadení".
- Otvorte sekciu "IDE ATA / ATAPI Controllers", kliknite pravým tlačidlom na ovládač SATA AHCI (môže mať rôzne názvy) a zvoľte "Update Drivers".
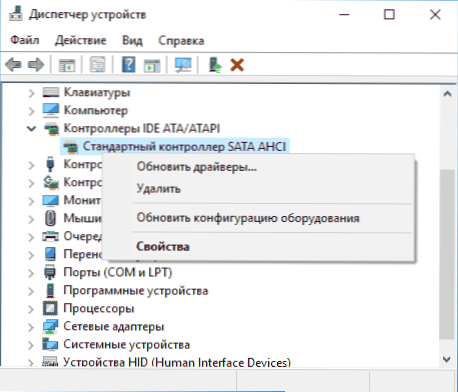
- Ďalej zvoľte možnosť "Vyhľadať ovládače v tomto počítači" - "Vyberte ovládač zo zoznamu už nainštalovaných ovládačov" a zistite, či v zozname kompatibilných ovládačov existuje ovládač s iným názvom ako je uvedený v kroku 2. Ak áno, vyberte a kliknite na tlačidlo "Ďalej".
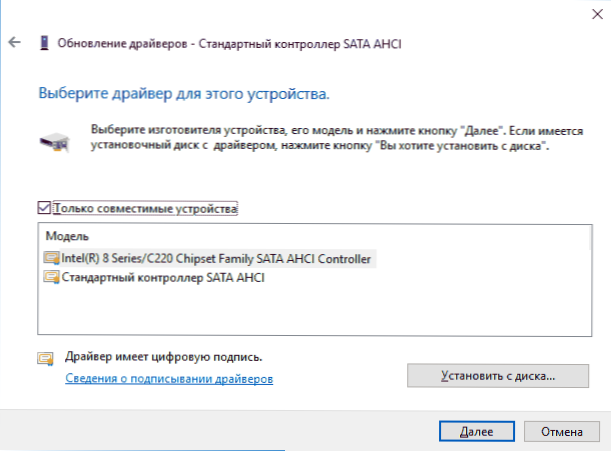
- Počkajte, kým nie je nainštalovaný ovládač.
Zvyčajne sa problém vyrieši, keď sa nahradí ovládač SATA AHCI štandardným ovládačom SATA AHCI, ktorý je stiahnutý z centra Windows Update, za predpokladu, že to je dôvod.
Všeobecne platí, že pre túto položku - bude správne nainštalovať všetky pôvodné ovládače.systémové zariadenia, sieťové adaptéry a ďalšie zariadenia od výrobcu (a nie z balíka ovládačov alebo sa spoliehajú na ovládače, ktoré samotný systém Windows je nainštalovaný).
Ak ste nedávno zmenili ovládače zariadení alebo nainštalované programy, ktoré vytvárajú virtuálne zariadenia, venujte pozornosť - môžu tiež spôsobiť problémy.
Určte, ktorý ovládač spôsobí chybu
Môžete sa pokúsiť presne zistiť, ktorý súbor ovládača spôsobuje chybu pomocou bezplatného programu BlueScreenView na analýzu výpisu pamäte a potom nájsť na internete, čo je súbor a aký ovládač patrí (a potom ho nahraďte originálnym alebo aktualizovaným ovládačom). Niekedy sa v systéme zablokuje automatické vytváranie výpisu pamäte, v takom prípade si pozrite časť Ako povoliť vytváranie a uchovanie výpisu pamäte v prípade zlyhania systému Windows 10. V prípade,

Aby program BlueScreenView čítal pamäťové skládky, ich uloženie musí byť povolené v systéme (a programy na čistenie počítača, ak sú prítomné, by ich nemali vymazávať). Môžete povoliť ukladanie pamäťových skládok v pravom kliknutí na tlačidlo Štart (tiež vyvolané pomocou klávesov Win + X) - Systém - Rozšírené nastavenia systému.Na karte Rozšírené v sekcii Stiahnuť a obnovenie kliknite na tlačidlo Parametre a potom začiarknite políčka ako na obrázku nižšie a počkajte, kým sa neobjaví ďalšia chyba.

Poznámka: ak po vyriešení problému s ovládačom chyba zmizla, ale po určitom čase sa znovu začala zobrazovať, je celkom možné, že systém Windows 10 preinštaloval "svoj" ovládač. Tu môžu byť platné pokyny Ako zakázať automatickú aktualizáciu ovládačov systému Windows 10.
Chyba DPC_WATCHDOG_VIOLATION a rýchle spustenie systému Windows 10
Ďalším často používaným spôsobom, ako opraviť chybu DPC_WATCHDOG_VIOLATION, je vypnutie rýchleho spustenia systému Windows 10 alebo 8. Podrobné informácie o tom, ako túto funkciu zakázať v sprievodcovi Windows 10 Quick Start (to isté je na obrázku 8).
V tomto prípade spravidla nie je samotný rýchly štart (to aj napriek tomu, že jeho vypnutie pomáha), ale nesprávne alebo chýbajúce ovládače čipsetu a riadenia spotreby. A zvyčajne okrem vypnutia rýchleho spustenia je možné opraviť tieto ovládače (podrobnosti o tom, čo sú tieto ovládače v samostatnom článku napísanom v inom kontexte, ale dôvod je rovnaký - Windows 10 sa nevypne).
Ďalšie spôsoby odstránenia chyby
Ak predtým navrhnuté spôsoby na odstránenie modrej obrazovky DPC WATCHDOG VIOLATION nepomohli, môžete skúsiť použiť ďalšie metódy:
- Skontrolujte integritu systémových súborov systému Windows.
- Skontrolujte pevný disk pomocou zariadenia CHKDSK.
- Ak sú pripojené nové zariadenia USB, skúste ich odpojiť. Môžete sa tiež pokúsiť prepnúť existujúce zariadenia USB do iných konektorov USB (najlepšie 2,0 - tie, ktoré nie sú modré).
- Ak existujú body obnovenia v deň pred chybou, použite ich. Pozrite si Windows Recovery Points.
- Dôvodom môžu byť nedávno nainštalované antivírusy a programy na automatické aktualizácie ovládačov.
- Skontrolujte, či počítač nepotrebný softvér (z ktorých mnohé nie sú viditeľné ani dobrými antivírusmi), napríklad v službe AdwCleaner.
- V okamihu môžete resetovať systém Windows 10 pri zachovaní údajov.
To je všetko. Dúfam, že sa vám podarilo problém vyriešiť a počítač bude pokračovať v práci bez toho, aby sa vyskytla uvažovaná chyba.





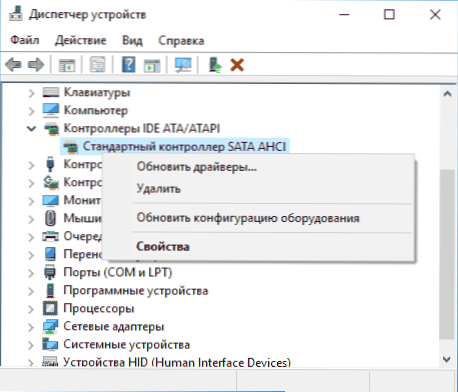
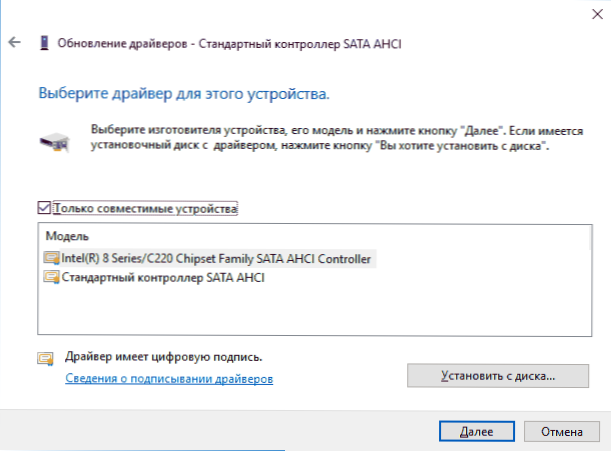







![Chyba FAULT DISC BOOT, INSERT SYSTEM DISK A PRESS ENTER [Príčiny a riešenia]](http://ateasyday.com/img/images/oshibka-disc-boot-failure-insert-system-disk-and-press-enter-[prichini-i-reshenie].jpg)