 V tejto príručke krok za krokom ako opraviť chybu INACCESSIBLE_BOOT_DEVICE pri zavádzaní systému Windows 10 v rôznych situáciách - po resetovaní systému, aktualizácii systému BIOS, pripojení iného pevného disku alebo SSD (alebo prenosu operačného systému z jedného na iný), zmenu štruktúry oddielov na disku a v iných situáciách. Existuje veľmi podobná chyba: modrá obrazovka s chybovou notáciou NTFS_FILE_SYSTEM, ktorú je možné vyriešiť rovnakým spôsobom.
V tejto príručke krok za krokom ako opraviť chybu INACCESSIBLE_BOOT_DEVICE pri zavádzaní systému Windows 10 v rôznych situáciách - po resetovaní systému, aktualizácii systému BIOS, pripojení iného pevného disku alebo SSD (alebo prenosu operačného systému z jedného na iný), zmenu štruktúry oddielov na disku a v iných situáciách. Existuje veľmi podobná chyba: modrá obrazovka s chybovou notáciou NTFS_FILE_SYSTEM, ktorú je možné vyriešiť rovnakým spôsobom.
Začnem s prvou vecou, ktorá by sa mala skontrolovať a vyskúšať v tejto situácii predtým, než sa pokúsite opraviť chybu inými spôsobmi: odpojte všetky ostatné jednotky (vrátane pamäťových kariet a flash diskov) od počítača a tiež sa uistite, že váš systémový disk je prvý vo fronte zavádzania v systéme BIOS alebo UEFI (a pre UEFI to nemusí byť ani prvý pevný disk, ale položka Windows Boot Manager) a pokúsiť sa reštartovať počítač. Ďalšie pokyny týkajúce sa problémov pri načítavaní nového OS - Windows 10 sa nespustia.
Taktiež, ak ste pripojili, vyčistili alebo urobili niečo podobné vo vnútri počítača alebo notebooku, nezabudnite skontrolovať všetky pripojenia pevného disku a SSD k napájaniu a SATA rozhraniam, niekedy môže pomôcť aj k opätovnému pripojeniu disku k inému portu SATA.
INACCESSIBLE_BOOT_DEVICE po obnovení systému Windows 10 alebo inštalácii aktualizácií
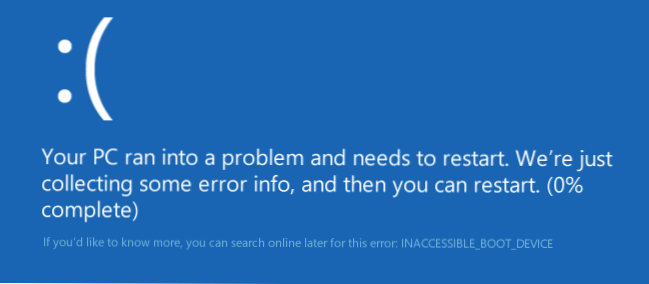
Jedna z pomerne jednoduchých možností opravy chyby INACCESSIBLE_BOOT_DEVICE - po resetovaní systému Windows 10 na pôvodný stav alebo po inštalácii aktualizácií systému.
V tomto prípade môžete vyskúšať pomerne jednoduché riešenie - na obrazovke "Počítač nie je správne spustený", ktorý sa zvyčajne objaví po zadaní správy so zadaným textom po zhromaždení informácií o chybe, kliknite na tlačidlo "Rozšírené nastavenia".

Potom vyberte možnosť "Riešenie problémov" - "Možnosti preberania" a kliknite na tlačidlo "Reštartovať". V dôsledku toho počítač reštartuje návrh na spustenie počítača rôznymi spôsobmi, vyberte položku 4 stlačením klávesu F4 (alebo jednoducho 4) - Bezpečný režim Windows 10.

Po spustení počítača v núdzovom režime. Jednoducho ho znovu spustite cez Štart - Vypnúť - Reštartovať. V popísanom prípade problému to najčastejšie pomáha.
Aj v pokročilých parametroch prostredia obnovy je položka "Obnova pri zavádzaní" - prekvapujúco, v systéme Windows 10 sa niekedy podarí vyriešiť problémy s obuvou aj v pomerne zložitých situáciách. Skúste skontrolovať, či predchádzajúca verzia nepomohla.
Systém Windows 10 prestane bežať po aktualizácii systému BIOS alebo pri výpadku napájania
Ďalším často sa vyskytujúcim variantom chyby spustenia systému Windows 10 INACCESSIBLE_BOOT_DEVICE je zlyhanie nastavení systému BIOS (UEFI) v súvislosti s prevádzkovým režimom jednotiek SATA. Obzvlášť sa často prejavuje v prípade výpadku napájania alebo po aktualizácii systému BIOS, ako aj v prípadoch, keď máte na základnej doske batériu (čo vedie k spontánnemu vynulovaniu nastavení).
Ak máte dôvod sa domnievať, že to bolo príčinou problému, prejdite do BIOSu (pozri Ako ísť do BIOS a UEFI Windows 10.) Na počítači alebo notebooku a zistiť konfiguráciu SATA-zariadenia, skúste zmeniť prevádzkový režim v prípade, že sa zistí, IDE , zapnite AHCI a naopak. Potom uložte nastavenia systému BIOS a reštartujte počítač.
Disk bol poškodený alebo štruktúra oddielov na disku sa zmenila.
Samotná chyba INACCESSIBLE_BOOT_DEVICE hovorí, že zavádzací systém Windows 10 nenašiel ani nedokázal prístup k zariadeniu (disku) so systémom. Táto situácia môže nastať v dôsledku súbor systémové chyby, alebo dokonca aj fyzické problémy s diskom, rovnako ako v dôsledku zmien v štruktúre svojich sekcií (tj napríklad, ak ste nejakým spôsobom rozbil, keď je disk už nainštalovaný systém s Acronis alebo niečo iné) ,
V oboch prípadoch by ste mali zaviesť systém Windows 10 na obnovu.Ak máte možnosť zobraziť po obrazovke chybu "Rozšírené nastavenia", otvorte tieto možnosti (toto je prostredie obnovenia).
Ak to nie je možné, použite obnovovací disk alebo zavádzací USB flash disk (disk) zo systému Windows 10, aby ste z nich spustili prostredie obnovenia (ak nie sú k dispozícii, môžete ich vytvoriť na inom počítači: Vytvorenie zavádzacej USB flash disku Windows 10). Podrobnosti o používaní inštalačnej jednotky na spustenie obnovovacieho prostredia: Windows 10 Obnoviť disk.

V prostredí obnovenia prejdite na časť "Riešenie problémov" - "Rozšírené možnosti" - "Príkazový riadok". Ďalším krokom je nájsť písmeno oddielu systému, ktorý sa v tomto štádiu s najväčšou pravdepodobnosťou nebude C. Za týmto účelom zadajte príkazový riadok:
- diskpart
- objemu zoznamu - po vykonaní tohto príkazu dávajte pozor na názov zväzku pomocou systému Windows, toto je písmeno oddielu, ktorý potrebujeme. Tiež stojí za to pamätať si názov oddielu s nakladačom - rezervovaný systémom (alebo oblasťou EFI), je to stále užitočné. V mojom príklade bude jednotka C: a E: môžete mať iné písmená.
- výjazd
Teraz, ak existuje podozrenie, že disk bol poškodený, spustite príkaz chkdsk C: / r (tu je písmeno vášho systémového disku, ktoré môže byť iné) stlačte Enter a počkajte na jeho dokončenie (môže to trvať dlho). Ak sa nájdu chyby, budú sa opraviť automaticky.
Ďalšou možnosťou je, že predpokladáte, že chyba INACCESSIBLE_BOOT_DEVICE môže byť spôsobená vašimi akciami pri vytváraní a úprave oblastí na disku. V takejto situácii použite príkaz bcdboot.exe C: \ Windows / s E: (kde C je oddiel systému Windows, ktorý sme definovali predtým a E je oblasť bootloader).

Po spustení príkazu skúste znova spustiť počítač v normálnom režime.
Medzi ďalšie metódy navrhnuté v komentároch, ak je problém pri prepínaní režimov AHCI / IDE, najskôr odstráňte ovládač radiča pevného disku v správcovi zariadení. V tomto kontexte môže byť užitočné. Ako povoliť režim AHCI v systéme Windows 10.
Ak nie je spôsob, ako opraviť chybu INACCESSIBLE_BOOT_DEVICE, pomôže
Ak žiadna z popísaných metód nepomohla odstrániť chybu a systém Windows 10 sa stále nespustí, v tomto okamihu môžem len odporúčať preinštalovanie systému alebo jeho obnovenie pomocou inštalačnej jednotky flash alebo disku.Ak chcete vykonať reset v tomto prípade, použite nasledujúcu cestu:
- Zavádzanie z disku alebo USB flash disku Windows 10, obsahujúce rovnaké vydanie operačného systému, ktoré ste nainštalovali (pozrite si časť Ako nainštalovať boot z jednotky USB flash v systéme BIOS).
- Po obrazovke výberu jazyka inštalácie na obrazovke s tlačidlom "Inštalovať" vľavo dole vyberte položku "Obnovenie systému".
- Po obnovení prostredia obnovenia kliknite na tlačidlo "Riešenie problémov" - "Obnovenie počítača do pôvodného stavu".
- Postupujte podľa pokynov na obrazovke. Získajte viac informácií o obnovení systému Windows 10.
Bohužiaľ, v prípade, že chyba v tejto príručke má vlastný problém s pevným diskom alebo oddielmi na nej, pri pokuse o vrátenie systému pri zachovaní údajov sa dá povedať, že to nemožno vykonať iba s jeho odstránením.
Ak sú údaje na pevnom disku pre vás kritické, odporúča sa, aby ste sa postarali o ich bezpečnosť, napríklad niekde (v prípade, že sú diskové oddiely k dispozícii) na inom počítači alebo zavádzaním z nejakej jednotky Live (napríklad: spustenie systému Windows 10 z jednotky USB flash bez jeho inštalácie počítač).












