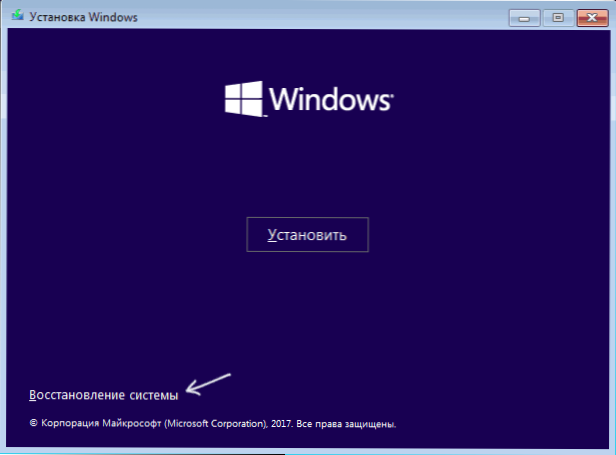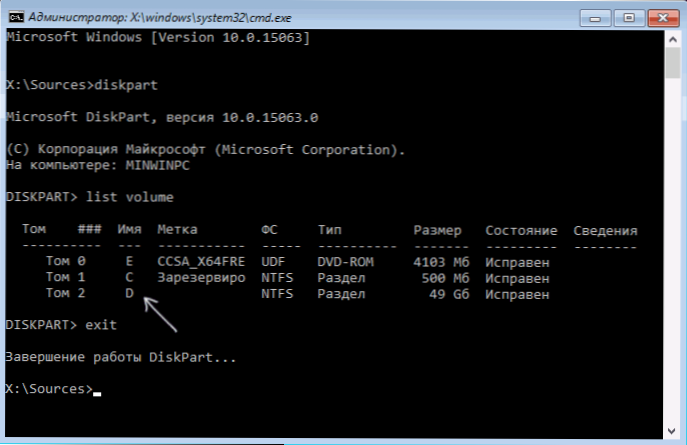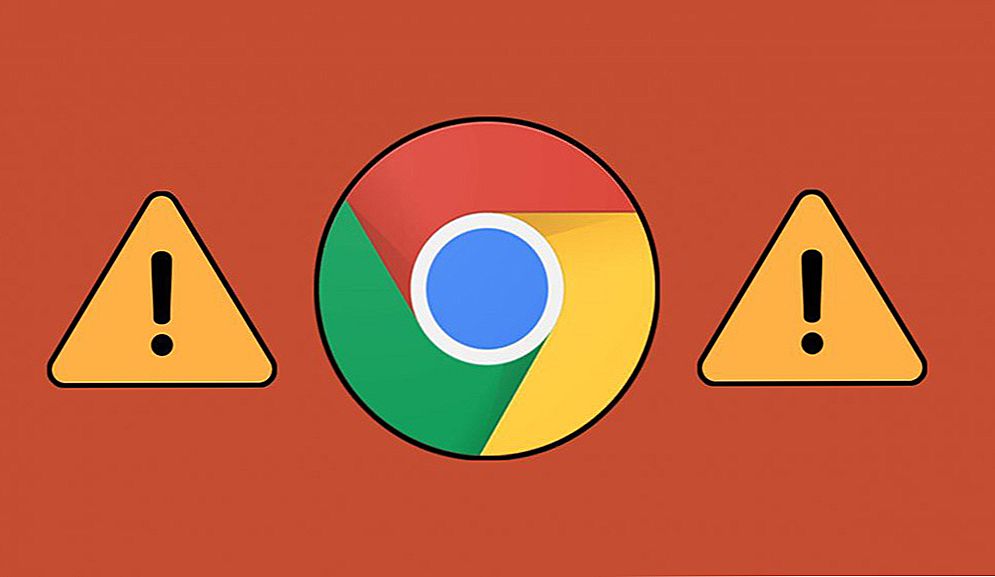Jeden z problémov systému Windows 10, s ktorými sa používateľ môže stretnúť, je modrá obrazovka s kódom UNMOUNTABLE BOOT VOLUME pri zavádzaní počítača alebo prenosného počítača, čo znamená, že pri preložení nie je možné pripojiť bootovací zväzok systému na zavedenie systému.
Jeden z problémov systému Windows 10, s ktorými sa používateľ môže stretnúť, je modrá obrazovka s kódom UNMOUNTABLE BOOT VOLUME pri zavádzaní počítača alebo prenosného počítača, čo znamená, že pri preložení nie je možné pripojiť bootovací zväzok systému na zavedenie systému.
Táto inštrukcia opisuje niekoľko spôsobov, ako opraviť chybu UNMOUNTABLE BOOT VOLUME v systéme Windows 10, z ktorých jedna, dúfam, bude fungovať vo vašej situácii.
Zvyčajne príčinou chyby UNMOUNTABLE BOOT VOLUME v systéme Windows 10 sú chyby súborového systému a štruktúra oddielov na pevnom disku. Niekedy sú možné aj ďalšie možnosti: poškodenie systému bootloader systému Windows 10 a systémových súborov, fyzické problémy alebo nesprávne pripojenie pevného disku.
ZODPOVEDNÝ ODPOČÍVATEĽ BODOVÉHO ZVUKU Korekcia chýb
Ako bolo uvedené vyššie, najčastejšou príčinou chyby je problém so systémom súborov a štruktúrou oddielov na pevnom disku alebo SSD. A najčastejšie jednoduchá kontrola disku na chyby a ich náprava pomáha.
Za týmto účelom, vzhľadom na to, že systém Windows 10 nespúšťa chybu UNMOUNTABLE BOOT VOLUME, môžete zavádzať z bootovacej jednotky Flash alebo disku s operačným systémom Windows 10 (8 a 7 sú tiež vhodné, a to aj napriek tomu, že je nainštalovaných desať, pre rýchle zavedenie z jednotky flash je najjednoduchšie používať Boot Menu) a postupujte nasledovne:
- Stlačením klávesov Shift + F10 na inštalačnej obrazovke by sa mal objaviť príkazový riadok. Ak sa nezobrazí, zvoľte na ďalšej obrazovke v ľavom dolnom rohu obrazovku výberu jazyka "Ďalšia" a v nástrojoch obnovy nájdite položku "Príkazový riadok" a "Obnovenie systému".
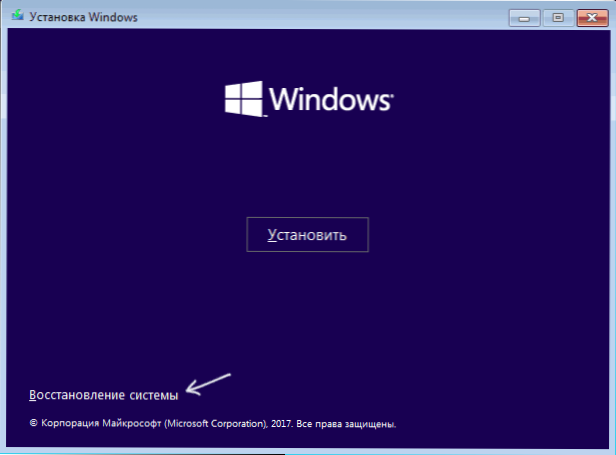
- Na príkazovom riadku zadajte nasledujúci príkaz.
- diskpart (po zadaní príkazu stlačte Enter a počkajte na výzvu na zadanie nasledujúcich príkazov)
- objemu zoznamu (v dôsledku príkazu uvidíte zoznam diskových oddielov na vašom disku, venujte pozornosť písmenu oddielu, na ktorom je nainštalovaný systém Windows 10. Môžete sa líšiť od bežného písmena C pri práci v prostredí obnovy, v mojom prípade na snímke je písmeno D).
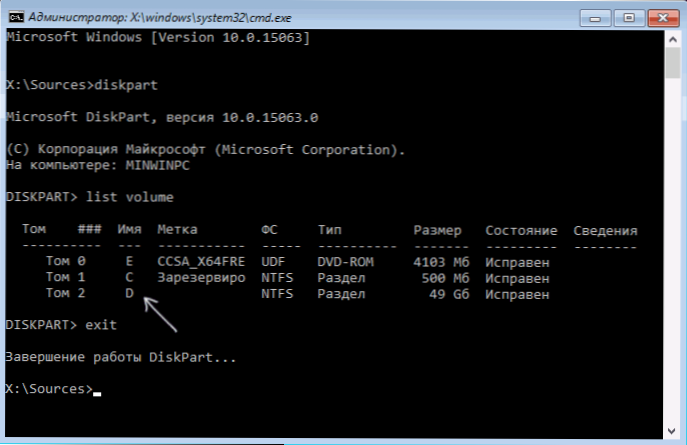
- výjazd
- chkdsk D: / r (kde D je písmeno jednotky z kroku 4).

Vykonanie príkazu na kontrolu disku, najmä na pomalom a pevnom HDD, môže trvať veľmi dlho (ak máte notebook, uistite sa, že je zapojený do zásuvky). Po dokončení zatvorte príkazový riadok a reštartujte počítač z pevného disku - problém sa pravdepodobne vyrieši.
Prečítajte si viac: Ako skontrolovať chyby pevného disku.
Bootloader fix
Systém Windows 10 môže tiež pomôcť auto-opraviť, preto budete potrebovať inštalačný disk Windows 10 (disk USB flash disk) alebo disk na obnovu systému.Zavádzajte z takejto jednotky a potom, ak používate distribúciu systému Windows 10, na druhej obrazovke, ako je popísané v prvej metóde, vyberte možnosť Obnovenie systému.
Ďalšie kroky:
- Vyberte možnosť "Riešenie problémov" (v starších verziách systému Windows 10 - "Rozšírené možnosti").

- Obnova pri zavádzaní.

Počkajte, kým sa dokončí pokus o obnovenie, a ak všetko ide dobre, skúste spustiť počítač alebo notebook ako obvykle.
Ak metóda automatického obnovenia záťaže nefungovala, vyskúšajte spôsoby, ako to urobiť ručne: Opraviť systém Windows 10 bootloader.
Ďalšie informácie
Ak predchádzajúce metódy nepomohli opraviť chybu UNMOUNTABLE BOOT VOLUME, potom môžu byť užitočné nasledujúce informácie:
- Ak ste pred problémom pripojili jednotky USB alebo pevné disky, skúste ich odpojiť. Taktiež, ak ste rozobrali počítač a vykonali ste nejakú prácu vo vnútri, skontrolujte pripojenie diskov z disku aj na strane základnej dosky (lepšie odpojte a znovu pripojte).
- Skúste skontrolovať integritu systémových súborov pomocou sfc / scannow v prostredí obnovenia (ako to urobiť pre systém, ktorý nie je spustený - v samostatnej časti inštrukcie Ako skontrolovať integritu systémových súborov systému Windows 10).
- V prípade, že pred objavením chyby ste použili ľubovoľné programy na prácu s oddielmi pevného disku, nezabudnite, čo presne bolo vykonané a či je možné vrátiť tieto zmeny manuálne.
- Niekedy pomáha úplne násilne vypnúť držaním vypínača na dlhý čas (vypnutie napájania) a následným zapnutím počítača alebo prenosného počítača.
- V takejto situácii, ak nič nepomohlo, keď je pevný disk zdravý, odporúčam obnoviť Windows 10, ak je to možné (pozrite si tretiu metódu) alebo vykonať čistú inštaláciu z USB flash disku (aby ste uložili dáta, jednoducho neformátujte pevný disk pri inštalácii ).
Možno, ak v komentároch poviete, čo predchádzalo vzniku problému a za akých okolností sa prejavuje chyba, môžem nejako pomôcť a ponúknuť ďalšiu možnosť pre vašu situáciu.