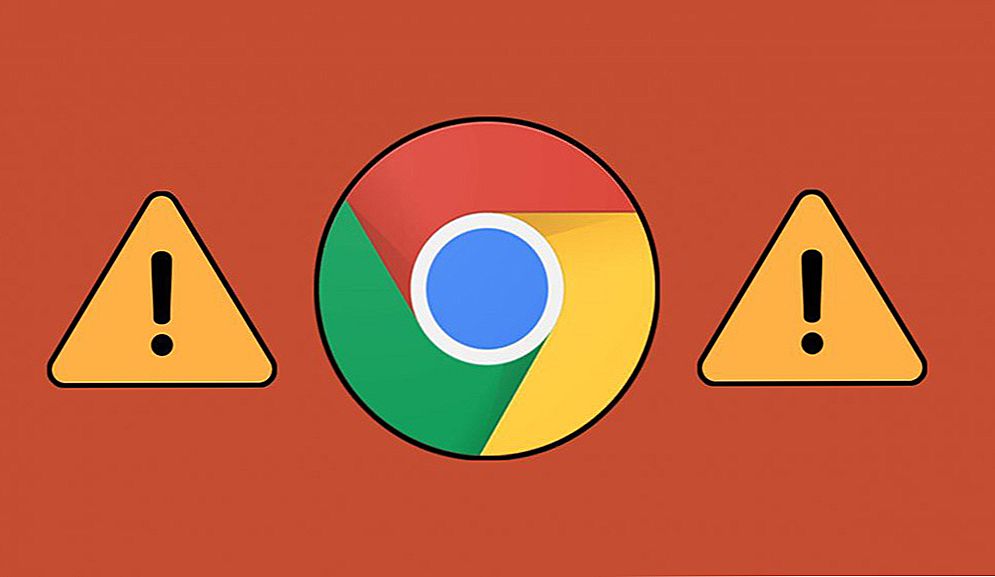Chyba "Neočakávané výnimky pre obchod" v systéme Windows 10 je pomerne zriedkavé. Zvyčajne je problém spojený s poškodením systémových súborov, pevného disku alebo pamäťového sektora a vyskytuje sa aj v dôsledku konfliktu softvéru, nesprávne nainštalovaných ovládačov. Ak chcete opraviť túto chybu, môžete použiť vstavané nástroje alebo sa pokúsite obnoviť prevádzkové podmienky počítača sami.

Riešenie chyby "Chyba neočakávaného obchodu" v systéme Windows.
obsah
- 1 Príčiny chyby
- 2 Riešenie problému
- 2.1 Čistenie počítača
- 2.2 Vymažeme antivírusový softvér
- 2.3 Obnovte poškodené systémové súbory
- 2.4 Preinštalujte ovládače
- 2.5 Obnova systému
- 2.6 Preinštalujte operačný systém
Príčiny chyby
Chyba s kódom Neočakávané výnimky pre obchod je podobné akýmkoľvek iným chybám BSOD. Môže to byť spôsobené nasledujúcimi dôvodmi:
- problémy s vodičom;
- problémy s vybavením;
- softvéru a služieb tretích strán.
Zvyčajne používatelia hrozí proti antivírusovému softvéru, ako sú McAfee, Avast, AVG atď. V niektorých prípadoch spôsobuje funkcia rýchleho spustenia Windows tiež chybu.
Riešenie problému
Zvážte niektoré riešenia problému "modrej obrazovky". Možno budete musieť spustiť všetky riešenia v núdzovom režime, ak sa nemôžete normálne prihlásiť do operačného systému. Núdzový režim je schopnosť spustiť operačný systém v prípade núdze len so základnými funkciami. Systém Windows spustený v núdzovom režime načíta iba potrebné ovládače a služby. Núdzový režim so sieťou spúšťa počítač iba so základnými ovládačmi a službami, ako aj so sieťovou podporou. Ak chcete spustiť počítač v núdzovom režime alebo v núdzovom režime s načítavaním ovládača siete, postupujte nasledovne:
Začíname v núdzovom režime s bootovaním ovládačov siete Windows 7 / Vista / XP:
- ihneď po stlačení tlačidla napájania alebo po opätovnom spustení počítača (zvyčajne hneď po zvuku) stlačte klávesu F8 v 1-sekundových intervaloch;
- po zobrazení hardvérových informácií počítača a spustení testu pamäte sa zobrazí ponuka ďalších možností systému Windows.
- Pomocou klávesov so šípkami vyberte "Núdzový režim" alebo "Núdzový režim s načítaním ovládača siete" a potvrďte tlačidlom ENTER.

Spustenie v núdzovom režime s načítavaním ovládačov siete Windows 8:
- Na prihlasovacej obrazovke stlačte a podržte tlačidlo SHIFT a stlačte tlačidlo "Power" a potom zvoľte možnosť "Restart";
- na klávesnici stlačte klávesy Windows + C a na zobrazenom paneli kliknite na "Nastavenia" - "Riešenie problémov" - "Reštartujte";
- vyberte položku "Rozšírené možnosti" - "Možnosti preberania".
- na klávesnici - číslo 5 alebo klávesa F5 na spustenie počítača v núdzovom režime s načítaním ovládača siete.
Počítač začne pracovať v núdzovom režime so sieťovou podporou. Začíname v núdzovom režime s načítavaním ovládačov siete Windows 10:
- "Štart" - "Napájanie", stlačte a podržte kláves Shift na klávesnici a potom zvoľte "Reštart";
- "Opraviť problémy";
- "Rozšírené možnosti";
- "Boot Options" - "Restart";
- po reštartovaní počítača - F5 na klávesnici zvoľte "Núdzový režim s podporou sieťového ovládača";
- Zadajte svoje používateľské meno a heslo a prihláste sa do operačného systému.

Čistenie počítača
Najprv sa pokúste vyčistiť počítač zbytočným odpadkom. To je možné vykonať pomocou zabudovaných alebo špeciálnych doplnkových nástrojov. Tiež je potrebné odstrániť nedávno nainštalované programy.Môžu byť príčinou softvérového konfliktu. Antivírus môže spôsobiť problém, preto odporúčame ho odstrániť.
DÔLEŽITÉ. Odstránenie antivírusov musí byť vykonané správne, aby sa nevyskytli nové problémy.Ak chcete odstrániť nepotrebné súbory a odpadky, prejdite na "Tento počítač", kliknite pravým tlačidlom myši na jednotku "C" a zvoľte "Vlastnosti". V okne, ktoré sa otvorí, vyhľadajte tlačidlo "Vyčistenie disku", začiarknite všetky políčka a kliknite na tlačidlo "OK". Operačný systém naskenuje disk ako odpad a ponúkne ho na čistenie. Prijmite a počkajte až do konca operácie.

Vymažeme antivírusový softvér
Antivírusový softvér, ktorý ste nainštalovali v počítači, môže tiež viesť k chybe neočakávaného výnimky z obchodu. Môžete odstrániť odstránením antivírusového softvéru. V podstate obsahuje celý antivírusový softvér vlastný softvér na odinštalovanie. Môže vám pomôcť úplne odstrániť tento antivírus z vášho počítača.
Obnovte poškodené systémové súbory
Pomocou "príkazového riadku" môžete skontrolovať integritu dôležitých systémových súborov a obnoviť ich:
- Stlačte klávesovú kombináciu Win + S a do vyhľadávacieho poľa zadajte "cmd".
- Kliknite pravým tlačidlom na príkaz "Príkazový riadok" a vyberte možnosť "Spustiť ako správca".
- V čiernom okne zadajte príkaz sfc / scannow a stlačte kláves Enter.
- Príkazový riadok spustí vyhľadávanie dôležitých komponentov.
- Počkajte na dokončenie overovacieho procesu.

Môže tiež pomôcť skontrolovať pevný disk, ktorý je možné vykonať pomocou príkazového riadku.
- Spustite "Príkazový riadok" s administrátorskými právami.
- Skopírujte a prilepte nasledujúci príkaz: chkdsk s: / f / r / x
- Príkazový riadok spustí kontrolu poškodených sektorov pevného disku.

Preinštalujte ovládače
Systém môže automaticky aktualizovať ovládače, ale proces nemusí byť dokončený správne. Oprava neočakávaných výnimiek pre obchod v systéme Windows 10 pomôže ich opätovné nainštalovanie alebo aktualizáciu. Ale najprv musíte vypnúť automatickú aktualizáciu. To je možné vykonať vo všetkých vydaniach systému Windows 10, s výnimkou "Domov".
- Stlačte klávesovú kombináciu Win + R a zadajte gpedit.msc.
- Kliknite na tlačidlo OK.
- Otvorí sa Editor lokálnych zásad skupiny - tu môžete vypnúť automatickú aktualizáciu v systéme Windows
- Postupujte podľa cesty "Šablóny pre správu" - "Systém" - "Inštalácia zariadenia" - "Obmedzenia inštalácie zariadenia".
- Otvorte okno "Zabráňte inštalácii zariadení, ktoré nie sú popísané inými nastaveniami politiky."
- Vyberte možnosť Povolené a nastavenia použite.

Tu je upravený parameter, ktorý zakazuje inštaláciu zariadení, ktoré nie sú popísané v iných nastaveniach pravidiel systému Windows. Teraz môžete preinštalovať alebo aktualizovať ovládač. To je možné vykonať ručne alebo pomocou špeciálnych nástrojov a programov. Ak chcete aktualizovať ovládače zariadení, stlačte kombináciu klávesov Win + X a vyberte položku "Správca zariadení". Ďalej nájdite zariadenie, ktoré by sa malo aktualizovať, kliknite naň pravým tlačidlom a vyberte možnosť "Aktualizovať ovládač".
Obnova systému
Ak zistíte, že sa vyskytla neočakávaná chyba po vykonaní niektorých zmien vo vašom počítači, možno budete musieť obnoviť systém. Obnovenie systému vráti predchádzajúci stav počítača. Ak to chcete urobiť, kliknite na tlačidlo "Štart", do vyhľadávacieho panela zadajte "Obnoviť" a stlačte kláves Enter.V okne, ktoré sa otvorí, zvoľte "Spustiť obnovenie systému" a postupujte podľa pokynov sprievodcu obnovou systému.

Preinštalujte operačný systém
Preinštalovanie systému Windows rieši veľkú väčšinu problémov s počítačom. Pre tento účel budete potrebovať inštalačný disk Windows. Vložte disk do jednotky a čakajte na spustenie spustenia. Ďalej postupujte podľa sprievodcu. Preinštalovanie operačného systému zvyčajne trvá 1,5 - 2 hodiny, preto buďte trpezliví. Ak to nefunguje, skontrolujte operačný systém škodlivého softvéru pomocou vhodných nástrojov. V extrémnych prípadoch musíte preinštalovať Windows 10.