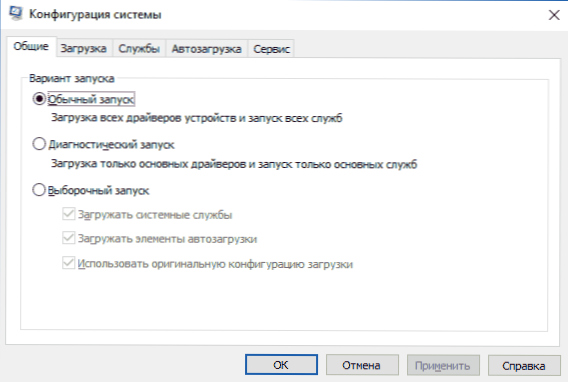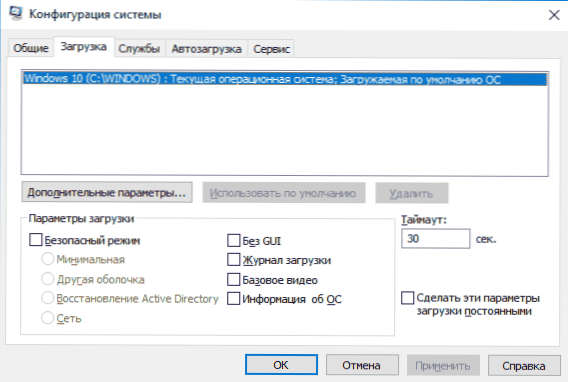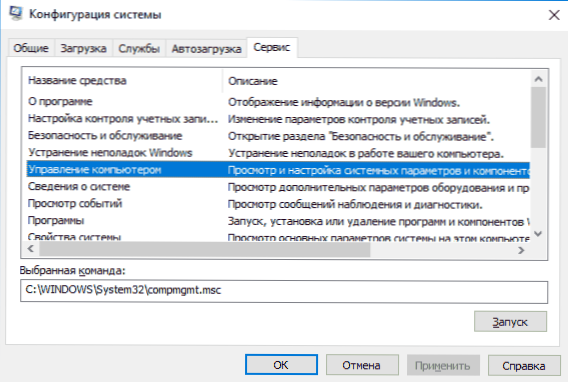Windows 10, 8.1 a Windows 7 sú plné užitočných vstavaných systémových nástrojov, ktoré mnohí používatelia považujú za bez povšimnutia. Výsledkom je, že pre niektoré účely, ktoré možno ľahko vyriešiť bez toho, aby ste nainštalovali nič do počítača alebo laptopu, sú stiahnuté nástroje tretích strán.
Windows 10, 8.1 a Windows 7 sú plné užitočných vstavaných systémových nástrojov, ktoré mnohí používatelia považujú za bez povšimnutia. Výsledkom je, že pre niektoré účely, ktoré možno ľahko vyriešiť bez toho, aby ste nainštalovali nič do počítača alebo laptopu, sú stiahnuté nástroje tretích strán.
V tomto prehľade - o hlavných systémových nástrojov Windows, ktoré môžu byť užitočné pre rôzne úlohy z získavania informácií o systéme a diagnostiky pre jemné doladenie správania OS.
Konfigurácia systému
Prvý z nástrojov je "Konfigurácia systému", ktorý vám umožňuje konfigurovať, ako a s akou sadou softvéru sa má načítať operačný systém. Nástroj je k dispozícii vo všetkých najnovších verziách operačného systému: Windows 7 - Windows 10.
Nástroj môžete spustiť tak, že pri vyhľadávaní na paneli úloh systému Windows 10 alebo v ponuke Štart systému Windows 7 začnete písať "Konfigurácia systému". Druhou metódou spustenia je stlačenie klávesov Win + R (kde Win je kláves Windows) na klávesnici, zadajte msconfig v okne Spustiť a stlačte kláves Enter.
Okno konfigurácie systému obsahuje niekoľko kariet:
- Všeobecne - umožňuje vybrať nasledujúce možnosti zavádzania systému Windows, napríklad zakázať služby tretích strán a nepotrebné ovládače (čo môže byť užitočné, ak máte podozrenie, že niektoré z týchto prvkov spôsobujú problémy). Používa sa aj na vykonanie čistého spustenia systému Windows.
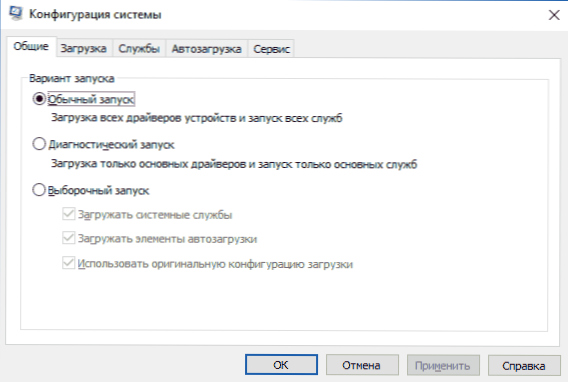
- Boot - umožňuje vybrať systém, ktorý používa predvolené zavedenie (ak je v počítači niekoľko), povoliť bezpečný režim pre ďalšie spustenie (pozrite časť Ako spustiť systém Windows 10 v núdzovom režime), v prípade potreby povoliť ďalšie parametre, napríklad základný ovládač videa, Ovládač grafickej karty nefunguje správne.
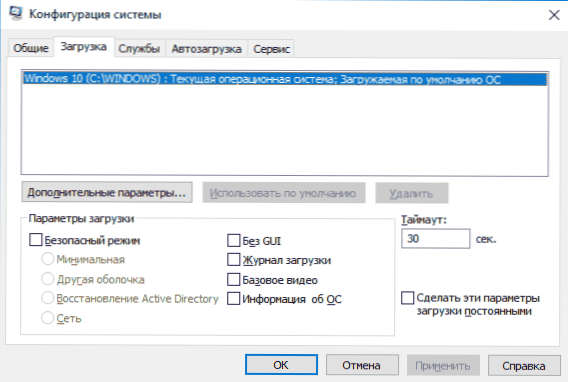
- Služby - Zakázať alebo nakonfigurovať služby Windows, ktoré sa spúšťajú pri ďalšom zavádzaní, s možnosťou nechať len povolené služby spoločnosti Microsoft (používané aj na čisté zavedenie systému Windows na diagnostické účely).
- Uvedenie do prevádzky - vypnutie a zapnutie programov pri štarte (iba v systéme Windows 7). V programoch Windows 10 a 8 v programe autoload ju môžete zakázať v Správcovi úloh, prečítajte si viac: Ako zakázať a pridať programy do autoload Windows 10.
- Služba - rýchle spúšťanie systémových nástrojov vrátane tých, ktoré sú popísané v tomto článku s krátkymi informáciami o nich.
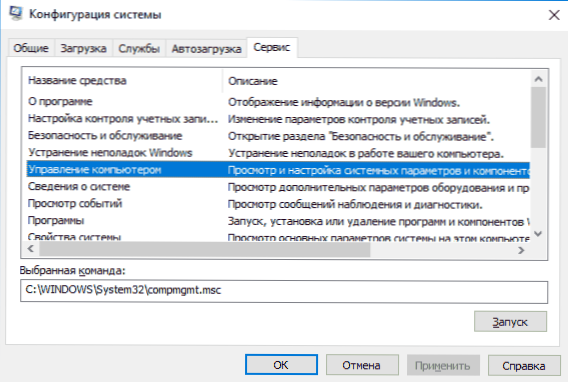
Informácie o systéme
Existuje mnoho programov tretích strán, ktoré vám umožňujú zistiť vlastnosti počítača, nainštalované verzie systémových komponentov a ďalšie informácie (pozrite si čas »Programy pre charakteristiky počítača).
Nie je to žiadny účel získať informácie, ktoré by ste sa mali uchýliť k nim: zabudovaný nástroj Windows "Systémové informácie" vám umožní vidieť všetky základné vlastnosti vášho počítača alebo notebooku.

Ak chcete spustiť "Systémové informácie", stlačte klávesy Win + R na klávesnici, zadajte msinfo32 a stlačte kláves Enter.
Riešenie problémov so systémom Windows
Pri práci so systémami Windows 10, 8 a Windows 7 sa používatelia často stretávajú s bežnými problémami súvisiacimi so sieťami, inštaláciou aktualizácií a aplikácií, zariadení a ďalších. A pri hľadaní riešení problémov sa zvyčajne dostanú na stránky ako je tento.

Súčasne existujú vstavané nástroje na riešenie problémov pre systém Windows pre najčastejšie problémy a chyby, ktoré sa v "základných" prípadoch ukážu byť plne funkčné a mali by ste ich najskôr vyskúšať. V systéme Windows 7 a 8 je riešenie problémov k dispozícii v ovládacom paneli, v systéme Windows 10, v ovládacom paneli av špeciálnej časti Možnosti. Prečítajte si viac o tomto: Riešenie problémov so systémom Windows 10 (časť o pokynoch pre ovládací panel je tiež vhodná pre predchádzajúce verzie operačného systému).
Správa počítača
Nástroj Správa počítača môžete spustiť stlačením klávesov Win + R na klávesnici a zadaním textu compmgmt.msc alebo nájdite príslušnú položku v ponuke Štart v časti Nástroje pre správu systému Windows.

Spravovanie počítača je celá sada systémových nástrojov systému Windows (ktoré môžu byť spustené samostatne), ktoré sú uvedené nižšie.
Plánovač úloh
Plánovač úloh je určený na spustenie určitých akcií v počítači podľa plánu: s ním môžete napríklad nastaviť automatické pripojenie k internetu alebo distribuovať Wi-Fi z prenosného počítača, nastaviť úlohy údržby (napríklad čistenie), keď je nečinný a oveľa viac.

Spúšťanie Plánovača úloh je tiež možné z dialógového okna Spustiť - taskschd.msc, Viac informácií o používaní nástroja v manuáli: Plánovač úloh systému Windows pre začiatočníkov.
Prehliadač udalostí
Zobrazenie udalostí Systém Windows vám umožňuje zobraziť a nájsť v prípade potreby určité udalosti (napríklad chyby). Zistite, napríklad, čo zabraňuje vypnutiu počítača alebo prečo nie je nainštalovaná aktualizácia systému Windows. Spustenie udalostí sledovania je možné aj stlačením klávesov Win + R príkazu eventvwr.msc.

Viac informácií nájdete v článku: Ako používať Windows Event Viewer.
Monitorovanie zdrojov
Nástroj Monitor zdrojov je určený na posúdenie používania počítačových zdrojov spustením procesov av podrobnejšej forme ako správca zariadení.
Ak chcete spustiť nástroj Resource Monitor, môžete vybrať položku "Výkon" v časti "Správa počítača" a potom kliknite na položku "Open Resource Monitor". Druhý spôsob spustenia - stlačte kláves Win + R, zadajte perfmon / res a stlačte kláves Enter.

Pokyny pre začiatočníkov na túto tému: Ako používať nástroj Windows Resource Monitor.
Správa diskov
Ak potrebujete rozdeliť disk na niekoľko sekcií, zmeňte písmeno jednotky alebo povedzme "vymazať disk D", mnoho používateľov stiahne softvér tretej strany. Niekedy je to oprávnené, ale veľmi často to isté môže byť vykonané pomocou vstavaného nástroja "Správa diskov", ktorý možno spustiť stlačením klávesov Win + R na klávesnici a zadaním diskmgmt.msc v okne "Spustiť", ako aj pravým tlačidlom myši na tlačidlo Štart v systéme Windows 10 a Windows 8.1.

Môžete sa oboznámiť s nástrojom v pokynoch: Ako vytvoriť disk D, Ako rozdeliť disk v systéme Windows 10, Pomocou pomôcky "Správa diskov".
Monitor stability systému
Monitor stability systému Windows, podobne ako monitor zdrojov, je neoddeliteľnou súčasťou monitorovania výkonu, ale aj tí, ktorí sú oboznámení s monitorom zdrojov, často nevedia o prítomnosti monitora stability systému, ktorý umožňuje ľahko vyhodnotiť výkonnosť systému a identifikovať závažné chyby.

Ak chcete spustiť monitor stability, použite príkaz perfmon / rel v okne Spustiť. Podrobnosti v príručke: Monitor stability systému Windows.
Zabudovaný nástroj na čistenie diskov
Ďalším nástrojom, ktorý nevie všetci noví užívatelia, je čistenie disku, pomocou ktorého môžete bezpečne odstrániť z počítača množstvo nepotrebných súborov. Ak chcete spustiť nástroj, stlačte klávesy Win + R a zadajte cleanmgr.

Práca s nástrojom je popísaná v pokynoch Ako vyčistiť disk z nepotrebných súborov, spustite čistenie diskov v pokročilom režime.
Kontrola pamäte systému Windows
V systéme Windows je zabudovaný nástroj na kontrolu RAM počítača, ktorý je možné spustiť stlačením Win + R a príkazu mdsched.exe a ktoré môžu byť užitočné, ak máte podozrenie na problémy s pamäťou RAM.

Podrobnosti o nástroji v manuáli Ako skontrolovať pamäť RAM počítača alebo prenosného počítača.
Ďalšie systémové nástroje systému Windows
Nižšie boli uvedené všetky nástroje systému Windows súvisiace s nastavením systému. Niektoré z nich boli úmyselne nezaradené do zoznamu ako tie, ktoré sa zriedka vyžadujú od bežného používateľa alebo s ktorými sa väčšina zoznámi tak rýchlo (napríklad editor registra alebo manažér úloh).
Ale len v prípade, že budem dať zoznam inštrukcií, tiež súvisí s prácou s Windows systémové nástroje:
- Použite Editor databázy Registry pre začiatočníkov.
- Editor lokálnych zásad skupiny.
- Brána firewall systému Windows s rozšíreným zabezpečením.
- Virtuálne stroje Hyper-V v systéme Windows 10 a 8.1
- Vytvorte zálohu systému Windows 10 (metóda funguje v predchádzajúcich operačných systémoch).
Možno máte niečo pridať do zoznamu? - Budem rád, ak sa podieľate na komentároch.