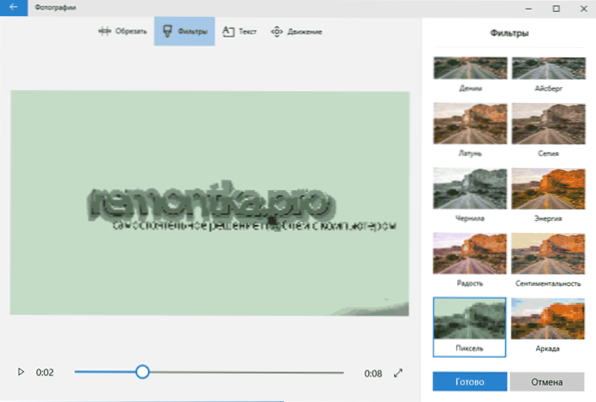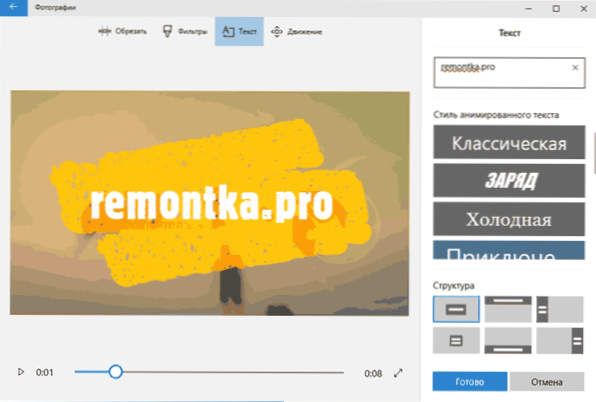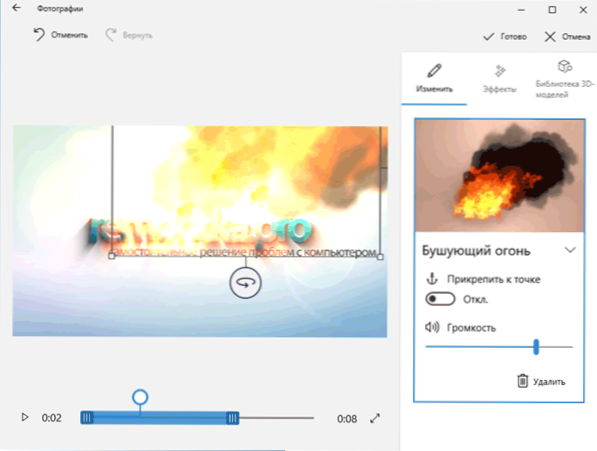Skôr som napísal článok o tom, ako orezávať video s vstavanými nástrojmi Windows 10 a spomenul, že v systéme sú ďalšie funkcie na úpravu videa. Nedávno sa v zozname štandardných aplikácií objavila položka "Video Editor", ktorá v skutočnosti spúšťa uvedené funkcie v aplikácii Fotografie (aj keď sa to môže zdať zvláštne).
Skôr som napísal článok o tom, ako orezávať video s vstavanými nástrojmi Windows 10 a spomenul, že v systéme sú ďalšie funkcie na úpravu videa. Nedávno sa v zozname štandardných aplikácií objavila položka "Video Editor", ktorá v skutočnosti spúšťa uvedené funkcie v aplikácii Fotografie (aj keď sa to môže zdať zvláštne).
V tomto prehľade o možnostiach vstavaného editora videa Windows 10, ktorý s veľkou pravdepodobnosťou môže zaujímať začínajúceho používateľa, ktorý chce hrať so svojimi videami, pridá k nim fotky, hudbu, text a efekty. Tiež zaujímavé: Najlepšie bezplatné editory videa.
Používanie editora videa Windows 10
Editor videa môžete spustiť z ponuky Štart (na to je pridané jedno z najnovších aktualizácií systému Windows 10). Ak tam nie je, je to možné: spustite aplikáciu Fotografie, kliknite na tlačidlo Vytvoriť, vyberte možnosť Vlastné video s hudbou a zadajte aspoň jednu fotografiu alebo video súbor (potom môžete pridať ďalšie), ktoré začnú rovnaký video editor.
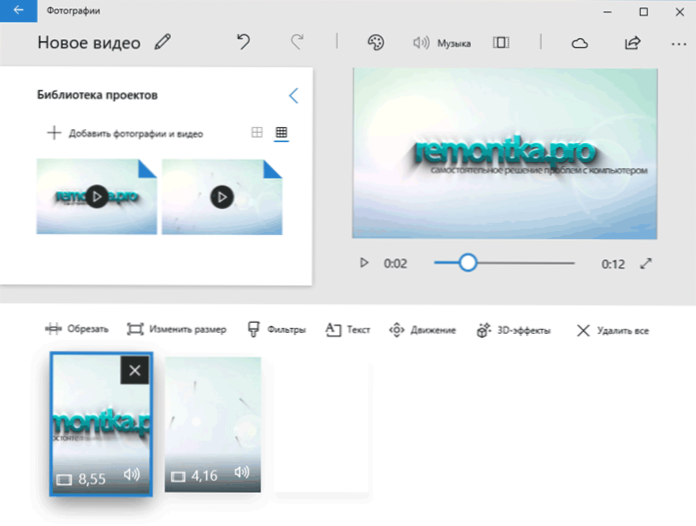
Rozhranie editora je všeobecne zrozumiteľné, a ak nie, môžete s ním veľmi rýchlo vyriešiť.Hlavné časti pri práci s projektom: v ľavom hornom rohu môžete pridávať videá a fotografie, z ktorých sa film vytvorí, vpravo hore - ukážka av spodnej časti - panel, na ktorom sú sekvencie videí a fotografií umiestnené tak, ako sa zobrazujú v záverečnom filme. Ak vyberiete samostatnú položku (napríklad nejaké video) na paneli pod ním, môžete ju upraviť - orezanie, zmena veľkosti a niektoré ďalšie veci. Na niektorých dôležitých bodoch - nižšie.
- Položky "Crop" a "Resize" oddelene vám umožňujú odstrániť zbytočné časti videa, odstrániť čierne pruhy, upraviť samostatné video alebo fotografiu na veľkosť konečného videa (predvolený pomer strán 16: 9, ale môže byť zmenený na 4: 3).
- Položka Filtre umožňuje pridať určitý druh "štýlu" do vybranej pasáže alebo fotografie. V podstate ide o farebné filtre, ako sú tie, s ktorými môžete byť na Instagram oboznámení, ale existujú aj ďalšie.
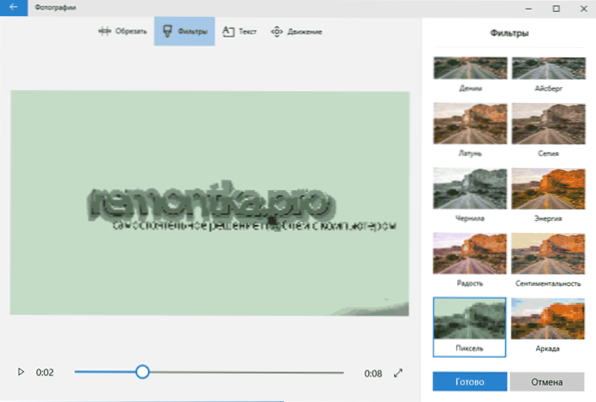
- Položka "Text" vám umožňuje pridať animovaný text s efektmi do vášho videa.
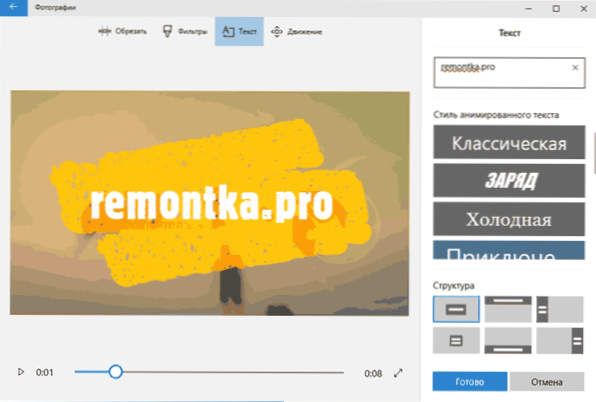
- Pomocou nástroja "Pohyb" môžete urobiť tak, aby samostatná fotka alebo video neboli statické, ale pohybovali sa určitým spôsobom (vo videu je niekoľko preddefinovaných možností).
- Pomocou "3D efektov" môžete pridávať zaujímavé efekty na vaše video alebo fotografiu, napríklad oheň (súbor dostupných efektov je pomerne široký).
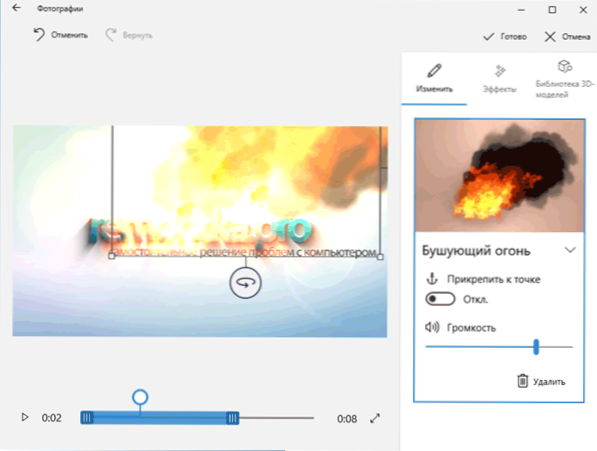
Okrem toho má horný panel ponuky dve ďalšie položky, ktoré môžu byť užitočné z hľadiska úpravy videa:
- Tlačidlo Témy s obrázkom palety - pridajte tému. Keď vyberiete tému, pridá sa okamžite do všetkých videí a obsahuje farebnú schému (z "efektov") a hudbu. tj Pomocou tejto položky môžete rýchlo vytvoriť všetky videá v jednom štýle.
- Pomocou tlačidla "Hudba" môžete pridávať hudbu do celého konečného videa. Môžete si vybrať z hotovej hudby a v prípade potreby môžete zadať svoj zvukový súbor ako hudbu.
V predvolenom nastavení sa všetky vaše akcie ukladajú do súboru projektu, ktorý je vždy k dispozícii na ďalšie úpravy. Ak potrebujete uložiť hotové video ako jediný súbor mp4 (len tento formát je k dispozícii tu), kliknite na tlačidlo "Exportovať alebo nahrať" (s ikonou "Zdieľať") v hornom paneli doprava.
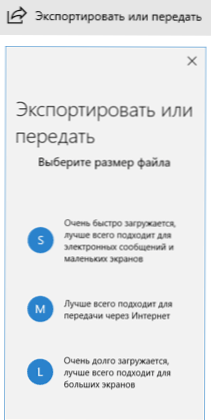
Po jednoduchom nastavení požadovanej kvality videa sa vaše video so všetkými zmenami, ktoré vykonáte, uloží do vášho počítača.
Vo všeobecnosti je vstavaný editor videa Windows 10 užitočný pre bežného používateľa (nie pre inžiniera na úpravu videa), ktorý potrebuje schopnosť rýchlo a jednoducho "slepnúť" krásne video na osobné účely. Nie vždy stojí za to zaobchádzať s externými editormi videa.