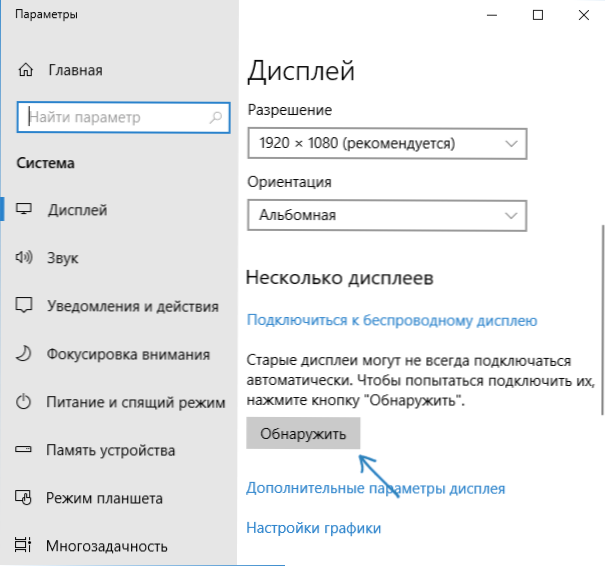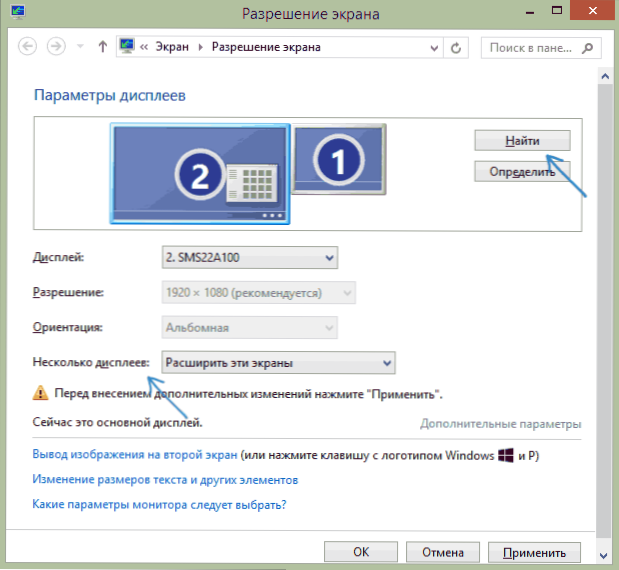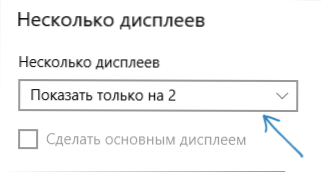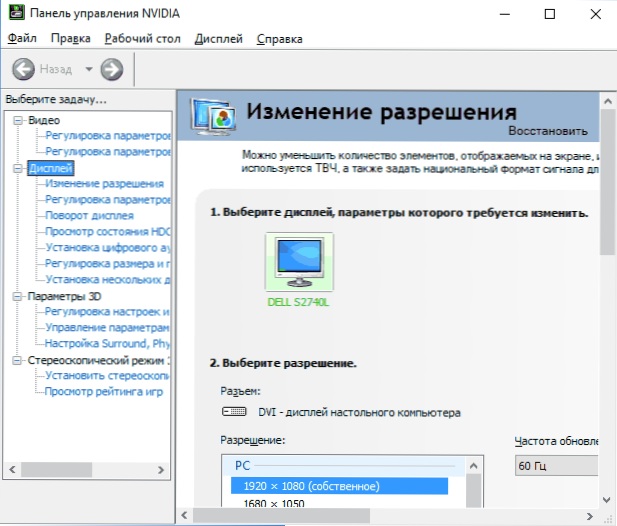Ak ste pripojili druhý monitor alebo televízor k vášmu laptopu alebo počítaču cez HDMI, Display Port, VGA alebo DVI, všetko zvyčajne funguje hneď bez potreby ďalších nastavení (s výnimkou výberu režimu zobrazenia na dvoch monitorech). Niekedy sa však stáva, že systém Windows nevidí druhý monitor a nie je vždy jasné, prečo sa to deje a ako to riešiť.
Ak ste pripojili druhý monitor alebo televízor k vášmu laptopu alebo počítaču cez HDMI, Display Port, VGA alebo DVI, všetko zvyčajne funguje hneď bez potreby ďalších nastavení (s výnimkou výberu režimu zobrazenia na dvoch monitorech). Niekedy sa však stáva, že systém Windows nevidí druhý monitor a nie je vždy jasné, prečo sa to deje a ako to riešiť.
Táto príručka vysvetľuje, prečo systém nemusí vidieť druhý pripojený monitor, televízor alebo inú obrazovku a možné spôsoby riešenia problému. Ďalej sa predpokladá, že obidva monitory majú zaručenú prácu.
Skontrolujte pripojenie a základné parametre druhého displeja
Predtým, než začnete s ďalšími a zložitými spôsobmi riešenia problému, ak nemôžete zobraziť obrázok na druhom monitore, odporúčam vykonať tieto jednoduché kroky (s najväčšou pravdepodobnosťou ste to už vyskúšali, ale dovoľte mi, aby som vám pripomenul začiatočníkov):
- Znova skontrolujte, či sú všetky káblové pripojenia z monitora a zo strany grafickej karty v poriadku a či je monitor zapnutý. Aj keď ste si istí, že je všetko v poriadku.
- Ak máte systém Windows 10, prejdite na obrazovku nastavení (kliknite pravým tlačidlom na plochu - možnostiobrazovka) a v časti "Zobrazenie" - "Viacnásobné zobrazenia" kliknite na položku "Rozpoznať", možno to pomôže "pozrieť" druhý monitor.
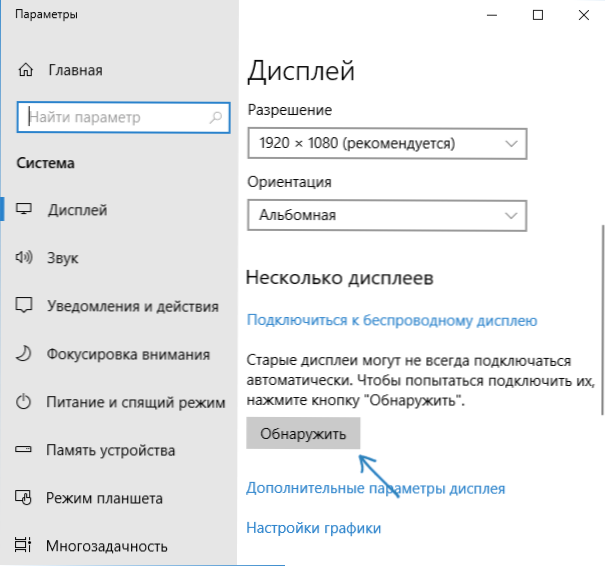
- Ak máte systém Windows 7 alebo 8, prejdite na nastavenie obrazovky a kliknite na tlačidlo "Hľadať", je možné, že systém Windows dokáže detekovať druhý pripojený monitor.
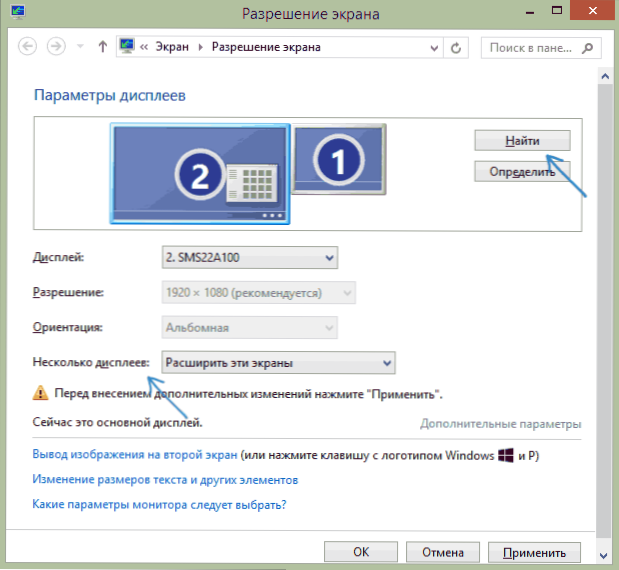
- Ak máte v parametroch z kroku 2 alebo 3 dva monitory, ale existuje len jeden obrázok, pozrite si možnosť "Zobraziť iba 1" alebo "Zobraziť iba 2" v položke "Viac zobrazení".
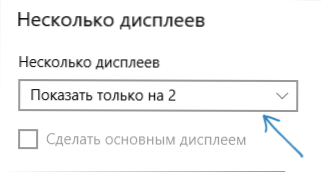
- Ak máte počítač a jeden monitor je pripojený k diskrétnej grafickej karte (výstupy na samostatnej grafickej karte) a druhý k integrovanému (výstupy na zadnom paneli, ale z základnej dosky), skúste pripojiť obidva monitory na diskrétnu grafickú kartu.
- Ak máte systém Windows 10 alebo 8, ste práve pripojili druhý monitor, ale neštartoval (a práve vypínal - pripojenie monitora - zapnutie počítača), len reštart, môže to fungovať.
- Otvorte správcu zariadenia - monitoruje a kontroluje a tam - jeden alebo dva monitory? Ak sú dva, ale jedna s chybou, skúste to odstrániť a potom v ponuke zvoľte "Akcia" - "Aktualizovať konfiguráciu hardvéru".
Ak boli skontrolované všetky tieto položky a neboli nájdené žiadne problémy, vyskúšame ďalšie možnosti na vyriešenie problému.
Poznámka: Ak sa na pripojenie druhého monitora používajú adaptéry, adaptéry, prevodníky, dokovacie stanice a posledne zakúpený čínsky kábel, môže to tiež spôsobiť problém (trochu viac o tejto a niektorých odtieňoch v poslednej časti článku). Ak je to možné, skúste skontrolovať ostatné možnosti pripojenia a zistite, či je druhý monitor dostupný pre výstup obrázkov.
Ovládače grafickej karty
Bohužiaľ, veľmi častou situáciou medzi začínajúcimi používateľmi je pokus o aktualizáciu ovládača v správcovi zariadení, prijímanie správy, že je nainštalovaný najvhodnejší ovládač a následná dôvera, že ovládač je skutočne aktualizovaný.
V skutočnosti táto správa hovorí len, že systém Windows nemá iné ovládače a môžete byť informovaní, že ovládač je nainštalovaný vtedy, keď sa vo Správcovi zariadení zobrazí správa "Grafický adaptér VGA štandardný" alebo "Základný grafický adaptér Microsoft" (obidve tieto možnosti označujú že vodič nebol nájdený a štandardný ovládač bol nainštalovaný,ktorý môže vykonávať len základné funkcie a zvyčajne nepracuje s viacerými monitormi).
Preto ak máte problémy s pripojením druhého monitora, dôrazne odporúčame manuálne nainštalovať ovládač grafickej karty:
- Stiahnite ovládač grafickej karty z oficiálnej webovej stránky NVIDIA (pre GeForce), AMD (pre Radeon) alebo Intel (pre grafickú kartu HD). Pre prenosný počítač sa môžete pokúsiť prevziať ovládač z oficiálnych webových stránok výrobcu prenosného počítača (niekedy pracujú "správnejšie" aj napriek tomu, že sú často starší).
- Nainštalujte tento ovládač. Ak inštalácia zlyhá alebo ovládač sa nezmení, skúste najprv odstrániť ovládač starých grafických kariet.
- Skontrolujte, či bol problém vyriešený.
Možná je aj ďalšia možnosť, ktorá súvisí s ovládačmi: druhý monitor fungoval, ale zrazu už nebol zistený. To môže znamenať, že systém Windows aktualizoval ovládač grafickej karty. Skúste vstúpiť do správcu zariadení, otvoriť vlastnosti grafickej karty a vrátiť ovládač na kartu "Ovládač".
Ďalšie informácie, ktoré môžu pomôcť pri zistení druhého monitora
Na záver, niektoré ďalšie nuansy, ktoré môžu pomôcť zistiť, prečo nie je druhý monitor v systéme Windows viditeľný:
- Ak je jeden monitor pripojený k diskrétnej grafickej karte a druhý k integrovanej, skontrolujte, či sú obe grafické karty viditeľné v správcovi zariadení. Stáva sa, že BIOS zakáže integrovaný grafický adaptér za prítomnosti diskrétneho (ale môže byť zahrnutý do systému BIOS).
- Skontrolujte, či je druhý monitor viditeľný v ovládacom paneli pre vlastné video (napríklad v ovládacom paneli NVIDIA v časti Zobrazenie).
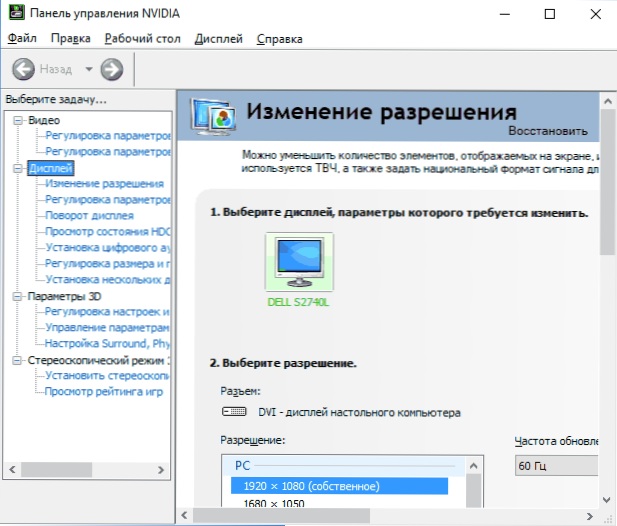
- Niektoré dokovacie stanice, ku ktorým je ihneď pripojený viac ako jeden monitor, ako aj niektoré "špeciálne" typy pripojenia (napríklad AMD Eyefinity), systém Windows môže vidieť niekoľko monitorov ako jedno, všetky budú pracovať (a toto bude predvolené správanie ).
- Pri pripájaní monitora cez rozhranie USB-C sa uistite, že podporuje pripojenie monitorov (nie vždy to je prípad).
- Niektoré dokovacie stanice USB-C / Thunderbolt nepodporujú žiadne zariadenia. To sa niekedy mení v novšom firmvéri (napríklad keď používate Dell Thunderbolt Dock nie pre žiadny počítač ani prenosný počítač, ukáže sa, že má správnu funkciu).
- Ak ste kúpili kábel (nie adaptér, a to kábel), HDMI - VGA, port displeja - VGA na pripojenie druhého monitora, často nefungujú, pretože vyžadujú podporu analógového výstupu na digitálnom výstupe z grafickej karty.
- Pri používaní adaptérov je možná táto situácia: keď je pripojený iba adaptér, funguje to správne. Keď pripojíte jeden monitor cez adaptér a druhý - priamo kábel je viditeľný len na ten, ktorý je pripojený káblom. Mám istý náznak, prečo sa to deje, ale nemôžem ponúknuť jednoznačné riešenie tejto situácie.
Ak sa vaša situácia líši od všetkých navrhovaných možností a váš počítač alebo prenosný počítač stále nevidí monitor, popíšte v komentároch presne to, čo zobrazuje grafická karta a ďalšie podrobnosti o probléme - možno vám môžem pomôcť.