 Ak po preinštalovaní systému Windows 7 alebo 8.1 a po inovácii na systém Windows 10 počítač neuvidí druhý disk alebo druhú logickú oblasť na disku (disk D, podmienene), nájdete dve jednoduché riešenia problému, ako aj príručku videa v tomto návode odstrániť. Tiež opísané metódy by mali pomôcť, ak ste nainštalovali druhý pevný disk alebo SSD, sú viditeľné v systéme BIOS (UEFI), ale nie sú viditeľné v programe Windows Explorer.
Ak po preinštalovaní systému Windows 7 alebo 8.1 a po inovácii na systém Windows 10 počítač neuvidí druhý disk alebo druhú logickú oblasť na disku (disk D, podmienene), nájdete dve jednoduché riešenia problému, ako aj príručku videa v tomto návode odstrániť. Tiež opísané metódy by mali pomôcť, ak ste nainštalovali druhý pevný disk alebo SSD, sú viditeľné v systéme BIOS (UEFI), ale nie sú viditeľné v programe Windows Explorer.
Ak sa v systéme BIOS nezobrazuje druhý pevný disk, ale po akýchkoľvek činnostiach vnútri počítača alebo jednoducho po inštalácii druhého pevného disku, odporúčam najskôr skontrolovať, či je všetko pripojené správne: Ako pripojiť pevný disk k počítaču alebo notebooku.
Ako zapnúť druhý pevný disk alebo SSD v systéme Windows
Všetko, čo potrebujeme na odstránenie problému s diskom, ktorý nie je viditeľný, je zabudovaný nástroj "Správa diskov", ktorý sa nachádza v systéme Windows 7, 8.1 a Windows 10.
Ak ho chcete spustiť, stlačte kláves Windows + R na klávesnici (kde Windows je kľúč s príslušným logom) a v okne Run, ktoré sa zobrazí, zadajte diskmgmt.msc potom stlačte kláves Enter.
Po krátkej inicializácii sa otvorí okno správy disku.V ňom by ste mali venovať pozornosť nasledujúcim veciam v spodnej časti okna: existujú nejaké disky, v informáciách o tom, ktoré informácie sú prítomné?
- "Žiadne údaje, neinicializované" (v prípade, že sa nenachádza fyzický pevný disk alebo SSD).
- Existujú nejaké oblasti na pevnom disku, ktoré hovoria "Nepridelené" (v prípade, že nevidíte oblasť na tom istom fyzickom disku).
- Ak ani jedno, ani druhé, ale namiesto toho vidíte RAW oddiel (na fyzickom disku alebo logický oddiel), rovnako ako NTFS alebo FAT32, ktorý nie je zobrazený v Prieskumníkovi Windows a nemá písmeno jednotky - stačí kliknúť pravým tlačidlom myši pre túto časť a vyberte buď formát (pre RAW) alebo "priradiť písmeno jednotky" (pre už formátovaný oddiel). Ak existovali údaje na disku, pozrite si časť Obnovenie RAW disku.
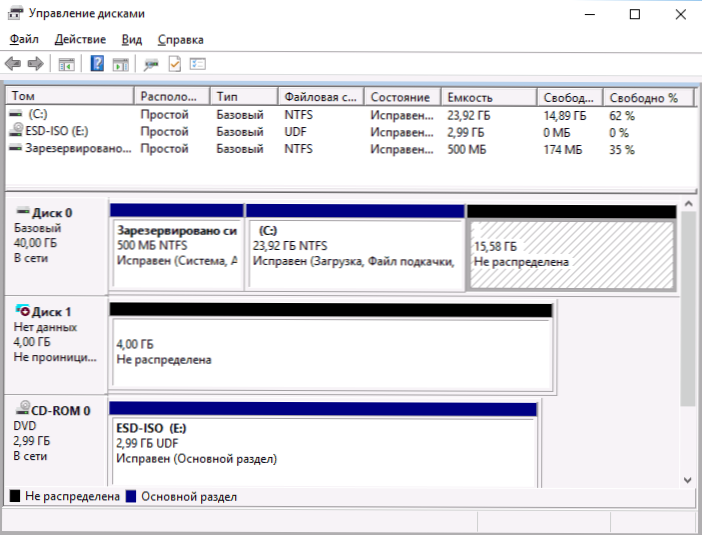
V prvom prípade kliknite pravým tlačidlom na názov disku a vyberte položku ponuky "Initialize Disk". V okne, ktoré sa potom zobrazí, musíte vybrať štruktúru oddielov - GPT (GUID) alebo MBR (v systéme Windows 7 sa táto voľba nemusí zobraziť).

Odporúčam používať MBR pre Windows 7 a GPT pre Windows 8.1 a Windows 10 (za predpokladu, že sú nainštalované na moderný počítač).Ak si nie ste istí, vyberte MBR.

Po inicializácii disku dostanete na ňu oblasť "Nepridelené" - t. druhý z dvoch vyššie opísaných prípadov.
Ďalším krokom pre prvý prípad a jediným pre druhý prípad je kliknutie pravým tlačidlom myši na nepridelenú oblasť a vyberte položku ponuky "Vytvoriť jednoduchú hlasitosť".

Potom musíte jednoducho postupovať podľa pokynov sprievodcu vytváraním zväzkov: priraďte písmeno, vyberte súborový systém (ak máte pochybnosti o systéme NTFS) a jeho veľkosť.

Pokiaľ ide o veľkosť - nový disk alebo oddiel bude predvolene zaberať všetok voľný priestor. Ak potrebujete vytvoriť niekoľko oddielov na jednom disku, zadajte veľkosť manuálne (menej voľného miesta) a potom urobte to isté s zostávajúcim neprideleným priestorom.
Po dokončení všetkých týchto akcií sa v programe Windows Explorer zobrazí druhý disk a bude vhodný na použitie.
Video návod
Nižšie je malý sprievodca, v ktorom sú všetky kroky na pridanie druhého disku do systému (umožnite ho v prehliadači), ktoré sú popísané vyššie, jasne a s niekoľkými ďalšími vysvetleniami.
Vytvorenie druhého disku pomocou príkazového riadka
Upozornenie: Nasledujúci spôsob, ako opraviť situáciu s chýbajúcim druhým diskom pomocou príkazového riadka, je uvedený len na informačné účely. Ak vyššie opísané metódy vám nepomohli a nerozumiete podstate príkazov uvedených nižšie, je lepšie ich nepoužívať.
Upozorňujeme, že tieto akcie sú použiteľné bez zmien pre základné (non-dynamické alebo RAID disky) bez rozšírených oblastí.
Spustite príkazový riadok ako správca a potom zadajte nasledujúce príkazy v poradí:
- diskpart
- zoznam disku
Pamätajte si číslo disku, ktorý nie je viditeľný, alebo číslo tohto disku (ďalej N), ktorého sekcia sa v prehliadači nezobrazuje. Zadajte príkaz vyberte disk N a stlačte kláves Enter.
V prvom prípade, kedy nie je vidieť na druhý fyzickom disku, použite nasledujúce príkazy (Všimnite si, že dáta budú vymazané, ak je disk už nie je vidieť, ale je to dáta, nie je popísané, môže jednoducho priradiť písmeno jednotky alebo použite program pre obnovu stratených diskových oddielov. ):
- čistý(vymazanie disku.) Údaje sa stratia.)
- vytvoriť hlavný oddiel (tu môžete tiež nastaviť veľkosť parametra = S, nastaviť veľkosť oddielu v megabajtoch, ak chcete vytvoriť niekoľko sekcií).
- formát fs = ntfs rýchlo
- priraďte písmeno = D (priraďte písmeno D).
- výjazd
V druhom prípade (na jednom pevnom disku nie je priradená oblasť, ktorá nie je v prehliadači viditeľná), používame všetky rovnaké príkazy okrem čistého (čistenie diskov), v dôsledku čoho sa operácia na vytvorenie oddielu vykoná na nepridelenom mieste vybraného fyzického disku.
Poznámka: v metódach používajúcich príkazový riadok som opísal len dve základné, pravdepodobne najdôležitejšie možnosti, iné sú však možné, tak to popíšeme iba vtedy, ak rozumiete a máte istotu vo svojich činnostiach a tiež sa staráte o integritu údajov. Viac informácií o práci s oddielmi pomocou nástroja Diskpart nájdete na oficiálnej stránke spoločnosti Microsoft. Vytvorenie oddielu alebo logickej jednotky.












