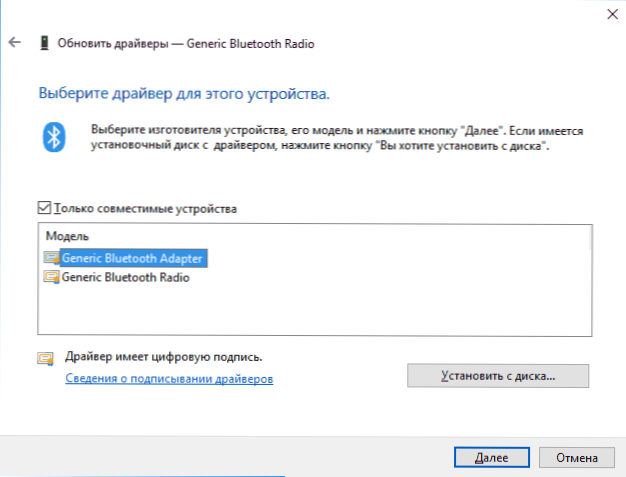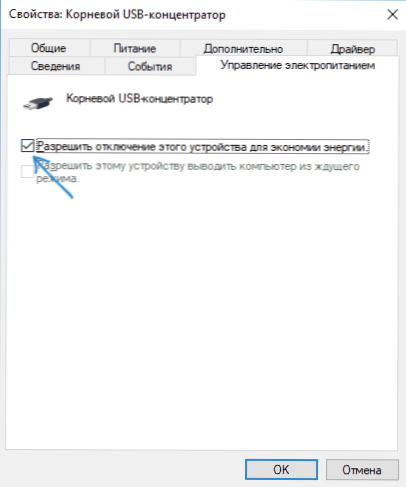Ak narazíte na to, že systém Windows zastavil toto zariadenie, pretože hlásil problém (kód 43) "v Správcovi systému Windows 10 alebo" Toto zariadenie bolo zastavené "s rovnakým kódom v systéme Windows 7, v tejto inštrukcii existuje niekoľko možných spôsobov opraviť túto chybu a obnoviť prevádzku zariadenia.
Ak narazíte na to, že systém Windows zastavil toto zariadenie, pretože hlásil problém (kód 43) "v Správcovi systému Windows 10 alebo" Toto zariadenie bolo zastavené "s rovnakým kódom v systéme Windows 7, v tejto inštrukcii existuje niekoľko možných spôsobov opraviť túto chybu a obnoviť prevádzku zariadenia.
Chyba môže nastať v prípade grafických kariet NVIDIA GeForce a AMD Radeon, rôznych zariadení USB (flash disky, klávesnice, myši a podobne), sieťových a bezdrôtových adaptérov. Vyskytla sa aj chyba s rovnakým kódom, ale z iných dôvodov: kód 43 - deskriptor žiadosti o zariadenie zlyhal.
Oprava chyby "Systém Windows zastavil toto zariadenie" (kód 43)
Väčšina pokynov na odstránenie chyby sa obmedzuje na kontrolu ovládačov zariadení a ich hardvér. Ak však máte systém Windows 10, 8 alebo 8.1, najskôr odporúčam skontrolovať nasledujúce jednoduché riešenie, ktoré často funguje pre niektorý hardvér.
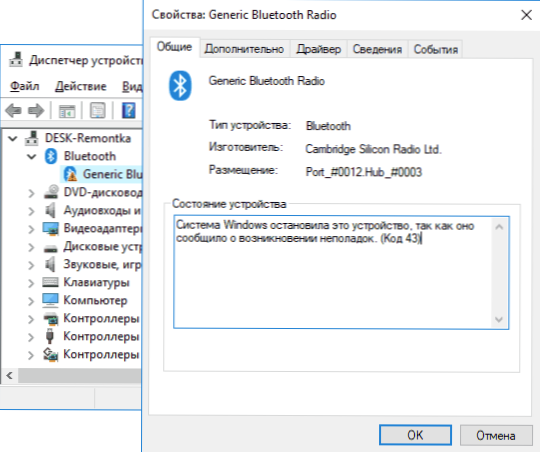
Reštartujte počítač (len reštartujte počítač, nevypínajte ho a neotvárajte ho) a skontrolujte, či chyba pretrváva. Ak už nie je v správcovi zariadení a všetko funguje správne, pri ďalšom vypnutí a opätovnom zapnutí sa objaví chyba - skúste zablokovať rýchle spustenie systému Windows 10/8.Potom sa s najväčšou pravdepodobnosťou chyba "Windows zastavila toto zariadenie" už nebude zobrazovať.
Ak táto možnosť nie je vhodná na opravu vašej situácie, skúste použiť metódy nápravy uvedené nižšie.
Správna aktualizácia alebo inštalácia ovládačov
Pred pokračovaním, ak sa nedávno chyba neprejavila a systém Windows nebol znovu nainštalovaný, odporúčam otvoriť vlastnosti zariadenia v Správcovi zariadení, potom kartu Ovládač a skontrolovať, či je tam tlačidlo Rollback aktivované. Ak áno, skúste to použiť - možno príčinou chyby "Zariadenie bolo zastavené" bola automatická aktualizácia ovládačov.
Teraz o aktualizácii a inštalácii. O tejto položke je dôležité poznamenať, že kliknutím na položku Aktualizovať ovládač v aplikácii Správca zariadení nie je aktualizácia ovládača, ale iba kontrola prítomnosti iných ovládačov v systéme Windows a v centre aktualizácií. Ak ste to urobili a boli ste informovaní, že "najvhodnejšie ovládače pre toto zariadenie sú už nainštalované," to neznamená, že to je v skutočnosti.
Správna cesta aktualizácie / inštalácie ovládača bude nasledovná:
- Stiahnite si pôvodný ovládač z webovej stránky výrobcu zariadenia.Ak sa na grafickej karte vyskytne chyba, potom z AMD, NVIDIA alebo Intel, ak niektoré prenosné zariadenie (dokonca aj grafická karta) pochádza z webových stránok výrobcu prenosných počítačov, ak ide o integrované zariadenie PC, zvyčajne nájdete ovládač na webových stránkach výrobcu dosky.
- Aj keď máte nainštalovaný systém Windows 10 a oficiálna stránka má ovládač len pre systém Windows 7 alebo 8, môžete ho stiahnuť.
- V správcovi zariadení odstráňte zariadenie s chybou (kliknite pravým tlačidlom myši - odstráňte). Ak dialógové okno odinštalovania tiež vyzve na odstránenie balíkov ovládačov, odstráňte ich tiež.
- Nainštalujte predtým stiahnutý ovládač zariadenia.
Ak sa pre grafickú kartu zobrazí chyba s kódom 43, predbežné (pred 4. krokom) úplné odstránenie ovládačov grafickej karty môže tiež pomôcť, pozrite si časť Ako odstrániť ovládač grafickej karty.
Pre niektoré zariadenia, pre ktoré nemožno nájsť pôvodný ovládač, ale v systéme Windows existuje viac ako jeden štandardný ovládač, táto metóda môže fungovať:
- V správcovi zariadení kliknite pravým tlačidlom na zariadenie a vyberte položku "Aktualizovať ovládač".
- Vyberte položku "Vyhľadávať ovládače v tomto počítači".
- Kliknite na položku "Vyberte ovládač zo zoznamu dostupných ovládačov v počítači".
- Ak sa v zozname kompatibilných ovládačov zobrazí viac než jeden ovládač, vyberte ten, ktorý je aktuálne nainštalovaný a kliknite na tlačidlo "Next".
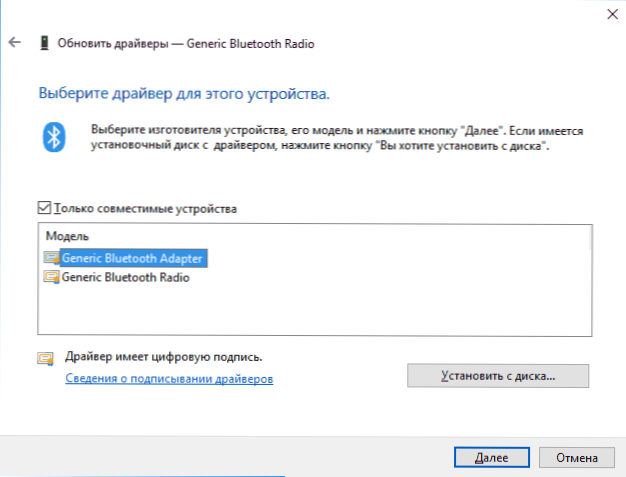
Skontrolujte pripojenie zariadenia
Ak ste nedávno pripojili zariadenie, rozobrali počítač alebo notebook, vymenili konektory a potom, keď nastane chyba, je potrebné skontrolovať, či je všetko správne pripojené:
- Je pripojená dodatočná energia k grafickej karte?
- Ak ide o zariadenie USB, je možné, že je pripojené k konektoru USB0 a môže fungovať správne iba na konektore USB 2.0 (toto sa deje napriek spätnej kompatibilite štandardov).
- Ak sa zariadenie pripája k jednému z otvorov na základnej doske, pokúste sa ho odpojiť, vyčistiť kontakty (s gumou) a znova pripojiť.
Skontrolujte zdravie hardvéru zariadenia
Niekedy sa chyba "Systém Windows zastavil toto zariadenie, pretože hlásil problém (kód 43)" môže byť spôsobený zlyhaním hardvéru zariadenia.
Ak je to možné, skontrolujte prevádzku toho istého zariadenia na inom počítači alebo notebooku: ak sa správa rovnakým spôsobom a hlási chybu, môže to byť v prospech možnosti so skutočnými problémami.
Ďalšie dôvody chyby
Ďalšie príčiny chýb "systém Windows zastavil toto zariadenie" a "Toto zariadenie bolo zastavené" možno zvýrazniť:
- Nedostatok energie, najmä v prípade grafickej karty. A niekedy sa chyba môže začať prejavovať, keď sa napájanie zhorší (to znamená, že sa predtým nezjavilo) a len v aplikáciách, ktoré sú ťažké z hľadiska použitia grafickej karty.
- Pripojte viac zariadení cez jeden rozbočovač USB alebo pripojte viac než určitý počet zariadení USB k jednej zbernici USB na počítači alebo notebooku.
- Problémy so správou napájania zariadenia. Prejdite do vlastností zariadenia v správcovi zariadení a skontrolujte, či je karta "Správa napájania". Ak áno, zruší sa začiarknutie políčka "Povoliť toto zariadenie vypnúť, aby sa ušetrila energia", odstráňte ho. Ak nie, ale je to zariadenie USB, pokúste sa vypnúť rovnakú položku pre "Koordinátory USB", "Generic USB Hub" a podobné zariadenia (ktoré sa nachádzajú v časti "Ovládače USB").
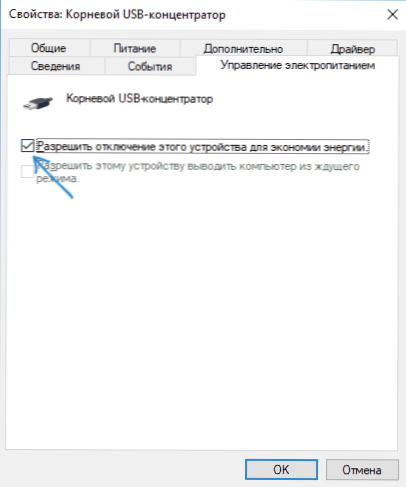
- Ak sa vyskytne problém so zariadením USB (zvážte, že mnohé z "interných" zariadení laptopu, ako napríklad adaptér Bluetooth, sú tiež pripojené cez USB)prejdite na položku Ovládací panel - Možnosti napájania - Nastavenia schémy napájania - Možnosti doplnkovej schémy napájania a v časti "Možnosti USB" vypnite možnosť "Port dočasného odpojenia USB".
Dúfam, že jedna z možností zapadá do vašej situácie a pomôže vyriešiť chybu "Kód 43". Ak nie, ponechajte podrobné pripomienky k problému vo vašom prípade, pokúsim sa pomôcť.