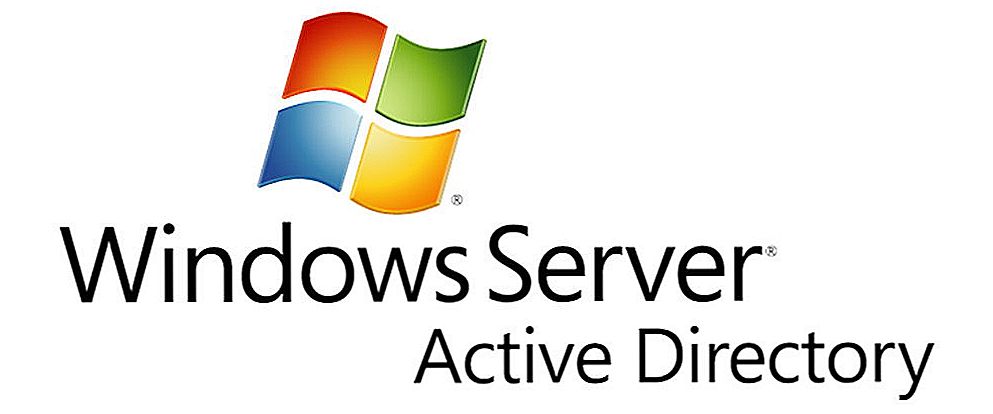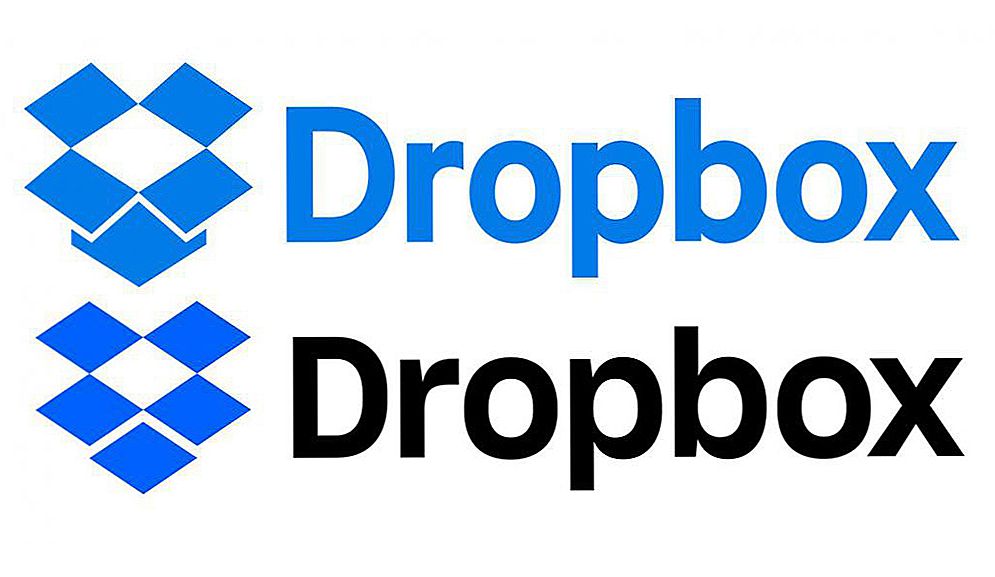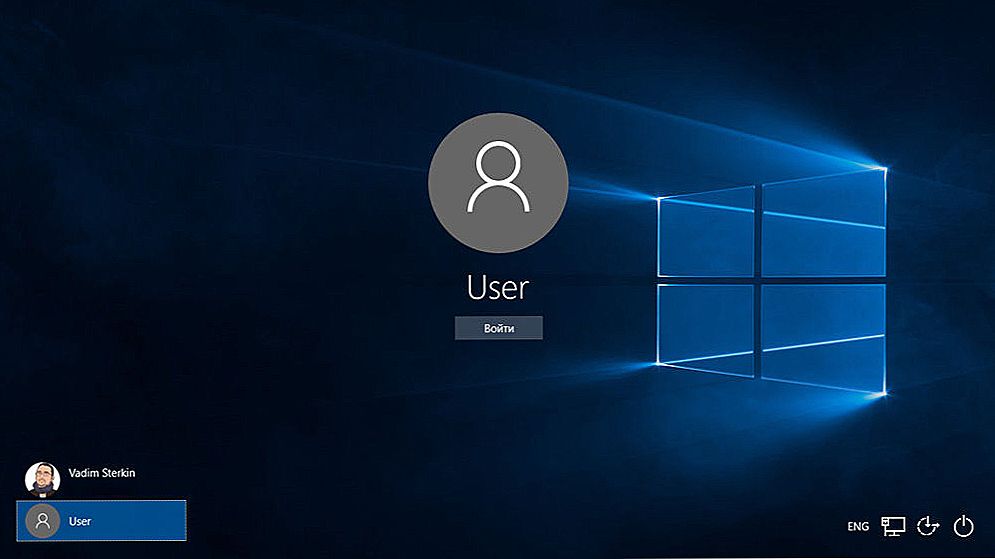Bezdrôtový smerovač TP-LINK TL-MR3220 sa na prvý pohľad nelíši od iných zariadení tejto triedy, s výnimkou trochu neobvyklého dizajnu. Medzi jeho technické vlastnosti patrí všetko, čo je potrebné na vybudovanie malej domácej alebo kancelárskej siete:
- jeden "prichádzajúci" port WAN - pre komunikáciu s poskytovateľom;
- štyri porty LAN na pripojenie pevných zariadení;
- Wi-Fi vysielač s jednou anténou, maximálna šírka kanálu - 150 Mbit / s;
- tlačidlá napájania a resetovania (posledné kombinuje funkcie resetovania a zapnutia WPS).

K smerovaču je možné pripojiť akýkoľvek USB modem.
Jeho hlavná funkcia nás čaká na jednom z koncov prípadu. Jedná sa o port USB poskytujúci kompatibilitu smerovača s modemmi 3G / 4G / LTE. Získame teda úplný komunikačný kanál zálohovania a nastavenie automatického prepínania medzi WAN a 3G. To znamená bezproblémové fungovanie domácej siete, aj napriek niektorým nepredvídaným problémom s komunikáciou.
UPOZORNENIE. Oficiálna webová stránka spoločnosti oznámila, že 4G LTE modemy budú kompatibilné len s hardvérovou verziou routeru V2.
obsah
- 1 Aktualizácia firmvéru TL-MR3220
- 2 Konfigurácia smerovača pre vytváranie sietí
- 2.1 Práca s USB-modemom
- 2.2 WAN
- 2.3 Nastavenie Wi-Fi
- 3 záver
Aktualizácia firmvéru TL-MR3220
Pred nakonfigurovaním smerovača TP-LINK TL-MR3220 by ste mali prejsť na webovú stránku výrobcu a skontrolovať, či sú pre tento model nové verzie softvéru. Firmvér, ak je jeho verzia vyššia ako aktuálna, je potrebná pre stabilnejšiu prevádzku softvéru zariadenia. Venujte pozornosť hardvérovej verzii prístroja - je uvedená na štítku v spodnej časti samotného smerovača.

Po nájdení aktuálnej verzie firmvéru pre váš smerovač si ho stiahnite do svojho počítača - toto by mal byť súbor obsahujúci číslo verzie v názve a s príponou * .bin. Potom musíte smerovač pripojiť k počítaču obvyklým spôsobom: pomocou prepojovacieho kábla z dodacieho balíka pripojte jeden z účastníckych portov smerovača k sieti rozhrania karty PC.

Potom prejdite na webové rozhranie na adrese 192.168.0.1 a prejdite do časti systémových nastavení. Na karte "Aktualizovať firmvér" musíte zadať cestu k priečinku, kde bol stiahnutý firmvér, a kliknite na "Aktualizovať".

Firmware bude trvať približne 5 minút a počas tohto obdobia nemožno vypnúť smerovač, reštartovať ho alebo ho odpojiť od počítača. Náhle chybné prepojenie môže poškodiť firmvér.Na konci procesu sa zariadenie reštartuje a ak bol firmvér úspešne nainštalovaný, znova sa objaví prihlasovacie okno na rozhraní správy, ktoré požaduje meno a heslo.
Konfigurácia smerovača pre vytváranie sietí
Inštalácia začína určením zdroja spojenia v konkrétnom prípade. Ak plánujete používať pripojenia WAN a 3G, alebo niektoré z nich. Tu je poradie, v ktorom môžete nakonfigurovať pripojenie pre každý z týchto zdrojov:
Práca s USB-modemom
- Po schválení v rozhraní pre správu prejdite na časť "Sieť" a potom na stránku "3G / 4G".

- Ak je pripojený modem, systém určí jeho značku a model, ak nie, prvý riadok bude čítať: "Nepripojené". To nebráni ďalšej konfigurácii.
- V rozbaľovacích zoznamoch vyberte svoj región a poskytovateľa služieb. Nastavte požadované režimy pripojenia. Typ autentifikácie je najlepšie ponechaný "Auto". Uložte parametre pomocou príslušného tlačidla.

- Ak váš poskytovateľ nie je uvedený, kliknite na položku "Rozšírené". Na stránke, ktorá sa otvorí, začiarknite políčko Ručné nastavenie čísla vytáčania, APN, používateľského mena a hesla. V nasledujúcich poliach zadajte všetky tieto údaje, ktoré ste ich predtým rozpoznali v technickej podpore poskytovateľa.Uložte konfiguráciu

WAN
Nastavenie pripojenia na Internet prostredníctvom siete WAN neznamená žiadne funkcie v porovnaní s inými modelmi smerovačov:
- Pripojte internetový kábel od zariadenia poskytovateľa k portu WAN na smerovači.
- V sekcii "Sieť" prejdite na kartu WAN, vyberte typ pripojenia a spôsob priradenia adresy IP. V závislosti od typu pripojenia zadávame potrebné údaje (meno a heslo pre PPPoE, IP, masku a bránu pre statickú IP atď. - tieto informácie poskytuje poskytovateľ).

- V prípade potreby budeme klonovať adresu MAC alebo kontaktovať poskytovateľa so žiadosťou o nahradenie MAC v účte.

- Uložte konfiguráciu, router sa reštartuje a prejde na internet s úspešným nastavením.
Nastavenie Wi-Fi
Nastavenie bezdrôtovej siete tiež vyzerá bežne: na prvej karte v časti "Režim bezdrôtového pripojenia" priraďujeme názov siete, čísla a frekvencie kanálov a maximálnu rýchlosť prostredníctvom siete Wi-Fi. Ďalšia karta vám umožňuje konfigurovať zabezpečenie: vyberie sa typ šifrovania a priradí sa bezpečnostný kľúč. Tretia záložka umožňuje filtrovať podľa MAC adresy: tu môžete odoprieť prístup k vašej sieti k určitým zariadeniam.

záver
Router TP-LINK TL-MR3220 je vynikajúcim riešením pre tých, ktorí nemajú trvalý prístup k káblovému internetu, ale je potrebné, aby ste boli bez prerušenia v kontakte. Základné nastavenie (av prípade potreby aj firmvér) - môžete prejsť cez mobilný modem a používať vysokorýchlostné pripojenie 3G / 4G na akomkoľvek mieste, kde má poskytovateľ pokrytie. Máte skúsenosti s distribúciou mobilného internetu cez smerovač? Povedzte nám v komentároch.