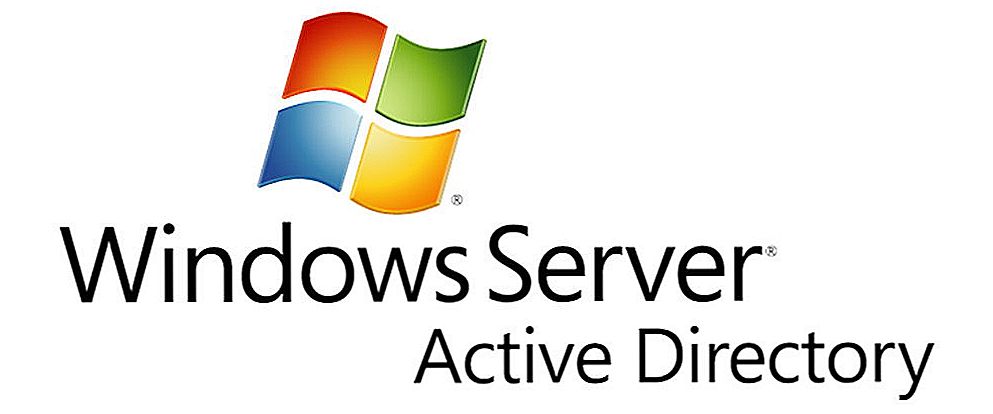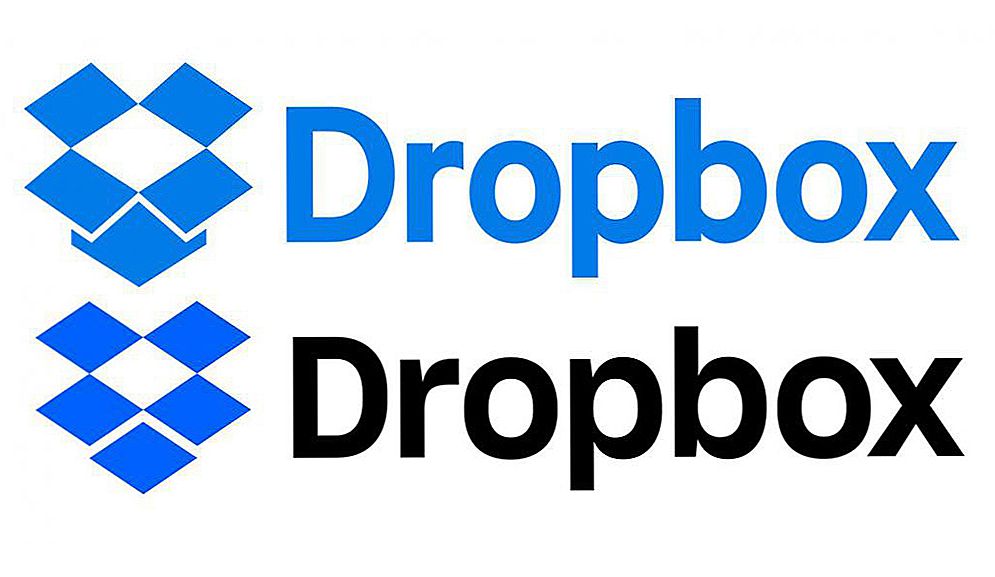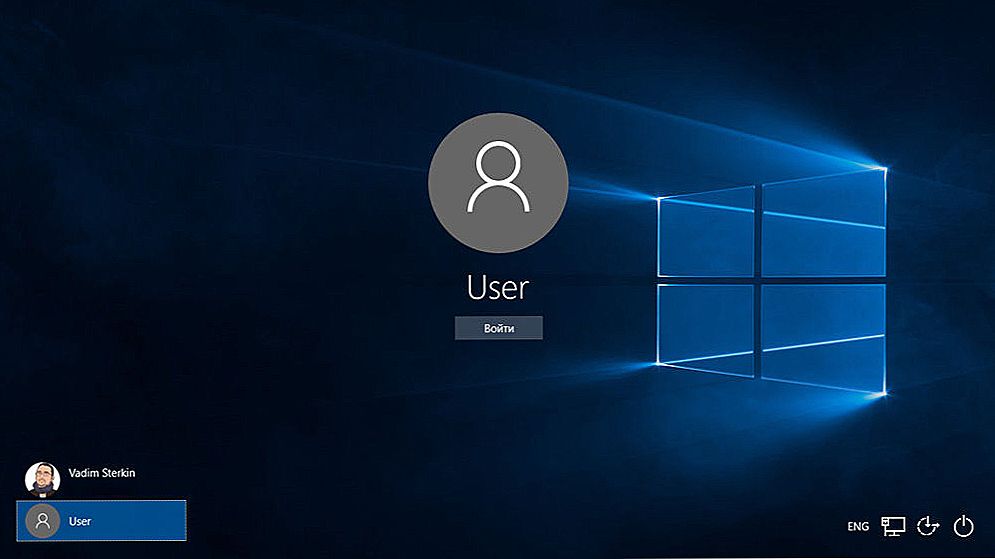Ahoj všetci! Dnes budeme opäť hovoriť o smerovačoch, bezdrôtovej sieti, technológii ...
Rozhodla som sa pripraviť článok, v ktorom by som povedal, aké zvláštne b / g / n písmená sa nachádzajú pri nastavení smerovača Wi-Fi alebo pri nákupe zariadenia (charakteristiky Wi-Fi, napríklad 802,11 b / g). A aký je rozdiel medzi týmito normami.

Teraz sa pokúsime zistiť, aké sú tieto nastavenia a ako ich zmeniť v nastaveniach smerovača a prečo zmeniť prevádzkový režim bezdrôtovej siete.
SSD, set-top boxy Smart TV, herné grafické karty, procesory pre počítače, multifunkčné zariadenia, antivírusy, smerovače, Wi-Fi zosilňovače, smartphony až do 10 000 rubľov
tak b / g / n - je režim prevádzky bezdrôtovej siete (režim).
Existujú tri (základné) režimy Wi-Fi 802.11. Toto je b / g / n. Ako sa líšia? Líšia sa maximálnou rýchlosťou prenosu údajov (počul som, že v oblasti pokrytia bezdrôtovej siete stále existuje rozdiel, ale neviem, ako je to pravda).
Prečítajte si viac:
b - Toto je najpomalší režim. Až 11 Mbps.
g - maximálna rýchlosť prenosu dát 54 Mb / s
n - Nový limit rýchlosti. Až do 600 Mbps
Takže to znamená, že režimy sú vyriešené. Ale stále musíme zistiť, prečo ich zmeniť a ako to urobiť.
Prečo zmeniť režim bezdrôtovej siete?
Všetko je tu veľmi jednoduché, použite príklad. Tu máme iPhone 3GS, môže pracovať na internete cez Wi-Fi iba v režimoch b / g (ak špecifikácie nie sú v rozpore). To znamená, že v novom režime rýchlosti n nemôže pracovať, jednoducho ho nepodporuje.
A ak máte smerovač, režim prevádzky bezdrôtovej siete bude n, bez nejakého zmiešania, potom nemôžete tento telefón pripojiť k Wi-Fi, tu aspoň poraziť hlavu proti stene :).
Ale to nemusí byť telefón, oveľa menej iPhone. Táto nezlučiteľnosť s novým štandardom sa dá pozorovať na prenosných počítačoch, tabletoch, prijímačoch Wi-Fi atď.
Už som si niekoľkokrát všimol, že ak sa vyskytnú rôzne problémy so spojením telefónov alebo tabletov s Wi-Fi, pomôže to zmena režimu Wi-Fi.
Ak chcete vidieť, ktoré režimy váš prístroj podporuje, pozrite sa do jeho špecifikácií. Normálne podporované režimy sú uvedené vedľa položky "Wi-Fi 802.11".
Na balíku (alebo na internete) môžete tiež vidieť, v ktorých režimoch môže váš smerovač fungovať.
Pozri tiež:
- Telefón (tablet) sa nepripojí k sieti Wi-Fi, zapíše "Uložené, ochrana WPAWPA2"
- Ako zmeniť názov bezdrôtovej siete (SSID) na smerovači Wi-Fi? [pomocou príkladu smerovačov Tp-link a ASUS]
- Ako zmeniť kanál na smerovači Wi-Fi? Prečo zmeniť kanál?
- Ako otvoriť Wi-Fi sieť? Heslo sa odstraňuje z bezdrôtovej siete
- Prečo sa zariadenie (prenosný počítač, telefón, tablet, televízor) prestal pripojiť k sieti Wi-Fi?
Tu sú napríklad podporované štandardy, ktoré sú uvedené v krabici adaptéra TP-LINK TL-WN721N:

Ako zmeniť režim b / g / n v nastaveniach smerovača Wi-Fi?
Ukážem, ako to urobiť na príklade dvoch smerovačov od ASUS a TP-Link, Ale ak máte iný router, potom zmeňte nastavenie bezdrôtového režimu (mode) Pozrite sa na karte Wi-Fi nastavenia, kde zadáte názov siete, a tak ďalej. D.
Na smerovači TP-Link
Prejdite na nastavenia smerovača. Ako ich zadávať? Som už unavený písať o tom v takmer každom článku :). Vyzerať lepšie ten rekord https://f1comp.ru/sovety/ne-zaxodit-v-nastrojki-routera/.
Po vstupe do nastavení vľavo prejdite na kartubezdrôtový - Bezdrôtové nastavenia.
A naproti bodurežim Môžete si vybrať štandardnú bezdrôtovú sieť. Existuje veľa možností. Odporúčam vám nainštalovať 11bg zmiešané, Táto položka umožňuje pripojiť zariadenia, ktoré fungujú aspoň v jednom z troch režimov.
Ak však stále máte problémy s pripojením určitých zariadení, vyskúšajte režim11 bg zmiešanéalebo Len 11g, A dosiahnuť dobrú prenosovú rýchlosť môžete nastaviťLen 11n, Stačí vidieť, že všetky zariadenia podporujú štandard. n.
Zabudnite po vykonaní zmien uloženie nastavení kliknutím na tlačidlo Uložiť, A reštartujte smerovač.

Na príklade smerovača ASUS
Je to rovnaké. Prejdite na nastavenia a prejdite na kartu "Bezdrôtová sieť".
Opačný bod "Bezdrôtový režim" Môžete si vybrať jeden z noriem. Alebo nainštalujte zmiešanýalebo auto (čo vám odporúčam robiť). Podrobnosti o normách nájdete nižšie. Mimochodom, v ASUS vpravo je pomôcka, v ktorej si môžete prečítať užitočné a zaujímavé informácie o týchto nastaveniach.
Ak chcete uložiť, kliknite na tlačidlo "Použiť".

To je všetko, priatelia. Vaše otázky, tipy a návrhy sú v komentároch vítané. Ahoj všetci!